Hoe een Mac te updaten
Wat te weten
- Werk Macs met macOS Mojave (10.14) of hoger bij door te selecteren: Systeem voorkeuren > Software-update.
- Update Macs met macOS High Sierra (10.13) of eerder via de App Winkel.
- U kunt informatie over de nieuwste beveiligingsupdates vinden op: Apple's beveiligingsupdate-pagina.
In dit artikel wordt uitgelegd hoe u uw Mac-computer kunt updaten van reguliere beveiligingspatches naar belangrijke nieuwe macOS-versies en of u handmatig of automatisch bijwerkt.
Voordat u uw Mac bijwerkt, is het een goed idee om een back-up te maken om ervoor te zorgen dat u geen gegevens verliest, vooral als u een nieuwe versie installeert. Dit doe je gemakkelijk met behulp van Apple's gratis Time Machine-back-uptool en een externe harde schijf.
Een Mac bijwerken waarop macOS Mojave of hoger wordt uitgevoerd
Apple brengt regelmatig updates uit voor zijn Mac-besturingssysteem, macOS. Hoewel het verleidelijk kan zijn om de installatie van deze updates uit te stellen of helemaal uit te stellen, is het essentieel om je Mac up-to-date te houden. De software-updates van Apple repareren vaak beveiligingsproblemen, algemene bugs en voegen soms zelfs nieuwe functies toe.
Sommige gebruikers van oudere Macs hebben: gemelde problemen na het upgraden naar macOS Monterey en zeggen dat het ernstige problemen kan veroorzaken voor iMac, Mac mini en MacBook Pro. Neem contact op met Apple om er zeker van te zijn dat uw apparaat kan upgraden naar macOS Monterey voordat u de update probeert.
Als je sinds 2018 een Mac hebt gekocht, heeft deze waarschijnlijk macOS Mojave (10.14), Catalina (10.15) of Big Sur (11). Hier leest u hoe u een update voor deze versies van macOS installeert.
Als je niet zeker weet welke versie van macOS je Mac gebruikt, open je de Apple-menu in de linkerbovenhoek van het scherm en klik op Over deze Mac. Er wordt een venster geopend met informatie over het besturingssysteem van uw Mac, evenals andere essentiële specificaties. U kunt vanuit dit scherm ook een systeemsoftware-update starten!
-
Klik op de Apple-pictogram in de linkerbovenhoek van uw scherm om een vervolgkeuzemenu te openen.
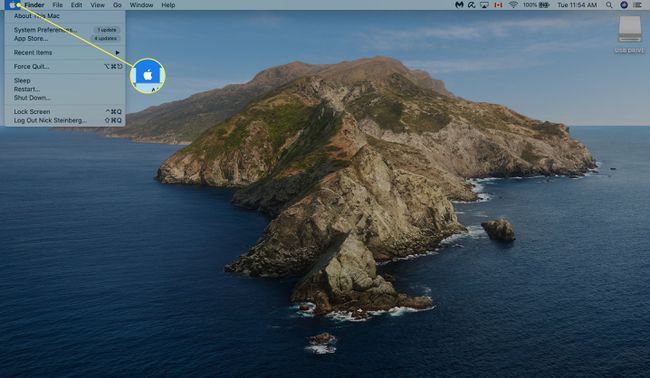
-
Klik Systeem voorkeuren.
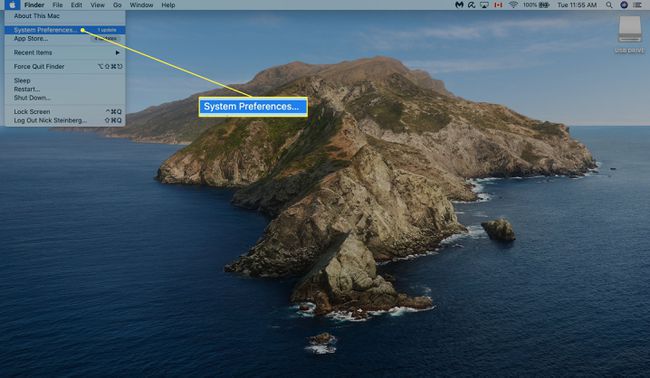
-
Klik Software-update.
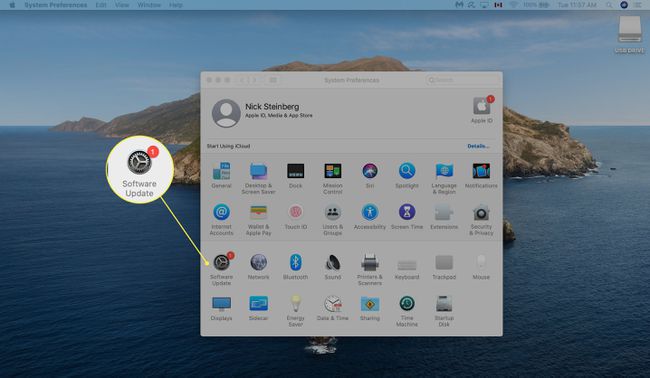
-
Klik Update nu. Als je nog niet hebt geüpgraded naar macOS Big Sur, klik dan op Waardeer nu op in plaats daarvan.
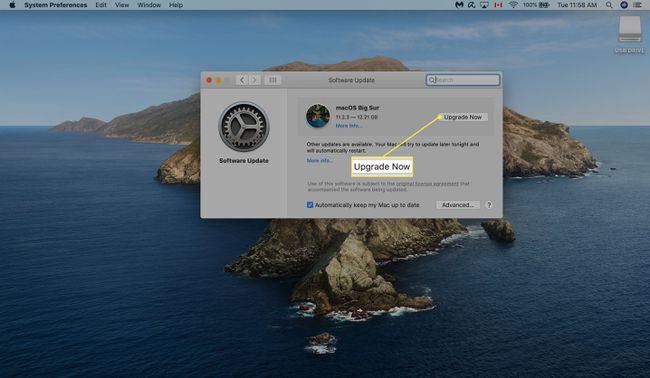
-
Als u wilt dat updates automatisch worden geïnstalleerd, vinkt u het vakje aan naast Mijn Mac automatisch up-to-date houden.
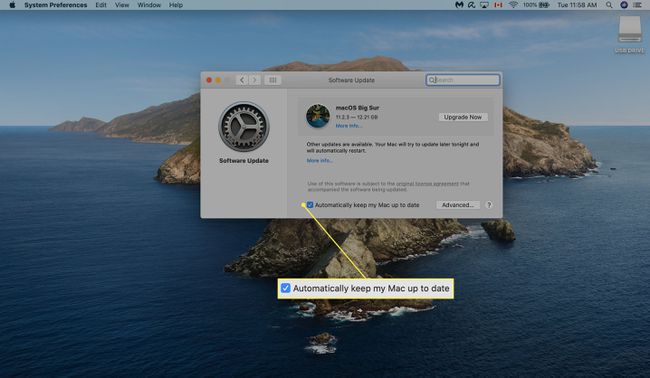
-
Klik Geavanceerd… om automatische update-besturingselementen te openen:
- Controleren op updates: uw Mac controleert automatisch op updates wanneer deze beschikbaar zijn en geeft een melding weer in de rechterbovenhoek van het scherm.
- Download nieuwe updates indien beschikbaar: automatisch systeemupdates downloaden.
- Installeer macOS-updates: systeemsoftware-updates automatisch installeren.
- App-updates installeren vanuit de App Store: automatisch updates installeren voor alle apps die u bezit.
- Systeemgegevensbestanden en beveiligingsupdates installeren: Software-updates installeren automatisch specifieke beveiligingsupdates en systeembestanden die niet opnieuw hoeven te worden opgestart.
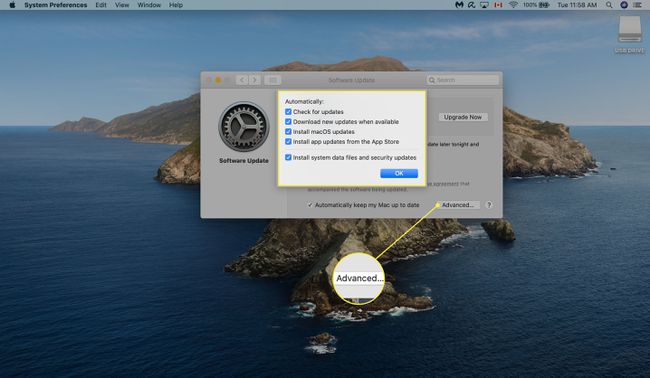
Zelfs als automatische downloads en installaties zijn ingeschakeld, moet je mogelijk nog steeds je Mac opnieuw opstarten voordat bepaalde updates van kracht worden.
Een Mac bijwerken met macOS High Sierra en eerder
Helaas kunnen Macs met oudere versies van macOS geen updates downloaden met de bovenstaande methode. Hier leest u hoe u uw Mac kunt bijwerken als High Sierra (10.13), Sierra (10.12) of een eerder besturingssysteem wordt uitgevoerd.
Klik op de Apple-pictogram in de linkerbovenhoek van uw scherm.
-
Selecteer App Winkel…
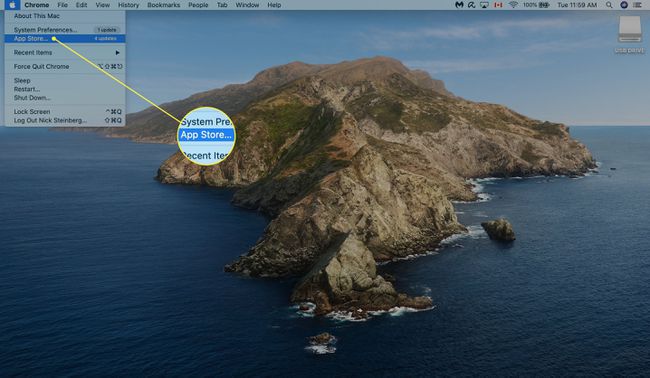
-
Klik Updates in de linkerzijbalk.
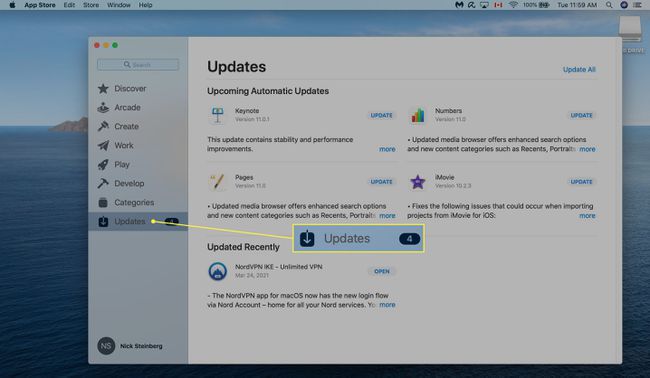
-
Als er een macOS-update beschikbaar is, klikt u op Update. Op dit scherm kun je ook updates voor Mac-apps downloaden.
Als uw Mac-computer in 2012 of later is uitgebracht, moet deze kunnen worden bijgewerkt naar ten minste macOS Catalina. U vindt een volledige lijst met Macs die macOS Catalina ondersteunen.
Upgraden naar een nieuwe versie van macOS
Apple brengt doorgaans eenmaal per jaar nieuwe versies van macOS uit. De meest recente versie, Big Sur, werd uitgebracht in november 2020 en omvatte een gebruikersinterfaceontwerp, een vernieuwde versie van Time Machine en ondersteuning voor Macs met ARM-gebaseerde processors.
Vanaf Mavericks (10.9) in 2013 is elke nieuwe versie van macOS gratis beschikbaar gesteld voor alle Mac-bezitters.
Hier leest u hoe u uw Mac kunt upgraden naar de nieuwste versie van macOS die deze ondersteunt.
Start de App Winkel.
-
Type "macOS" in de zoekbalk.
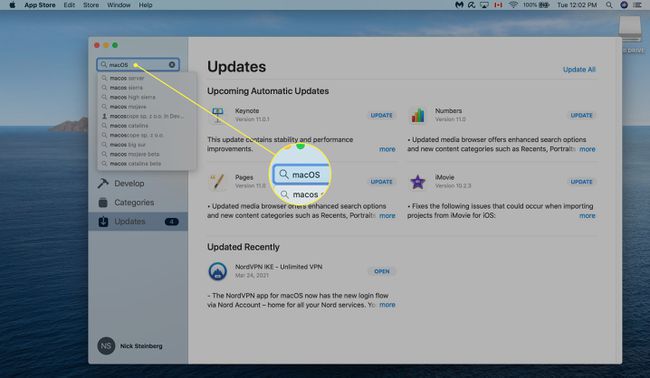
-
Zoek de versie van macOS die je wilt downloaden en klik op WEERGAVE.
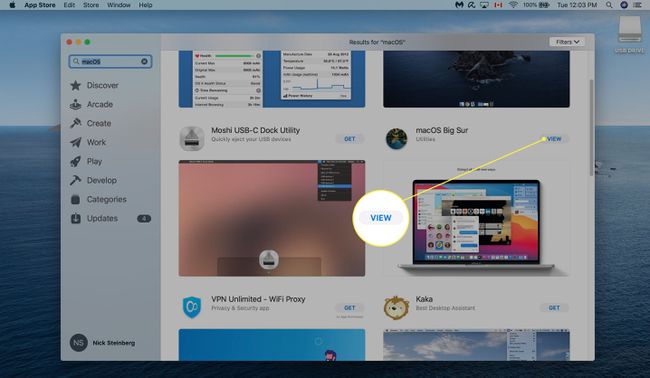
-
Klik KRIJGEN om te beginnen met downloaden. Mogelijk moet u uw Apple ID-wachtwoord invoeren of Touch ID gebruiken om te bevestigen.
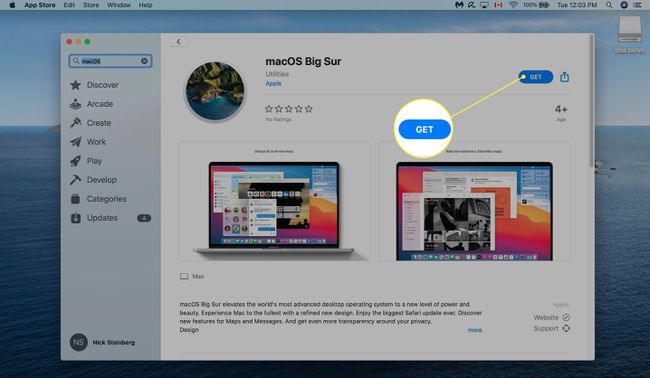
Zodra de download is voltooid, zou de installatie automatisch moeten beginnen. Dit kan tot een paar uur duren.
FAQ
-
Hoe update je software op een Mac?
U kunt uw software op een Mac up-to-date houden met behulp van de App Store. Open de appel menu om te zien of er updates beschikbaar zijn en selecteer vervolgens App Winkel als je dat doet. Zodra de App Store is geopend, selecteert u Updates.
-
Hoe verwijder je programma's op een Mac?
Selecteer de Vinder pictogram in het Dock en kies vervolgens Toepassingen. Sleep vervolgens de software die u wilt verwijderen naar de Afval icoon. Of, als het zich in een map bevindt, controleer of het een verwijderprogramma heeft en voer het installatieprogramma uit.
-
Hoe maak je ruimte vrij op een Mac?
Breng documenten, foto's en andere bestanden over naar iCloud om opslagruimte vrij te maken. U kunt ook naar de tool Opslagbeheer gaan en selecteren: Opslag optimaliseren, waarmee automatisch Apple TV-films en -programma's die u hebt bekeken en oudere e-mailbijlagen worden verwijderd. Stel ten slotte uw Prullenbak in om de inhoud na 30 dagen automatisch te verwijderen om te voorkomen dat die ongewenste bestanden zich opstapelen.
