Een muis met meerdere knoppen gebruiken met uw Mac
Wat te weten
- Magische muis: open de appel pictogram in de Mac-menubalk en selecteer Systeem voorkeuren.
- Selecteer de Muis icoon en ga naar de Aanwijzen & klikken tabblad. Kies het selectievakje naast Secundaire klik.
- Geef de rechter- of linkerkant van het muisoppervlak aan voor de secundaire klik. Dichtbij Systeem voorkeuren opslaan.
In dit artikel wordt uitgelegd hoe u de secundaire knopfunctie op een Apple Magic Mouse toewijst. Het bevat ook informatie over het activeren van de secundaire knopfunctie op de oudere Mighty Mouse of een generieke muis. Deze instructies verwijzen naar macOS Big Sur (11). De procedure is echter hetzelfde of vergelijkbaar in eerdere versies van macOS en OSX.
Ondersteuning voor meerdere knoppen inschakelen op een Magic Mouse
De Apple Magic Mouse vereist OS X 10.6.2 of hoger, en de Magische muis 2 behoeften OS X El Capitan (10.11) of hoger om correct te werken met een Mac. Andere op gebaren gebaseerde muizen vereisen mogelijk specifieke minimumversies van het Mac-besturingssysteem, dus controleer de systeemvereisten van uw muis.
Start Systeemvoorkeuren door op de te klikken Systeem voorkeuren icoon in de Dok of door de te selecteren Systeem voorkeuren item onder de appel menu.
-
In de Systeem voorkeuren venster, selecteer de Muis icoon om de. te openen Muis voorkeurenpaneel.
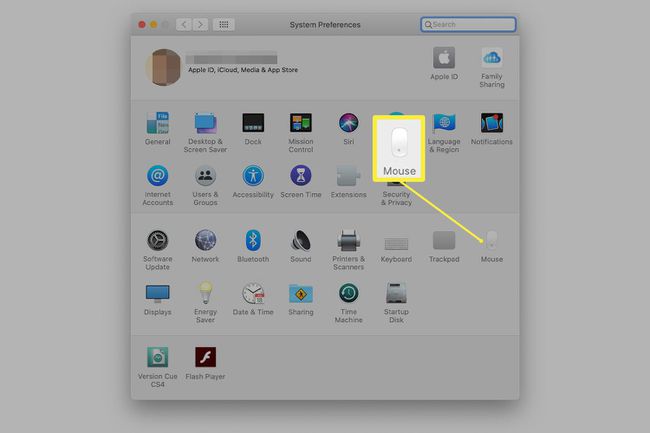
-
Ga naar de Aanwijzen & klikken tabblad.
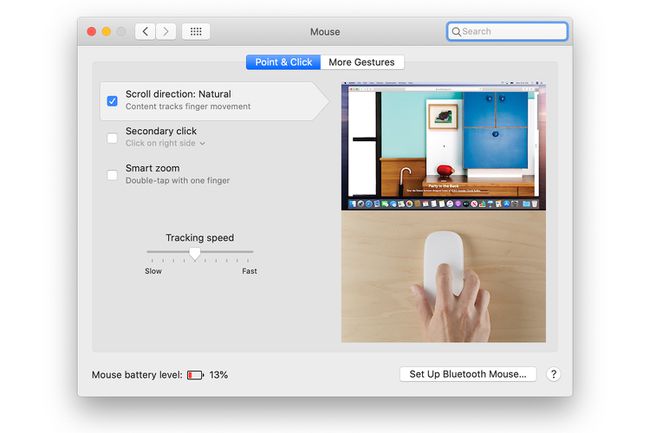
-
Selecteer de Secundaire klik selectievakje.
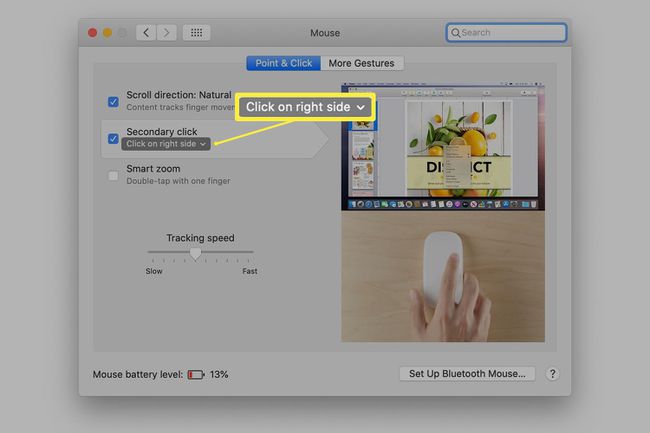
-
Gebruik het vervolgkeuzemenu hieronder Secundaire klik om de zijde van het muisoppervlak te selecteren die u wilt gebruiken voor de secundaire klik. Kies rechts of links.
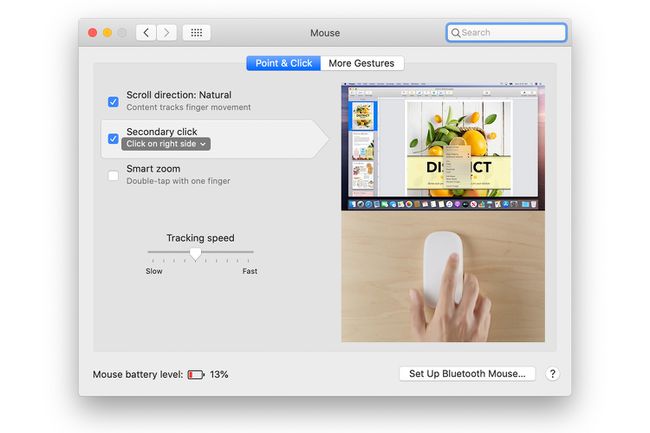
Dichtbij Systeem voorkeuren om de wijziging op te slaan.
Hoe de tweede knop op een Mighty Mouse in te schakelen
De Mighty Mouse ging vooraf aan de Magic Mouse. Apple verkocht het van 2005 tot 2009 en veranderde toen de naam in Apple Mouse en verkocht een Bluetooth versie tot het stopzetten van het apparaat in 2017.
Start Systeemvoorkeuren door op de te klikken Systeem voorkeuren pictogram in het Dock of door te selecteren Systeem voorkeuren onder de appel menu.
In de Systeem voorkeuren venster, klik op de Muis of Toetsenbord muis pictogram—afhankelijk van de versie van het Mac-besturingssysteem dat u gebruikt—om het voorkeurenpaneel te openen.
Klik op de Muis om een afbeelding van uw Mighty Mouse te zien.
Elke knop op de Mighty Mouse heeft een vervolgkeuzemenu dat u kunt gebruiken om de functie toe te wijzen. De standaardconfiguratie heeft zowel de linkerknop als de rechterknop toegewezen aan: Primaire klik.
Gebruik het vervolgkeuzemenu dat is gekoppeld aan de knop die u wilt wijzigen en selecteer Secundaire klik.
Dichtbij Systeem voorkeuren om de wijziging op te slaan.
Hoe de secundaire muisknopfunctie op een generieke muis in te schakelen
De meeste muizen gebruiken de stuurprogramma's die in het Mac-besturingssysteem zijn ingebouwd. Als u echter een muis van derden gebruikt die zijn eigen Mac-muisstuurprogramma's of voorkeurenpaneel bevat, volgt u de instructies van de fabrikant. Volg anders deze instructies:
Start Systeemvoorkeuren door op de te klikken Dok pictogram of selecteer de Systeem voorkeuren item uit de appel menu.
In de Systeem voorkeuren venster, klik op de Muis of Toetsenbord muis pictogram om het voorkeurenpaneel te openen.
Klik op de Muis tabblad, indien nodig.
Wijs de toe Primaire klik muisknop naar de linker- of rechtermuisknop. Nadat u uw selectie hebt gemaakt, wordt de secundaire klikfunctie toegewezen aan de resterende muisknop.
Dichtbij Systeem voorkeuren om de wijziging op te slaan.
Als u een muis met één knop gebruikt of niet op de secundaire muisknop wilt klikken, houdt u de. ingedrukt Controle toets op het toetsenbord terwijl u met de muis op een item klikt. Deze actie creëert het equivalent van een secundaire klik.
