Hoe het IP-adres op een Mac te wijzigen
Wat te weten
- Selecteer de appel icoon en selecteer Systeem voorkeuren > Netwerk.
- Kies je netwerk. Selecteer Geavanceerd, ga naar de TCP/IP tabblad en noteer vervolgens uw huidige IP-adres.
- Kiezen handmatig in het vervolgkeuzemenu naast IPv6 configureren (of IPv4). Voer een compatibel IP-adres in. Kiezen Oke > Van toepassing zijn.
In dit artikel wordt uitgelegd hoe u het lokale IP-adres op een Mac kunt wijzigen met Systeemvoorkeuren. Het bevat ook informatie over het wijzigen van het IP-adres op een Mac met behulp van een proxy en over het wijzigen van het IP-adres met een VPN.
Hoe het lokale IP-adres op een Mac te wijzigen
Jouw Internet Protocol (IP) adres is als een straatadres, maar dan voor internet. Op uw thuisnetwerk heeft elk apparaat zijn eigen IP-adres dat wordt gebruikt om gegevens binnen het netwerk te routeren. Er zijn een paar verschillende manieren om het IP-adres op een Mac, dus u moet weten waarom u het wijzigt om er zeker van te zijn dat u de juiste methode gebruikt.
Als je het lokale IP-adres op een Mac wilt wijzigen, kun je dat doen in de netwerkinstellingen.
-
Klik op de appel pictogram in de linkerbovenhoek van het scherm en selecteer Systeem voorkeuren.
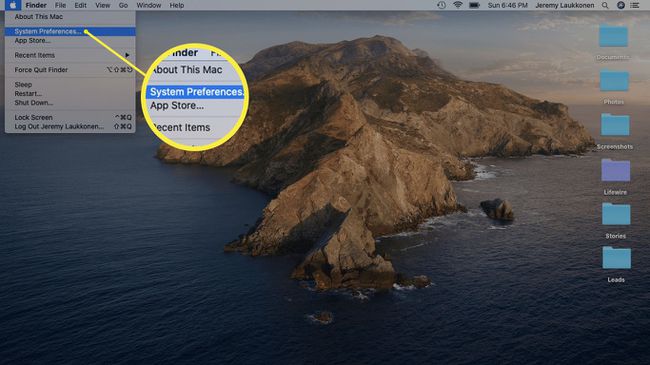
-
Klik Netwerk.
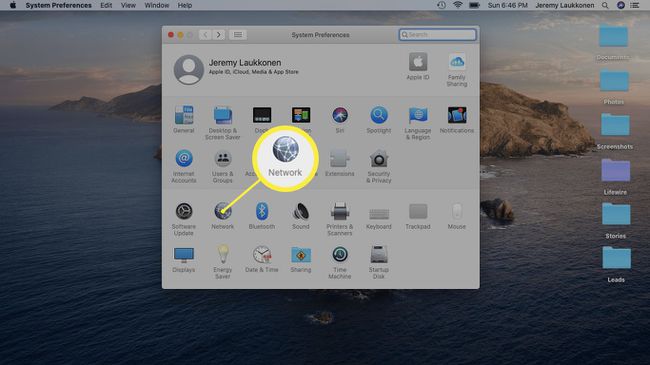
-
Klik links op uw huidige netwerk en klik vervolgens op Geavanceerd in de rechterbenedenhoek van het venster.
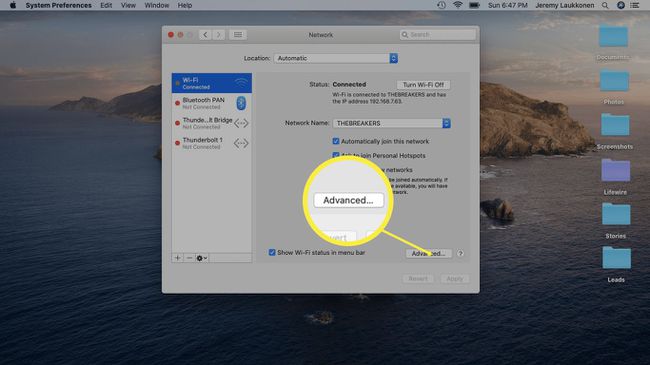
-
Klik op de TCP/IP tabblad.
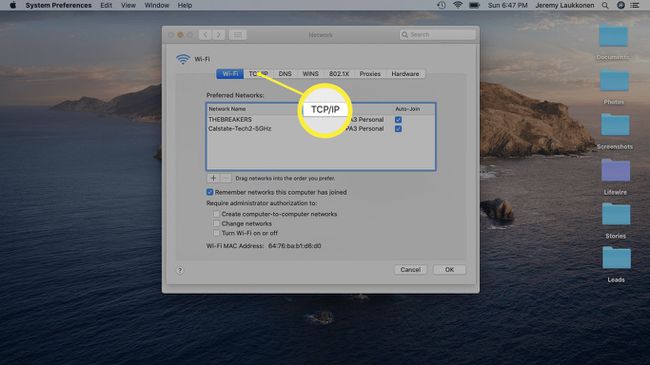
Noteer het IP-adres dat in dit venster wordt weergegeven. Uw nieuwe IP-adres moet identiek zijn, met alleen het derde nummer gewijzigd. U kunt bijvoorbeeld 192.168.7.10 wijzigen in 192.168.7.100.
-
Klik op de vervolgkeuzelijst naast IPv6 configureren (of IPv4) en selecteer handmatig.
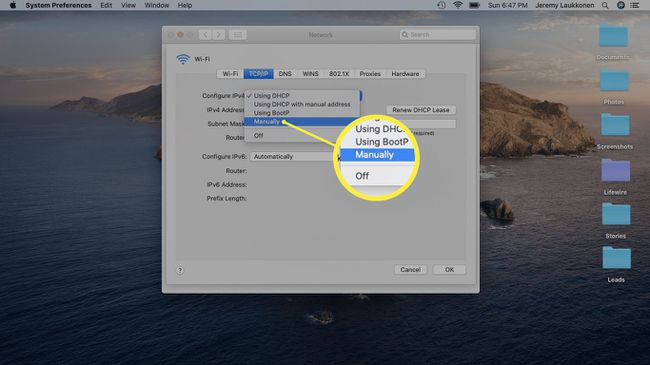
-
Voer het IP-adres in dat u wilt gebruiken en klik op Oke.
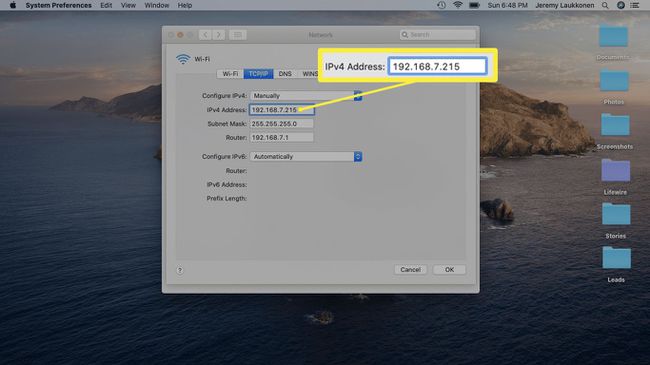
-
Controleer of uw nieuwe lokale IP-adres wordt weergegeven en klik op Van toepassing zijn.
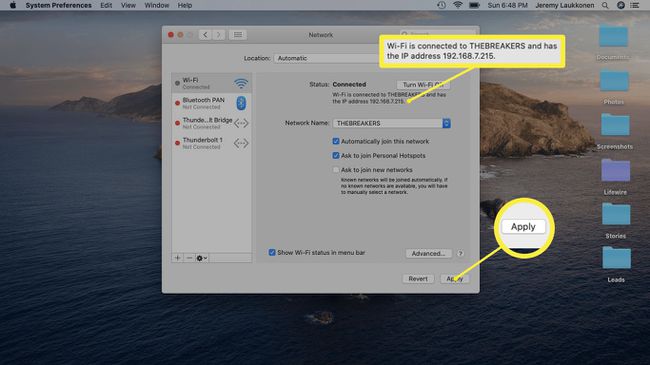
Controleer of u verbinding kunt maken met internet. Als u een nieuw IP-adres kiest dat al in gebruik is, kunt u een conflict tegenkomen. Start de router opnieuw op om het conflict op te lossen.
Hoe het IP-adres op een Mac te wijzigen met behulp van een proxy
Een proxyserver is een server die je tussen jezelf en het internet plaatst. U maakt verbinding met de proxyserver, deze geeft verzoeken om gegevens door en stuurt vervolgens gegevens naar u terug. Een gevolg van het gebruik van een proxy is dat verkeer dat van uw computer komt, wordt weergegeven alsof het afkomstig is van het openbare IP-adres van de proxyserver.
Als u een proxyserver wilt gebruiken, moet u een gratis proxyserver zoeken of betalen voor een proxyserver. Je kunt er ook zelf een opzetten, al is dat een stuk ingewikkelder. Om het u gemakkelijker te maken, vindt u hier een lijst met de beste gratis proxyservers en ook nuttige informatie over: hoe vind je gratis proxyservers.
U kunt als volgt uw IP wijzigen met behulp van een proxyserver op een Mac:
-
Klik op de appel pictogram in de linkerbovenhoek van het scherm en selecteer Systeem voorkeuren.
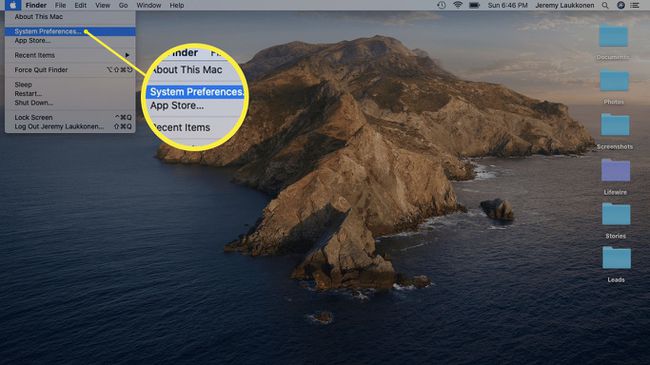
-
Klik Netwerk.
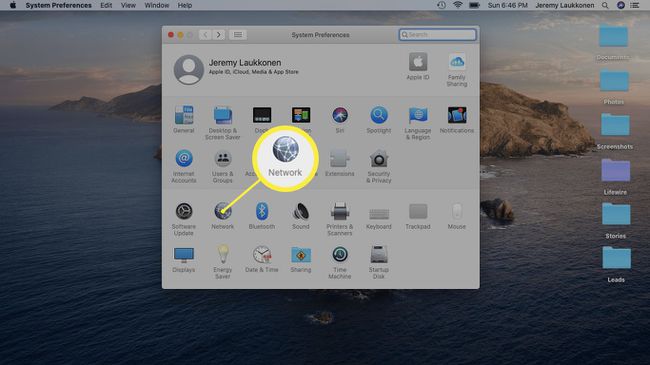
-
Klik links op uw huidige netwerk en klik vervolgens op Geavanceerd in de rechterbenedenhoek van het venster.
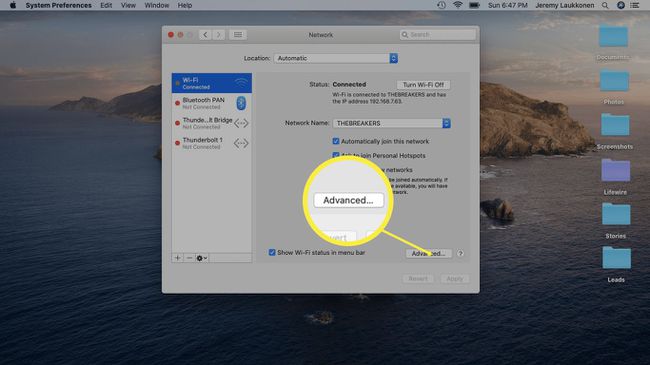
-
Klik op de Volmachten tabblad.
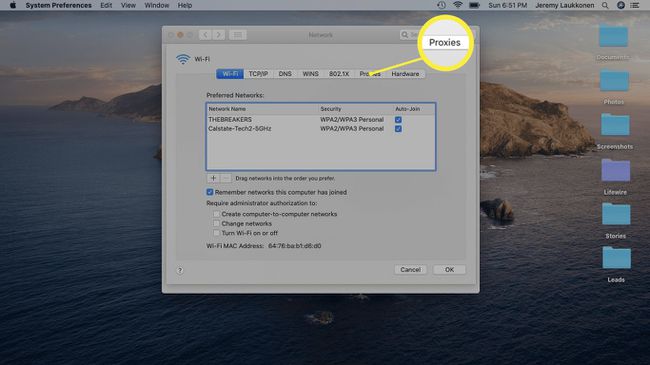
-
Selecteer SOKKEN Proxy tenzij uw proxyprovider een andere optie heeft opgegeven.
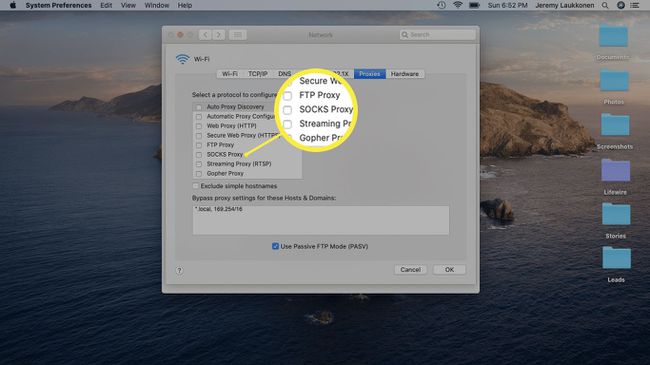
-
Voer de informatie in die door uw proxy-provider is verstrekt en klik op Oke.
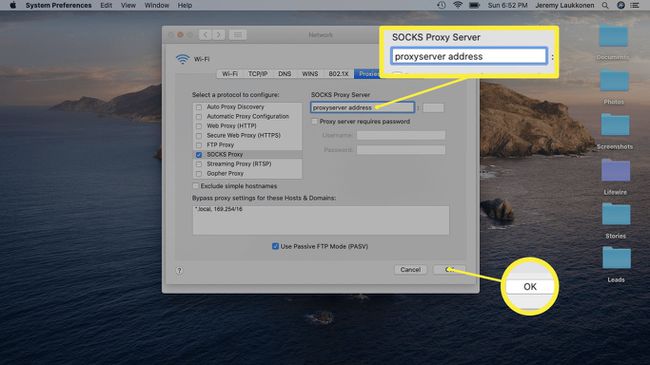
-
Klik Van toepassing zijn.
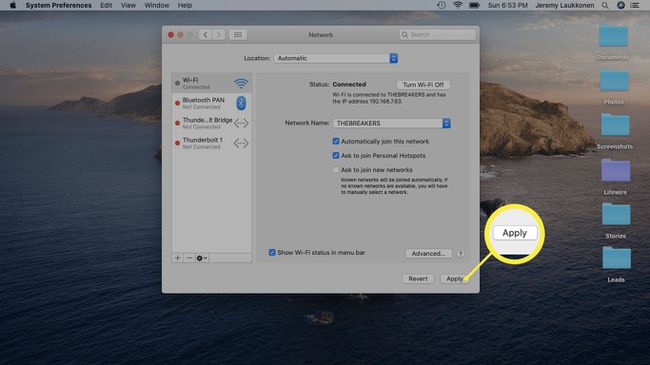
Controleer of uw internet werkt en controleer je openbare IP om er zeker van te zijn dat het is veranderd. Als er een probleem is, herhaalt u deze stappen met een andere proxy.
Hoe u uw IP-adres op een Mac kunt wijzigen met een VPN
Wanneer u een VPN gebruikt, wordt al uw internetverkeer omgeleid via de VPN-servers. De meeste VPN's bieden een keuze uit servers van over de hele wereld, dus het kan lijken alsof je een IP-adres uit verschillende landen hebt. De beste VPN-providers bieden ook gegevensbeveiligingsgaranties, waardoor het relatief veilig is om gevoelige gegevens te verzenden zonder dat u zich zorgen hoeft te maken dat iemand deze onderschept.
Jij kan een VPN instellen op je Mac via netwerkinstellingen of download gewoon een app uit de App Store.
Hier zijn de basisstappen om aan de slag te gaan met een VPN op je Mac:
-
Download een gerenommeerde VPN uit de App Store en installeer deze.
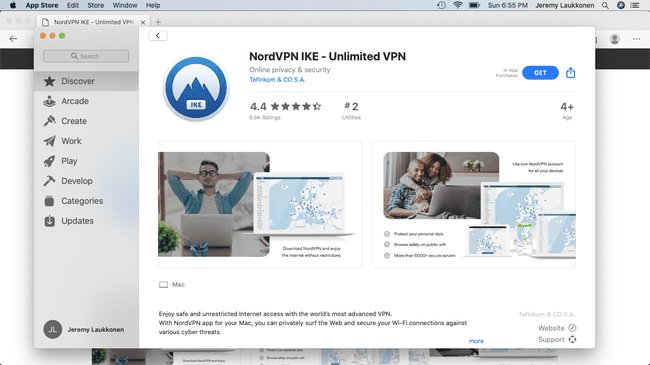
Hoewel er gratis VPN's zijn, moet u zich voor de beste aanmelden voor een account en abonnementskosten betalen.
-
Start de VPN, maak verbinding met een server en klik op Toestaan als daarom wordt gevraagd.
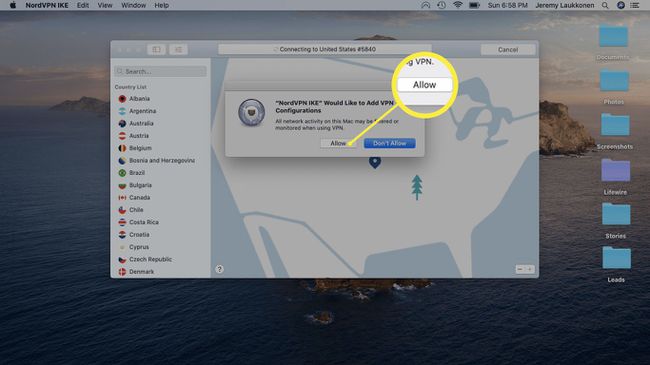
-
Zolang de VPN actief is, is uw openbare IP het IP van de server waarmee u bent verbonden. Als u wilt terugkeren naar uw oorspronkelijke IP-adres, verbreek dan de verbinding met de VPN-server.
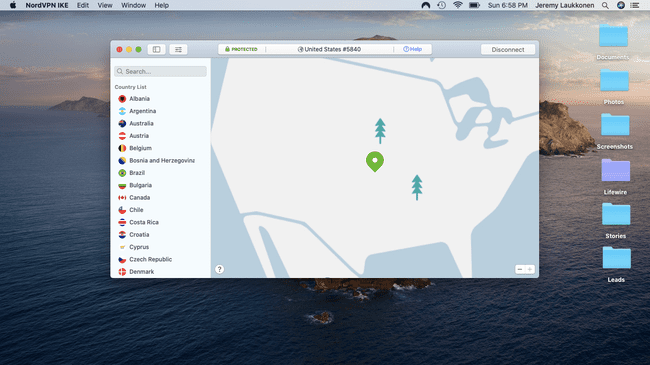
Hoe u een nieuw IP-adres van uw internetprovider kunt krijgen
Sommige internetproviders houden u jarenlang vast met hetzelfde openbare IP-adres, terwijl andere uw IP regelmatig wijzigen. Anderen geven elke keer dat uw router opnieuw wordt opgestart een nieuw IP-adres. Als uw ISP zo werkt, hoeft u alleen maar uw netwerkhardware opnieuw op te starten en heeft u een nieuw openbaar IP-adres nadat uw router opnieuw verbinding heeft gemaakt.
Als je ISP niet zo werkt, en je hebt echt een nieuw IP-adres nodig vanwege: denial of service (DoS-)aanvallen, hacking, intimidatie of andere redenen, u kunt altijd contact opnemen met uw provider en om een nieuw IP-adres vragen. Dit proces kan tijdrovend zijn, omdat u waarschijnlijk door verschillende lagen van klantenservice en leg je probleem meerdere keren uit, maar het is het proberen waard als je geen ander hebt opties.
Manieren om een IP-adres op een Mac te wijzigen
Dit zijn de verschillende manieren om het IP-adres op uw Mac te wijzigen, en elk heeft zijn eigen unieke doel. Dit zijn uw belangrijkste opties en de belangrijkste reden om die methode te gebruiken:
- Uw lokale IP wijzigen: Dit is snel en gemakkelijk, maar het verandert alleen het lokale IP-adres van uw Mac op uw thuisnetwerk. Uw externe IP-adres, waarmee uw computer zich op internet kan bevinden, blijft ongewijzigd.
- Een proxy gebruiken: Deze methode vereist dat u toegang krijgt tot een volmacht server. Wanneer u uw IP met deze methode wijzigt, verandert uw openbare IP in die van de proxyserver, waardoor uw echte IP effectief voor de wereld wordt verborgen.
- Een VPN gebruiken: Voor deze methode moet u zich aanmelden voor een virtueel particulier netwerk (VPN). Het is veiliger dan de proxymethode en het vervangt ook uw openbare IP-adres door een nieuw IP-adres.
- Een nieuw IP-adres krijgen van je ISP: uw internetprovider (ISP) verandert uw IP-adres doorgaans van tijd tot tijd en u kunt mogelijk sneller een nieuw IP-adres aanvragen.
Weet u niet zeker welke Mac IP-wijzigingsmethode u moet gebruiken?
Nu je de verschillende methoden kent, kun je nadenken over waarom je je IP wilt wijzigen en vervolgens de methode kiezen die het beste past.
Hier zijn enkele voorbeelden van waarom u misschien het IP-adres op uw Mac wilt wijzigen en welke methode u moet gebruiken:
| Wijzig uw lokale IP | Gebruik een proxy | Gebruik een VPN |
| Lokaal netwerkconflict | x | |
| Je Mac moet een statisch lokaal IP-adres hebben | x | |
| Uw router heeft een slecht adres toegewezen | x | |
| Snel een nieuw extern IP-adres nodig | x | |
| Verberg je identiteit | x | x |
| Toegang krijgen tot een website die uw IP heeft verbannen | x | x |
| Een nieuw extern IP-adres met gegevensbeveiliging nodig | x | |
| Wilt u regionale IP-vergrendelingen omzeilen | x | |
| Identiteit wijzigen na een aanval | x |
