Hoe Chrome op een Mac te updaten
Wat te weten
- Chrome installeert updates automatisch wanneer de browser opnieuw wordt opgestart.
- Controleer handmatig vanuit het menu: Helpen > Over Google Chrome.
- Groene, oranje en rode waarschuwingen wachten op updates; klik om te solliciteren.
In dit artikel wordt uitgelegd hoe u een Google Chrome-update op een Mac toepast. Het zou hetzelfde moeten werken voor alle versies van Mac met een moderne versie van de browser.
Chrome handmatig bijwerken op een Mac
Weet u niet zeker of er een update gereed is? Controleer het gedeelte 'Over Chrome' van de instellingen voor meer informatie.
Selecteer het menu met drie stippen rechtsboven in de browser.
-
Ga naar Helpen > Over Google Chrome.
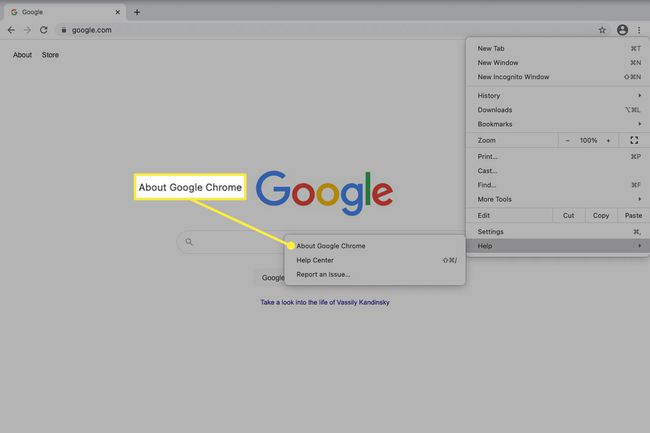
-
Als er een update nodig is, kunt u deze nu downloaden, waarna u wordt gevraagd de browser opnieuw te starten. Anders zie je het bericht Google Chrome is up-to-date.
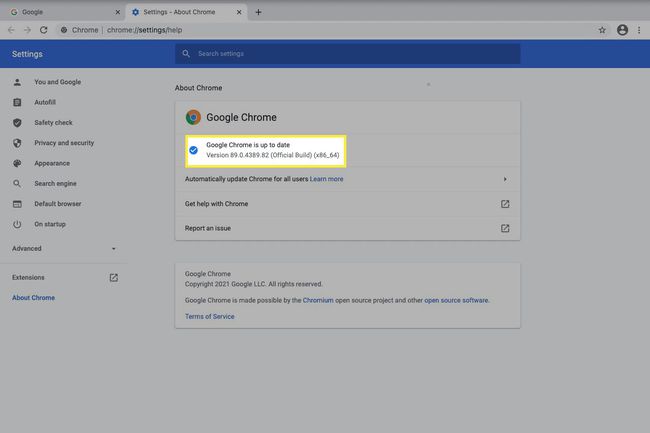
Hoe u in afwachting van Chrome-updates op een Mac kunt toepassen
Een andere situatie waarin Chrome kan worden bijgewerkt, is als het een tijdje geleden is dat de update is uitgebracht en u de toepassing ervan hebt uitgesteld.
Wanneer dit gebeurt, verandert de menuknop rechtsboven in een andere kleur om de urgentie aan te geven:
- Groente: Er staat al 2 dagen een update klaar.
- Oranje: Er staat al 4 dagen een update klaar.
- rood: Er staat al zeker een week een update klaar.
Als u de gekleurde knop selecteert, wordt er gevraagd om de update toe te passen. Klik om Chrome opnieuw te starten en te installeren.
Chrome kan ook automatisch updaten
Meestal wordt de browser automatisch op de achtergrond bijgewerkt. Als u Chrome regelmatig sluit en opnieuw opent, worden ze grotendeels toegepast zonder dat u het merkt. Het is de beste manier om de software up-to-date te houden met updates.
De enige redenen om de andere aanwijzingen hierboven te volgen, zijn als u weet dat Chrome onlangs een update heeft uitgebracht, maar u de groene waarschuwing niet ziet, of als u al een tijdje geen update heeft geïnstalleerd.
Kan Chrome niet updaten?
Soms werkt het updatehulpprogramma niet en kunt u geen nieuwe updates van Google krijgen. In deze situatie kunt u het beste de browser verwijderen en een nieuwe kopie van de website van Google installeren.
-
Chrome verwijderen.
Overweeg om u aan te melden bij uw Google-account en. om ervoor te zorgen dat er niets wordt verwijderd tijdens het verwijderingsproces uw bladwijzers synchroniseren, wachtwoorden, enz., dus wanneer u het opnieuw installeert, zullen die items zeker nog steeds beschikbaar zijn.
-
Chrome downloaden.
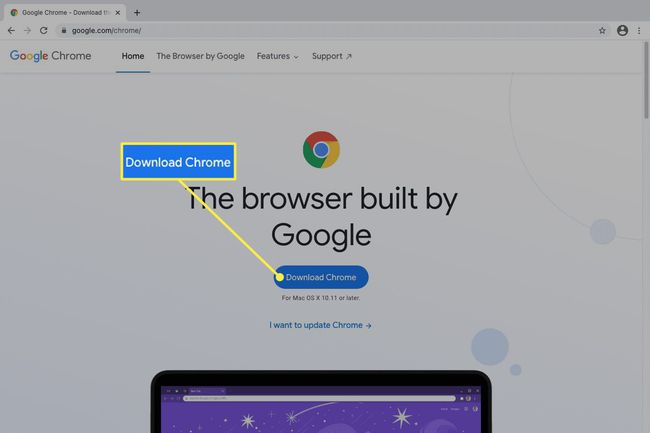
Volg de installatiestappen om het te installeren.
Zijn Chrome-updates nodig?
Updates zijn de enige manier waarop we verbeteringen krijgen van softwaremakers. Het is hoe we een sneller en stabieler programma krijgen en hoe nieuwe en opwindende functies beschikbaar komen.
Maar zelfs als je niet geïnteresseerd bent in nieuwe functies, zijn updates de enige manier om gaten in de beveiliging en andere te dichten kwetsbaarheden, wat essentieel is bij het omgaan met een browser, omdat het uw directe communicatie is met de internetten.
Als je ervaring hebt met een Chrome-update die je computer laat crashen of meer kwaad dan goed doet, wacht dan een dag of twee om de update toe te passen. Wacht gerust op de groene menuknop; tegen die tijd heb je hopelijk gehoord van belangrijke problemen met de update en kun je wachten op een oplossing van Google.
