Een USB-flashdrive formatteren op Mac
Wat te weten
- Sluit de USB-stick aan, ga naar Schijfhulpprogramma, selecteer het station en ga naar Wissen > Mac OS Uitgebreid (journaled) > Wissen > Gedaan.
- Ga op een Mac met meerdere partities naar Schijfhulpprogramma > kies partitie > Partitie > - > Van toepassing zijn > Partitie > Gedaan > gepartitioneerd station > Wissen.
In dit artikel wordt uitgelegd hoe u USB-drives voor Macs formatteert en waarom dit nodig is.
Hoe een Flash Drive op Mac te formatteren
Als u een USB-station op een Mac formatteert voordat u het gaat gebruiken, worden alle gegevens op het station gewist en wordt ervoor gezorgd dat het is ingesteld met een bestandssysteem waarvoor uw Mac is ontworpen. Volg deze instructies om een USB-flashstation te formatteren om met uw Mac te werken:
Voordat u uw USB-station formatteert, moet u een back-up maken van alle bestanden die op het station zijn opgeslagen. Bij het formatteren wordt de schijf volledig gewist. Misschien wilt u Time Machine ook gebruiken om een back-up van uw computer te maken voor het geval u een fout maakt en de verkeerde schijf formatteert.
-
Sluit een USB-station aan op uw Mac.

Koson Rattanaphan / EyeEm -
Het zou op uw bureaublad moeten verschijnen (in dit geval is dit het pictogram met de naam BACKUP).
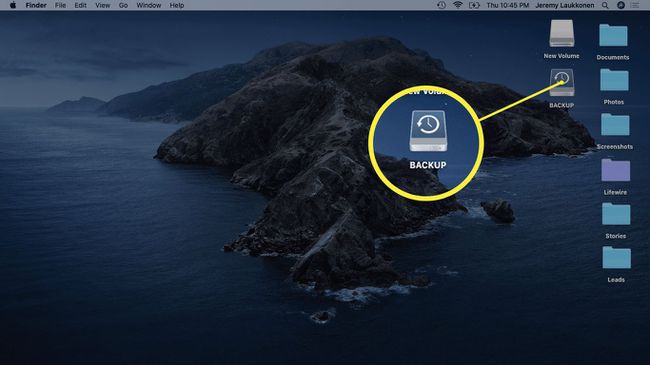
-
Open Schijfhulpprogramma.
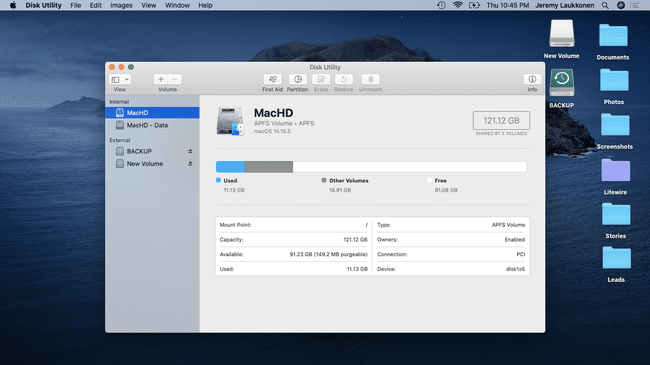
U kunt Schijfhulpprogramma openen door te zoeken met schijnwerper, of navigeren naar Toepassingen > Nutsvoorzieningen > Schijfhulpprogramma.
-
Selecteer de schijf die u wilt formatteren en klik op Wissen (bevindt zich bovenaan in het midden van het venster.)
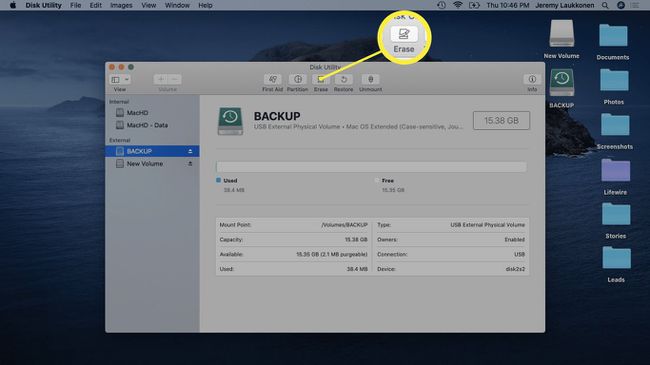
Zorg ervoor dat u tijdens deze stap de juiste schijf selecteert. De schijf die u selecteert, wordt geformatteerd, dus als u de verkeerde schijf kiest, kunt u belangrijke gegevens verliezen.
-
Selecteer de Mac OS Uitgebreid (journaled) formaat. Dit formaat is speciaal ontworpen voor Macs en werkt met zowel huidige als oudere modellen.
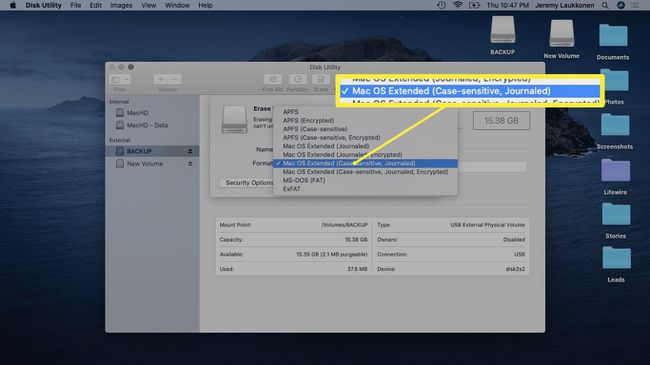
Als u grote bestanden moet overbrengen tussen uw Mac en een Windows-computer, selecteert u het exFAT-formaat. Gebruik MS-DOS (FAT) of FAT32 voor het overbrengen van kleinere bestanden tussen besturingssystemen.
-
Klik Wissen.
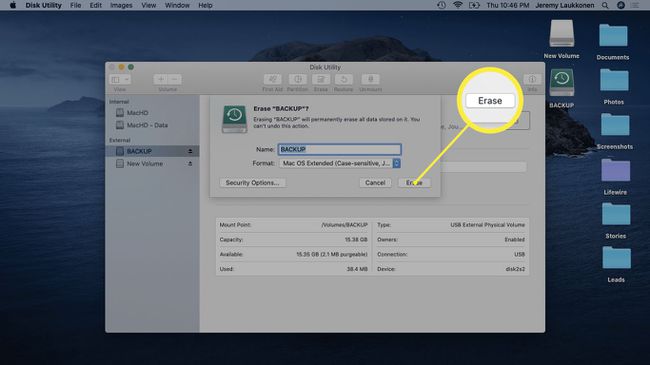
-
Wacht tot het proces is voltooid en klik vervolgens op Gedaan.
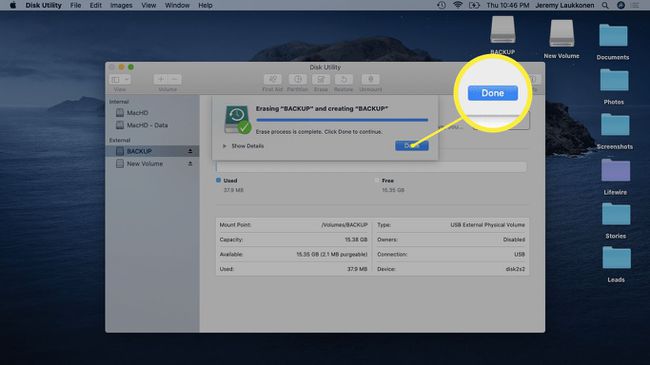
Een USB-drive formatteren op Mac met meerdere partities
Wanneer u een USB-station formatteert dat meerdere partities, zult u merken dat er maar één partitie is geformatteerd. De andere partities blijven precies zoals ze waren, inclusief hun oorspronkelijke bestandssysteem en alle bestanden die daar zijn opgeslagen.
Als je je USB-station zo wilt formatteren dat het een enkele partitie heeft die is geformatteerd voor gebruik met je Mac, volg dan deze instructies:
-
Sluit een gepartitioneerd USB-station aan op uw Mac.
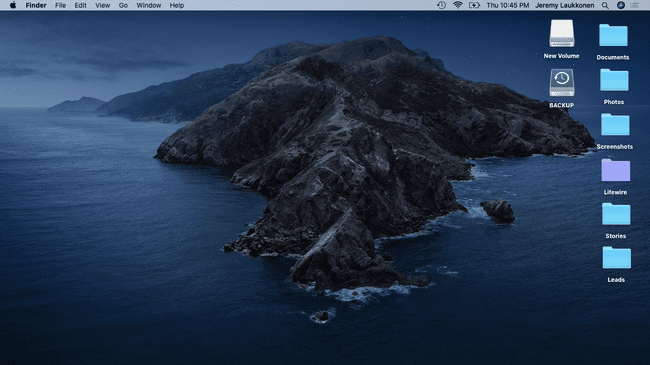
-
Open Schijfhulpprogramma.
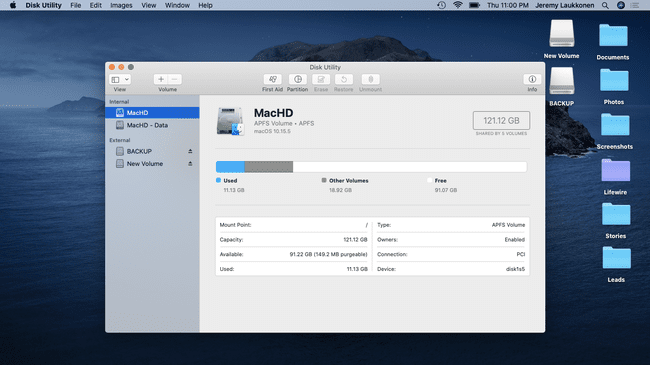
-
Selecteer de partitie die u wilt verwijderen en klik op Partitie.
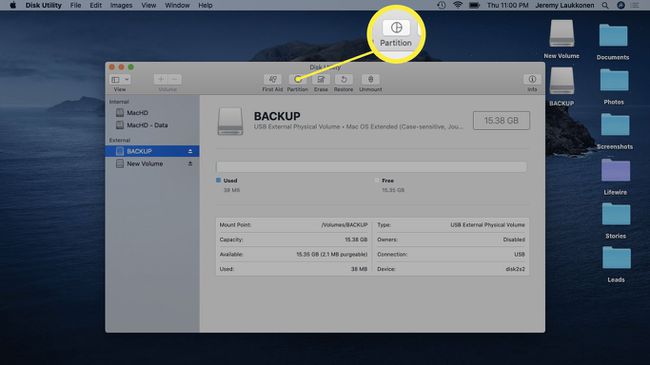
-
Klik op de - symbool onder het cirkeldiagram.
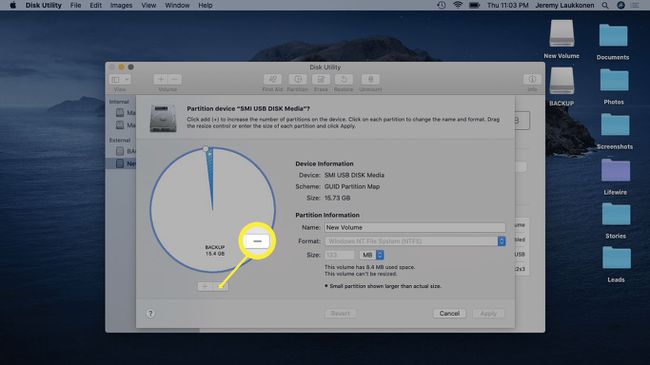
-
Klik Van toepassing zijn.
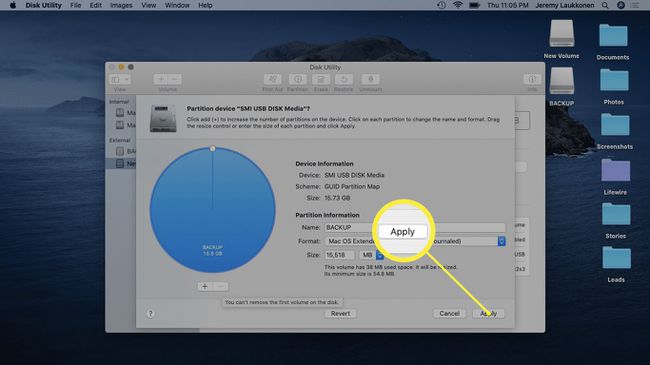
-
Klik Partitie.
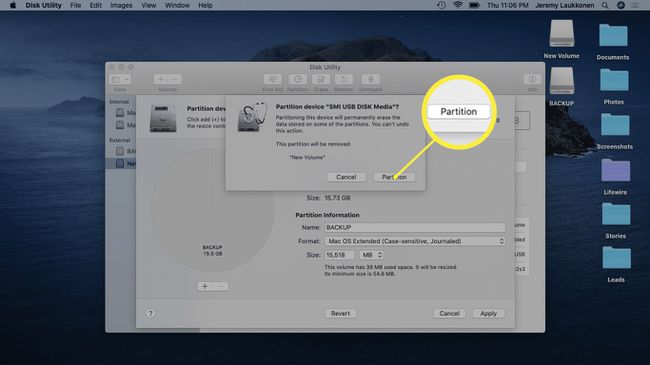
-
Klik Gedaan.
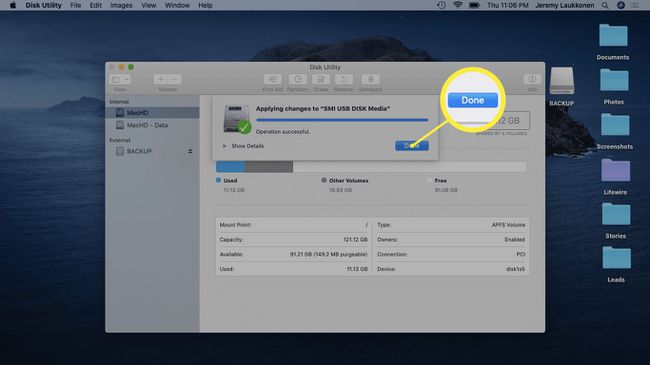
-
Selecteer de nieuw gepartitioneerde schijf en klik op Wissen.
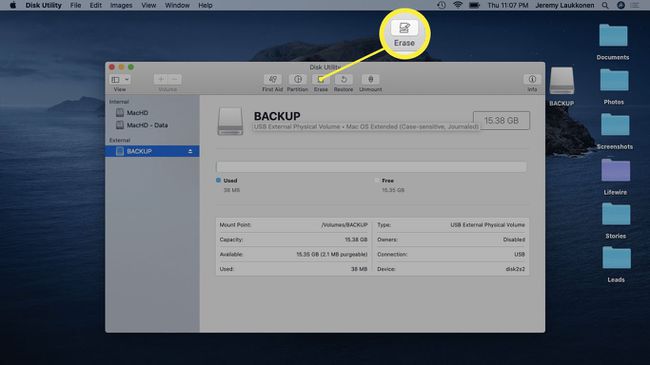
-
Klik Wissen.
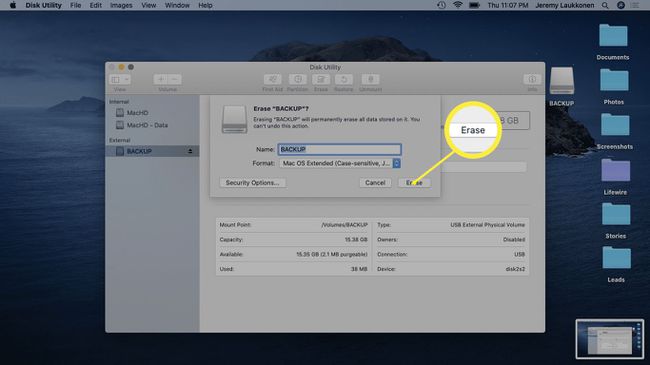
-
Klik Gedaan.
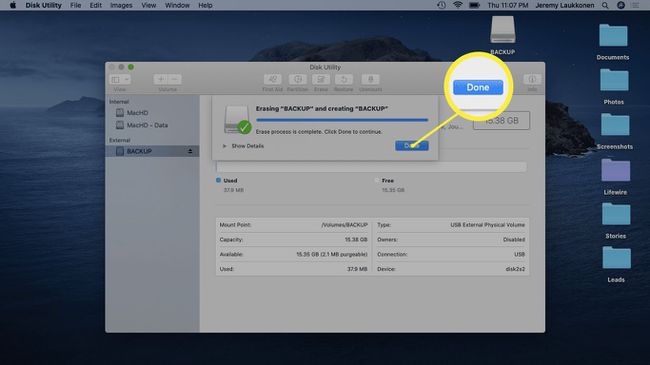
Waarom het nodig is om USB-drives voor Macs te formatteren
Mac- en Windows-computers gebruiken verschillende bestandssystemen, waarvan slechts enkele cross-compatibel zijn. Bij computergebruik is het gemakkelijk om een bestandssysteem te zien als het systeem dat een computer gebruikt om bestanden op te slaan, te identificeren en op te halen. Zonder een bestandssysteem zou een computer geen nieuwe bestanden kunnen opslaan en zouden opgeslagen bestanden onmogelijk kunnen worden teruggehaald.
Wanneer je koop een nieuwe USB-stick, SD-kaart, harde schijf of andere opslagmedia, is de kans groot dat deze niet is geformatteerd of in de fabriek is geformatteerd voor gebruik met Windows-computers. Sommige van deze apparaten werken uit de doos nog steeds met uw Mac, maar u kunt de schijf beter zelf formatteren om een Mac-specifiek bestandssysteem zoals Mac OS Extended (Journaled) of een indeling die op verschillende platforms zoals ExFat werkt.
