Wat is er anders in Mac-opslag en hoe het op te ruimen?
Tussen foto's, video's, documenten en al het andere, zelfs de grootste Mac harde schijven raken vaak bedrieglijk snel vol. Je kunt wat dingen afschudden om iCloud, maar hoe zit het met de cryptische categorieën Overige opslag en "andere volumes in container"? Dit is wat Andere opslag op Mac is en hoe u deze kunt opruimen.
Wat is er anders in Mac-opslag?
Uw Mac categoriseert bestanden handig in een aantal brede containers, waaronder apps, foto's, films, audio en back-ups. Deze categorieën zijn gemakkelijk te begrijpen. Bestanden in het gedeelte Foto's zijn bijvoorbeeld duidelijk fotobestanden zoals JPEG's en PNG's, en jouw iTunes bibliotheek neemt waarschijnlijk het leeuwendeel van de categorie Audio in beslag.
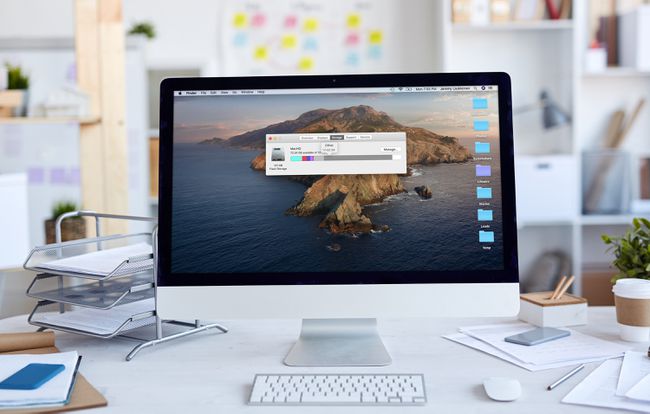
Door de categorie Overig op te nemen, kan Apple hun opslagrapport vereenvoudigen en alles er mooi en netjes uit laten zien. Het probleem is de categorie Overig, ook wel "andere volumes in container" genoemd, afhankelijk van uw versie van macOS, bevat letterlijk elk bestandstype dat niet in een van de andere valt categorieën.
Enkele van de meest voorkomende bestanden in de sectie Overig zijn:
- Documenten: Tekstverwerkerdocumenten, eigen afbeeldingsbestanden zoals .psd, Adobe Acrobat-bestanden en verschillende andere documenten passen allemaal in de categorie Overig. Sommige hiervan, zoals eigen afbeeldingsbestanden, kunnen veel ruimte in beslag nemen.
- Systeem- en tijdelijke bestanden: al uw macOS-systeembestanden worden in deze categorie ondergebracht, samen met tijdelijke bestanden die door het systeem zijn gemaakt of zijn gedownload en gebruikt in systeemupdates. Beginnend met Catalina zijn de meeste van deze bestanden gegroepeerd in de zelfverklarende categorie Systeem.
- Cache-bestanden: wanneer een app zoals een webbrowser of macOS zelf een cachebestand maakt, wordt het gegroepeerd in de categorie Overig.
- Archieven: als een bestand of een reeks bestanden is gearchiveerd, zoals .zip- en .dmg-bestanden, worden ze in deze categorie gegroepeerd. Als u de bestanden uit het archief verwijdert, worden ze weergegeven in de juiste categorieën.
- App-plug-ins: als u een plug-in of extensie voor een app downloadt en installeert, zoals een browser-plug-in, wordt deze gegroepeerd in deze categorie in plaats van in de categorie Apps.
- En al het andere past niet netjes in de andere vijf categorieën.
Andere opslag op een Mac opruimen
Nu je weet welke soorten bestanden in de categorie Overig in je Mac-opslag worden geplaatst, zou het duidelijk moeten zijn dat het opruimen van die ruimte niet zo eenvoudig is als het omzetten van een schakelaar. U kunt zich echter op individuele bestandstypen richten, met speciale aandacht voor grote en onnodige bestanden, om veel ruimte vrij te maken.
Ga als volgt te werk om wat ruimte op uw Mac vrij te maken door te verwijderen uit de categorie Overig:
Sluit alle geopende vensters en keer terug naar uw bureaublad.
-
druk op Opdracht + F.
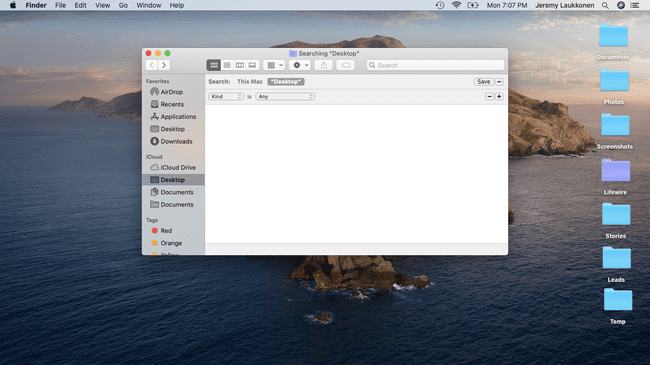
-
Klik Deze Mac als het nog niet is geselecteerd.
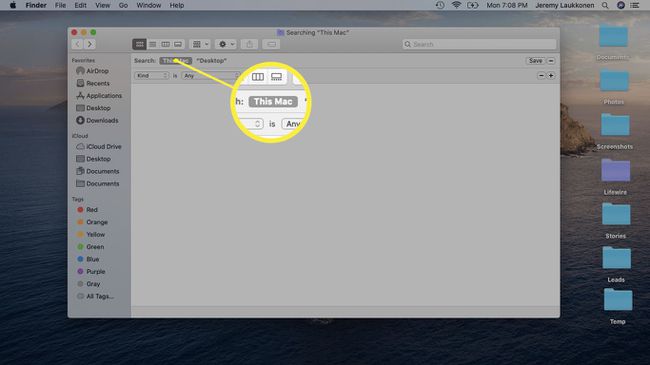
-
Klik op het eerste dropdown-menuveld en selecteer Ander.
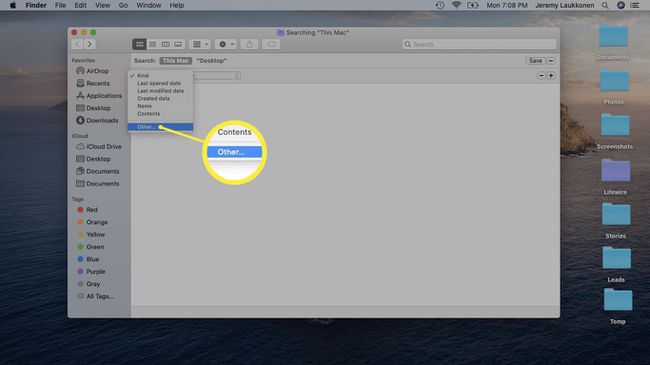
-
Selecteer in het venster Zoekkenmerken: Bestandsgrootte en Bestandsextensie.
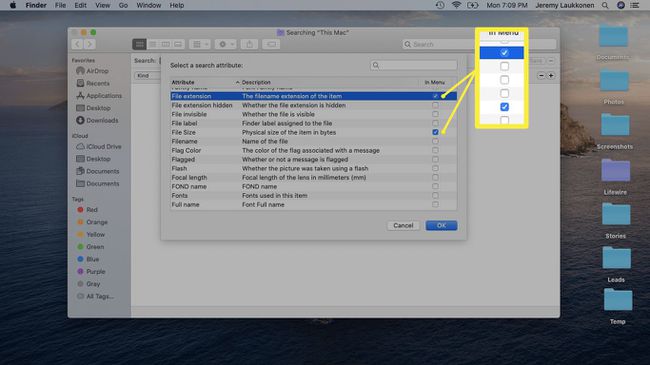
-
Voer een documenttype in zoals .pdf, .csv, .pages, enz. U kunt ook zoeken naar schijfkopieën en archieven, zoals .dmg en .zip.
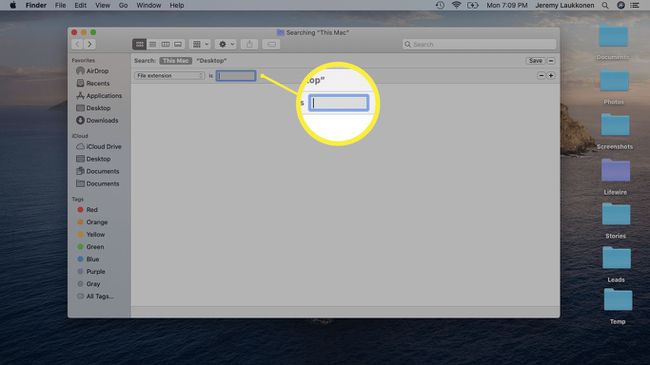
-
Bekijk de lijst met items.
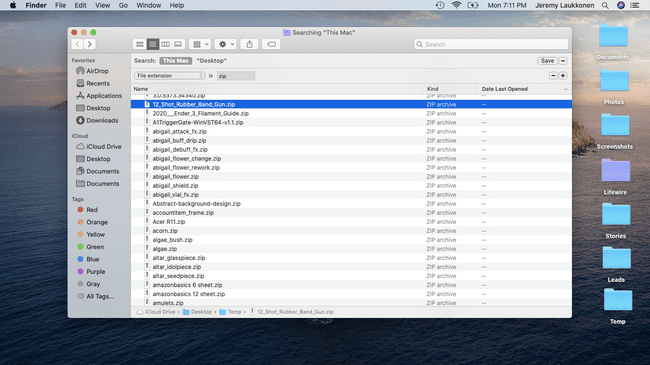
Verwijder alle items die u niet langer nodig hebt, of maak een back-up van items die u in de nabije toekomst niet verwacht nodig te hebben.
-
U kunt ook zoeken naar bestanden die groter zijn dan een opgegeven grootte om kandidaten voor verwijdering te identificeren.
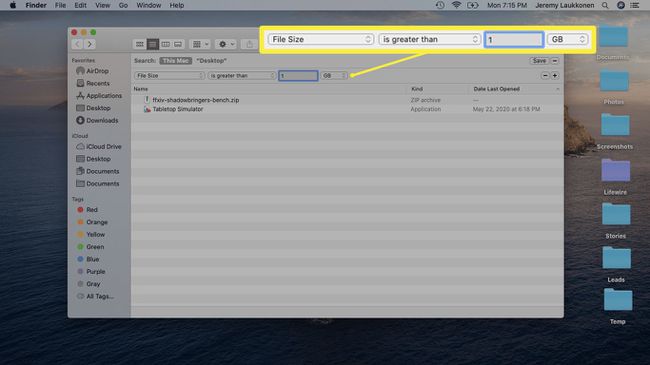
druk de + aan de rechterkant van het venster om nog een zoekvoorwaarde toe te voegen, zodat u tegelijkertijd op bestandstype en -grootte kunt zoeken.
Ga door met dit proces voor verschillende bestandstypen totdat u voldoende ruimte hebt vrijgemaakt.
Cachebestanden wissen op een Mac
Cachebestanden kunnen een groot deel van uw categorie Overige in beslag nemen, en ze zullen niet verschijnen wanneer u naar oude en ongewenste bestanden zoekt, zoals u in de vorige sectie hebt geleerd. Om cachebestanden te wissen, moet u naar de locatie navigeren waar ze zijn opgeslagen en ze verwijderen.
Cachebestanden worden voortdurend gemaakt tijdens de normale werking van macOS. Zodra u uw cachebestanden verwijdert, ziet u onmiddellijk dat nieuwe de ooit lege ruimte beginnen te vullen.
-
Open Vinder.
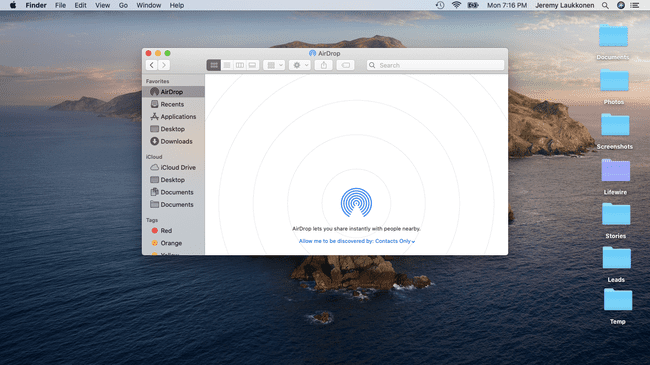
-
Navigeren naar Gaan > Ga naar map.
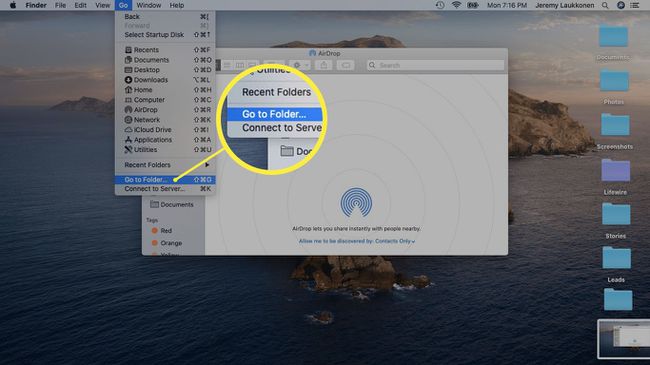
-
Type ~/Bibliotheek/Cachesen klik op Gaan.
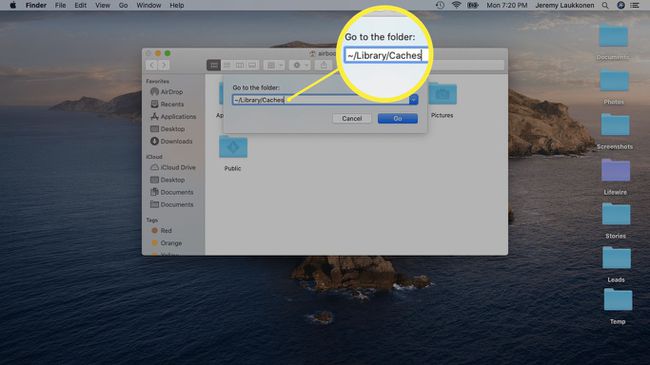
-
Om mogelijke problemen te voorkomen, sleept u de map caches tijdelijk naar uw bureaublad voordat u iets verwijdert. Als u problemen ondervindt, kunt u het eenvoudig terugslepen en één ding tegelijk verwijderen.
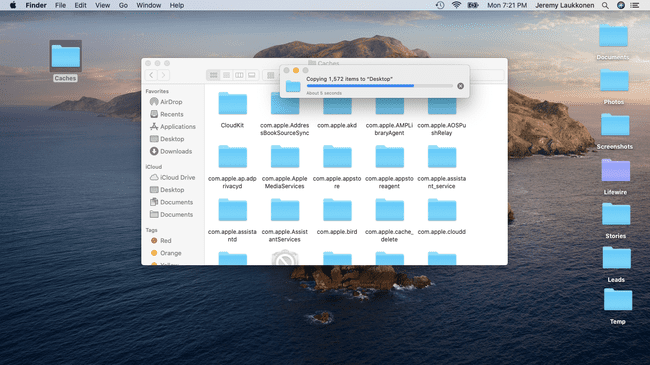
-
Selecteer alles in de map Caches en verplaats het naar de Afval.
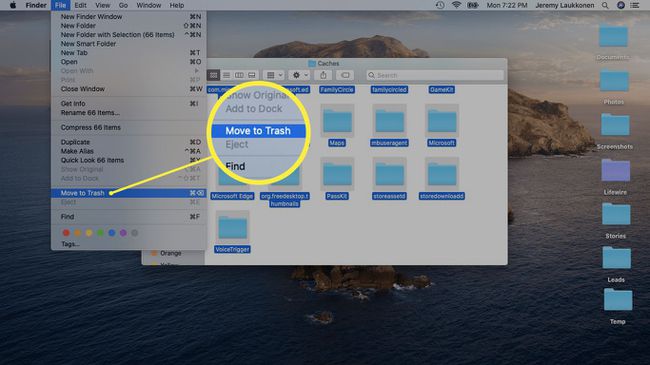
-
Alle items uit uw cachebestand worden naar de prullenbak verplaatst en u kunt het bestand sluiten.
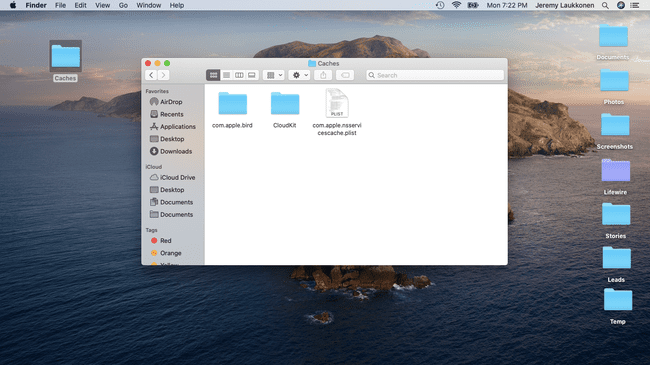
App-extensies verwijderen op een Mac
Het grootste deel van de ruimte die wordt ingenomen door de categorie Overig wordt ingenomen door niet-gecategoriseerde bestanden en cachebestanden, die u al hebt leren opruimen. Als u wat meer ruimte wilt uitknijpen, overweeg dan om eventuele applicatie-extensies die u niet meer gebruikt te verwijderen.
U kunt veel meer ruimte vrijmaken door: oude apps verwijderen u niet langer gebruikt, maar app-gegevens worden op de juiste manier bewaard in de categorie Apps. Extensies en plug-ins zijn echter kleine toevoegingen die worden samengevoegd tot Overige omdat het geen volledige apps zijn.
Als u Safari gebruikt, kunt u: alle Safari-plug-ins bekijken en verwijderen u hoeft geen ruimte meer vrij te maken. Andere apps die extensies en plug-ins gebruiken, hebben vergelijkbare processen waarmee u de add-ons kunt verwijderen zonder de basis-app te verwijderen. Chrome-gebruikers kunnen bijvoorbeeld navigeren naar: Meer > Meer tools > Extensies, klik op een extensie en klik op Verwijderen.
