Hoe Magic Keyboard op een Macbook aan te sluiten
Wat te weten
- Verbind je Magic Keyboard met je MacBook met de USB-C naar Lightning-kabel om hem eerst te koppelen.
- Klik Apple-logo > Systeemvoorkeuren > Bluetooth om te controleren of de apparaten zijn gekoppeld.
- Het Magic Keyboard met Touch ID werkt met alle Macs, maar Touch ID werkt alleen met apparaten met de M1-chip.
In dit artikel leer je hoe je het Apple Magic Keyboard met Touch ID aansluit op je MacBook en hoe je hem aanzet en gebruikt.
Hoe sluit ik mijn Magic Keyboard aan?
Als je net een Magic-toetsenbord met Touch ID hebt gekocht, duurt het instellen ervan om te werken met je Apple-laptop niet lang. Hier leest u hoe u uw Magic Keyboard aansluit.
Sluit je Magic Keyboard aan op je MacBook, MacBook Air of MacBook Pro met de meegeleverde USB-C naar Lightning-kabel.
Zet aan de bovenzijde van uw Magic Keyboard de aan/uit-schakelaar van het apparaat op Aan, zodat het groen eronder zichtbaar is.
-
Klik op uw MacBook op het Apple-logo.
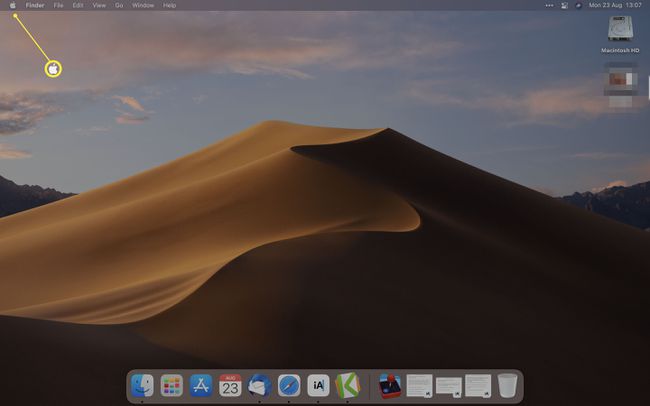
Klik Systeem voorkeuren.
-
Klik Bluetooth.
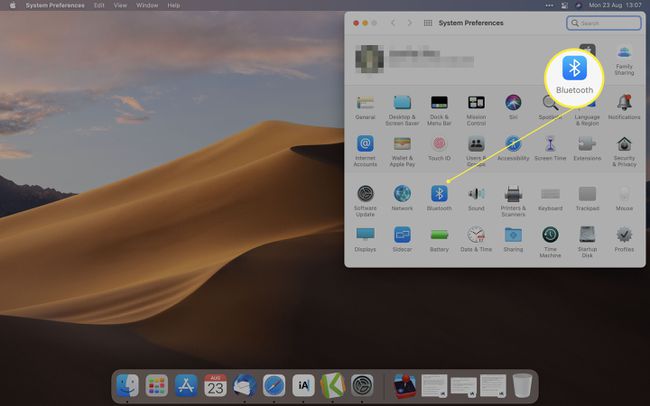
U kunt ook op de Apple-menubalk klikken op Controlecentrum > Bluetooth om de koppeling te controleren.
-
Wacht tot het apparaat klaar is met koppelen met je MacBook.
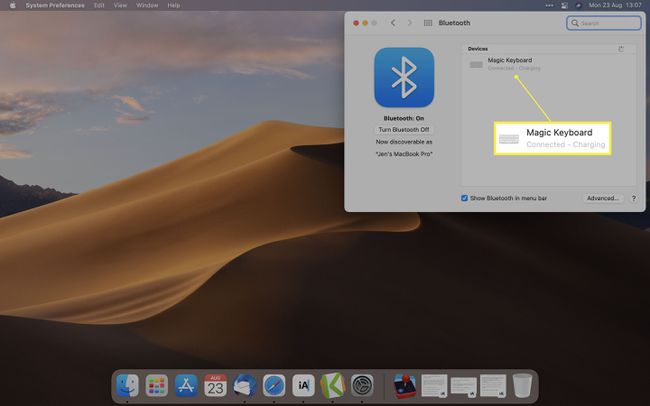
Als het apparaat wordt weergegeven maar niet automatisch wordt gekoppeld, klikt u op Aansluiten om het proces af te ronden.
Koppel de kabel los om hem draadloos te gebruiken.
Hoe schakel ik Magic Keyboard op mijn MacBook Pro in?
Als je je Magic Keyboard eenmaal aan je MacBook Pro hebt gekoppeld, is het gebruik ervan heel eenvoudig. Hier leest u hoe u het voor gebruik inschakelt.
Vanwege de manier waarop het Magic Keyboard de batterij gebruikt, is het niet nodig om het handmatig uit te schakelen, tenzij u van plan bent het voor langere tijd niet te gebruiken.
Schakel aan de bovenkant van het toetsenbord de aan / uit-schakelaar in, zodat u een kleine hoeveelheid groen onder de schakelaar kunt zien.
Gebruik het toetsenbord om het in te schakelen. Het wordt automatisch gekoppeld aan uw MacBook, op voorwaarde dat deze er eerder mee is gekoppeld.
Zet de aan/uit-schakelaar de andere kant op om hem weer uit te schakelen.
Werkt het Magic Keyboard met Touch ID met alle MacBooks?
Ja en nee. Als Bluetooth-toetsenbord werkt het Magic Keyboard met Touch ID met alle MacBooks met Bluetooth-functionaliteit.
Om de Touch ID-functionaliteit van het Magic Keyboard te gebruiken, moeten gebruikers een Mac hebben die de Apple Silicon-chip bevat - de M1-processor. Dat omvat de MacBook Air (M1, 2020), MacBook Pro (13-inch, M1, 2020), evenals iMac (24-inch, M1, 2021) en Mac Mini (M1, 2020) en nieuwer.
Hoewel het toetsenbord als toetsenbord zal werken, mis je de beveiligingsfuncties die Touch ID biedt als je een ouder apparaat hebt.
Waarom kan mijn Magic Keyboard niet worden gekoppeld aan mijn MacBook?
Als je Magic Keyboard geen verbinding maakt met je MacBook, kan dit verschillende redenen hebben. Hier leest u hoe u enkele van de meest voorkomende problemen kunt oplossen.
- Schakel het apparaat uit en weer in. Schakel het Magic Keyboard uit en weer in. Deze actie zal vaak de verbinding herstellen.
- Sluit het toetsenbord met een kabel aan. Probeer uw MacBook en Magic Keyboard opnieuw fysiek aan te sluiten voordat u ze via Bluetooth repareert.
-
Controleer of Bluetooth is ingeschakeld. Controleer of Bluetooth is ingeschakeld op uw MacBook door te klikken op Apple-logo > Systeemvoorkeuren > Bluetooth.
FAQ
-
Hoe sluit ik een Magic Keyboard aan op een iPad?
Volg de stappen voor Bluetooth-apparaten verbinden met iPads. Schakel het Magic Keyboard in > schakel Bluetooth op uw iPad in via Instellingen > Bluetooth > en selecteer het toetsenbord uit Andere apparaten. Als u uw Magic Keyboard eerder aan een ander apparaat hebt gekoppeld, ontkoppel dan eerst dat apparaat.
-
Hoe sluit ik een Magic Keyboard aan op Windows 10?
Tot gebruik een Magic Keyboard op Windows 10, start Bluetooth-koppeling vanaf de Begin menu > Instellingen > Bluetooth. Verplaats de schakelaar naar de aan-positie naast Bluetooth als deze niet is ingeschakeld > klik op Bluetooth of ander apparaat toevoegen > Bluetooth. Selecteer vervolgens Magisch toetsenbord wanneer het in de lijst met beschikbare apparaten verschijnt.
