Hoe met de linkermuisknop op een Mac te klikken
Wat te weten
- Met een muis: Sluit hem aan en ga naar Systeem voorkeuren > Muis > en selecteer Links onder Primaire muisknop.
- Zonder muis: Van Systeem voorkeuren > Trackpad, verwijder het vinkje uit het vakje naast Tik om te klikken.
- De linkerklikfunctie wordt ook wel een primaire klik genoemd.
In dit artikel wordt uitgelegd hoe u met de linkermuisknop op een Mac kunt klikken met een muis of met het ingebouwde trackpad. De instructies zijn van toepassing op Macs die draaien op macOS Big Sur (11.0), macOS Catalina (10.15) en macOS Mojave (10.14).
Links klikken op een Mac met een muis
Volg deze stappen om de primaire klikfunctie in te stellen op de linkerknop op een compatibele draadloze of bedrade muis.
-
Sluit een bedrade of draadloze muis aan. Als het een Bluetooth-muis is, opent u Systeem voorkeuren > Bluetooth of klik op het Bluetooth-pictogram in de menubalk om uw accessoire te zoeken en te verbinden.
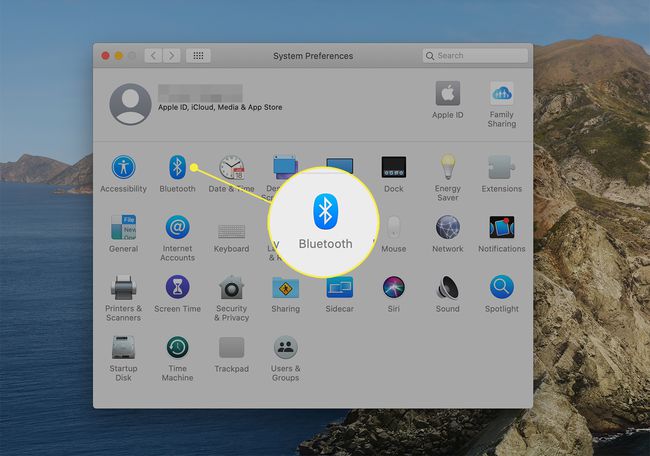
-
Ga naar Systeem voorkeuren > Muis > Primaire muisknop. Selecteer het keuzerondje naast Links.
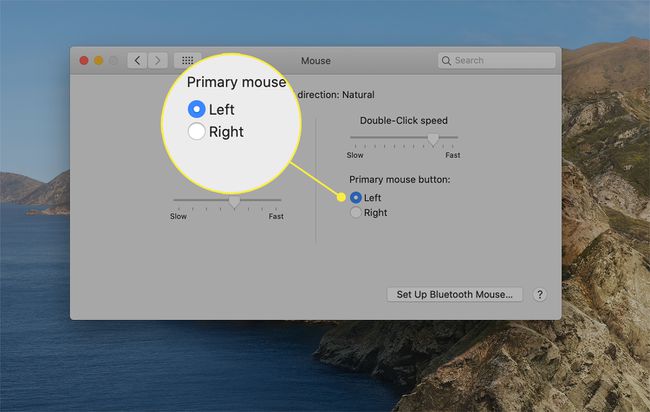
Nu zal uw muis de linkerpositie gebruiken als het primaire klikgebied.
Hoe klik je met de linkermuisknop op een Mac zonder muis?
Gebruik zonder muis het ingebouwde trackpad van uw Mac om het gedrag van de linkermuisknop in te stellen.
-
Van de appel menu, ga naar Systeem voorkeuren > Trackpad.
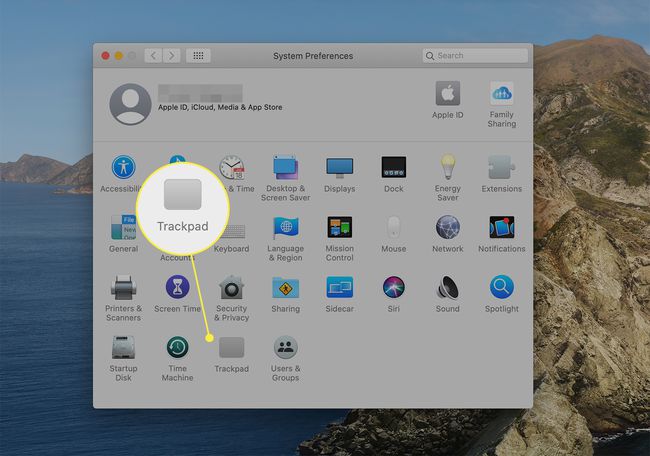
Op de Aanwijzen & klikken tabblad, verwijder het vinkje uit het vakje naast Tik om te klikken.
-
Stel de hoeveelheid druk in die u moet uitoefenen om een klik te registreren met de schuifregelaar onder Klik selecteren Licht, Medium, of Stevig.
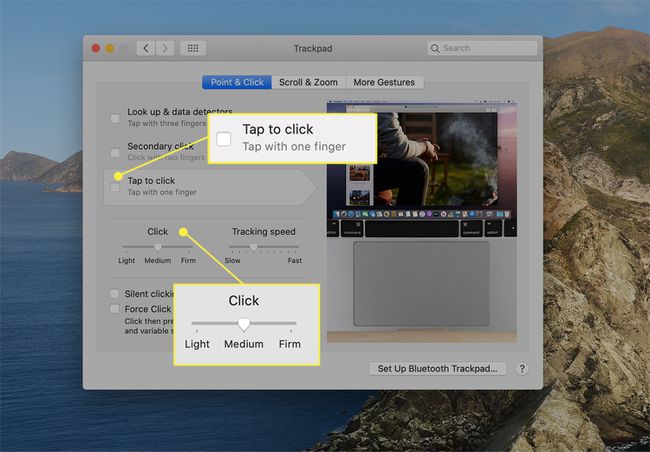
Het geluid van de klik verandert volgens uw keuze. Klikken is het stilst als Licht is geselecteerd en produceert het hardste geluid met Stevig. De Stil klikken optie is alleen van toepassing op de Force Touch Trackpad-instellingen.
Linksklikken met een Force Touch-trackpad op een Mac
Als uw Mac een Force Touch-trackpad heeft, nemen primaire of linksklikkende acties geavanceerd gedrag in specifieke programma's over door op een item te klikken en erop te drukken. Om van deze tools te profiteren, moet u er eerst voor zorgen dat u de Force Touch-functionaliteit hebt ingeschakeld.
Apple introduceerde het Force Touch-trackpad in de 2015 15-inch en 13-inch Retina MacBook Pro-modellen. Het staat op de nieuwste MacBooks en de Apple Magic Trackpad 2.
Force Touch-trackpadgedrag inschakelen
Van Systeem voorkeuren > Aanwijzen & klikken, selecteer het vakje ernaast Opzoeken en gegevensdetectoren en kies Klik met één vinger forceren.
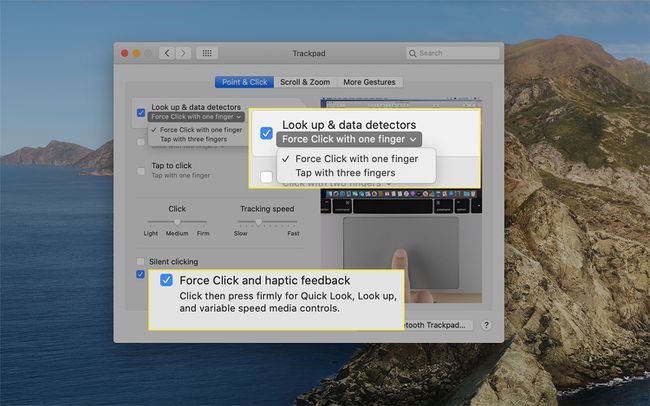
Aan de onderkant van de Aanwijzen & klikken dialoogvenster, zorg ervoor dat u hebt geselecteerd Force Click en haptische feedback. Als u deze selectie inschakelt, kunt u kiezen tussen klik- en tikgedrag voor Opzoeken en gegevensdetectoren.
Voorbeelden van Force Touch Trackpad-functionaliteit
Gebruik het Force Touch-trackpad om een aantal van deze snelkoppelingen op uw MacBook uit te voeren met een geforceerde linkermuisknop.
- Toon alle actieve vensters van een applicatie: Klik in het Dock op een app om de App Expose weer te geven, een menu met opties gerelateerd aan de app. Selecteer vervolgens Toon alle vensters om alle actieve vensters voor dat specifieke programma weer te geven.
- Informatie opzoeken: zoek in Safari of Mail een woord of adres op om een definitie uit het woordenboek of een routebeschrijving uit de Kaarten-app te halen.
- Een bestandsnaam wijzigen: klik met kracht op een bestandsnaam of map om deze te bewerken.
- Voorbeeld van een bestand bekijken: klik met kracht op een bestand om het te bekijken met de Quick Look-functie op macOS.
FAQ
-
Hoe klik je tegelijkertijd met de rechtermuisknop en met de linkermuisknop op een Mac?
Als u tegelijkertijd met de rechtermuisknop en met de linkermuisknop moet klikken, probeer dan Muistoetsen in te schakelen. Ga naar Systeem voorkeuren > Toegankelijkheiden selecteer vervolgens Aanwijzerbesturing > Alternatieve controlemethoden. Zet een vinkje naast Muistoetsen inschakelen. F11 is gelijk aan links klikken met muistoetsen ingeschakeld, en F12 is gelijk aan rechts klikken.
-
Hoe verander je de rechtermuisknop in een linkermuisknop op een Mac?
Ga eerst naar Systeem voorkeuren > Muis, ga dan naar de Primaire muisopties sectie om uw linker- en rechtermuisknop te wisselen. dan, onder Primaire muisknop, selecteer Rechts. Uw typische rechtsklikken zijn nu linksklikken.
