Hoe foto's van een iPhone naar een Mac te importeren
Wat te weten
- Gebruik AirDrop om foto's te importeren door op de foto > pijl >. te tikken AirDrop.
- iCloud gebruiken: Log in op uw account en klik op Foto's > selecteer afbeelding en klik op het cloudpictogram in de rechterbovenhoek om de afbeelding te downloaden.
- Als je iCloud hebt uitgeschakeld, kun je je iPhone via een USB-kabel op je Mac aansluiten.
Dit artikel leert u hoe u foto's van iPhone naar Mac kunt importeren via AirDrop, USB en andere methoden. Er wordt ook uitgelegd wat u moet doen als u problemen ondervindt.
Wat is de snelste manier om foto's van iPhone naar Mac over te zetten?
De snelste manier om uw foto's tussen iPhone en Mac over te zetten, is door gebruik te maken van AirDrop-een functie die is ontworpen om het gemakkelijk te maken om bestanden te delen tussen je Mac en iPhone. Het werkt via Bluetooth en Wi-Fi om een veilige lokale verbinding tussen de twee systemen tot stand te brengen.
Hoe breng ik foto's over van iPhone naar Mac zonder USB?
Zoals gezegd, is AirDrop de beste manier om foto's van iPhone naar Mac over te zetten zonder USB. Hier leest u hoe u de foto's kunt verplaatsen.
Tik Foto's.
Tik op de afbeelding die u wilt overbrengen.
Tik op de pijl linksonder.
Tik AirDrop.
-
Tik op uw apparaatnaam en wacht even totdat het bestand is overgedragen.
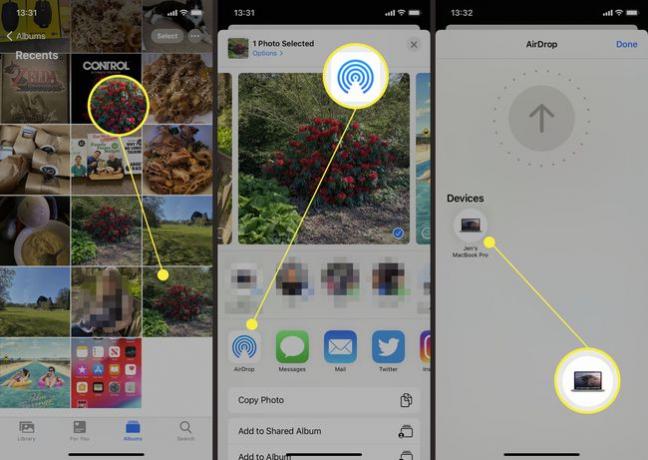
Tik Gedaan.
Hoe foto's van iPhone naar Mac over te zetten met iCloud
Ervan uitgaande dat iCloud op uw iPhone is ingesteld, kunt u uw foto's gemakkelijk online bekijken met iCloud. Dit is wat u moet doen.
Gebruik op je Mac een webbrowser om naar iCloud.com en aanmelden.
-
Klik Foto's.
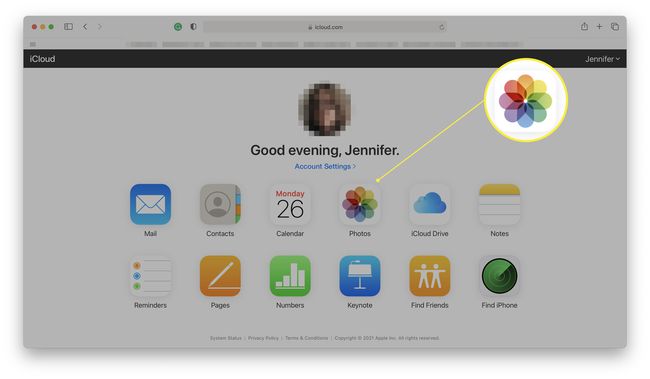
Blader door uw foto's in de webbrowser.
-
Klik op de afbeelding die u wilt overbrengen.
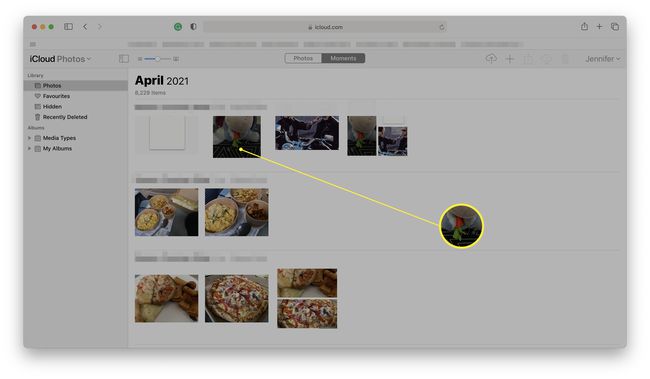
-
Klik op het cloudpictogram in de rechterbovenhoek om de afbeelding te downloaden.
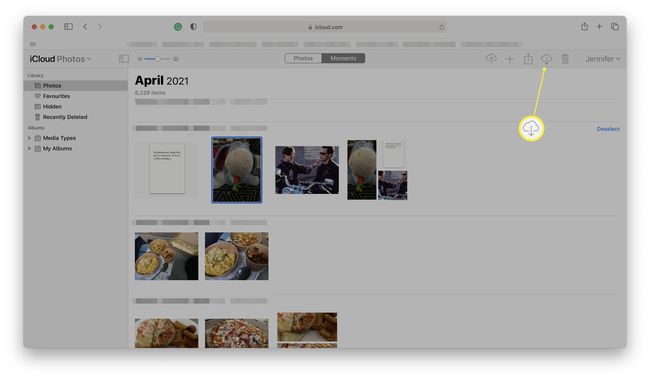
-
Het bestand is nu gedownload naar uw map Downloads.
Mogelijk moet u klikken op Toestaan op uw webbrowser om de download te laten plaatsvinden.
Hoe foto's van iPhone naar Mac over te zetten via USB
Je kunt je Mac nog steeds aansluiten op je iPhone via een USB-naar-Lightning-kabel. Onthoud; dit is niet de meest efficiënte methode. Dit is wat u moet doen.
Het is alleen mogelijk om deze methode te gebruiken als iCloud op je iPhone is uitgeschakeld.
-
Sluit je iPhone aan op je Mac via de oplaadkabel.
Recente Macs hebben over het algemeen alleen USB-C-connectoren, dus je hebt misschien een adapter nodig als je niet recent een nieuwe iPhone hebt gekocht.
-
Klik Vinder.
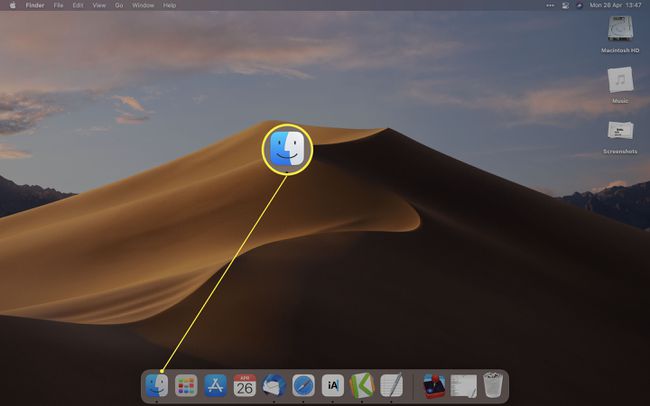
-
Scroll naar beneden naar Locaties en klik op iPhone.
Als je iPhone niet in de lijst staat, gebruik je mogelijk een oudere versie van macOS. U moet iTunes gebruiken om de overige stappen te volgen voor het overzetten van foto's met een USB-kabel. Als uw telefoon te nieuw is voor iTunes op Mac, moet u mogelijk: update je Mac om de nieuwere telefoon te ondersteunen.
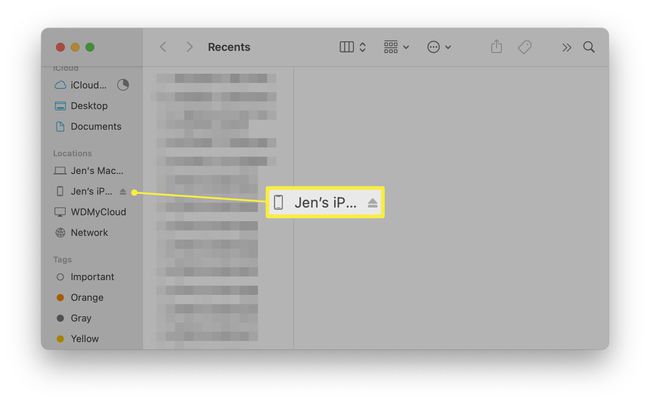
Klik Vertrouwen.
Tik Vertrouwen op uw iPhone en voer vervolgens uw pincode in.
-
Klik Foto's.
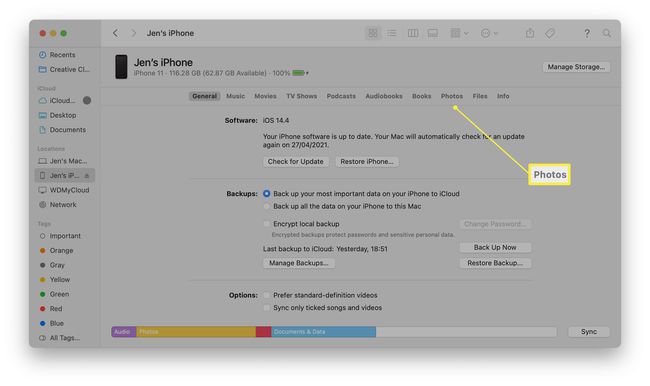
Blader en verplaats de bestanden vanaf hier.
Waarom worden mijn foto's niet geïmporteerd van iPhone naar Mac?
Als uw bestanden niet worden overgedragen tussen uw iPhone en Mac, kunnen hier verschillende redenen voor zijn. Hier volgt een korte blik op de fundamentele problemen die zich kunnen voordoen.
- Je hebt AirDrop niet ingesteld op een of meer apparaten. Als je AirDrop probeert te gebruiken om foto's over te zetten en je Mac of iPhone reageert niet correct, dan heb je AirDrop mogelijk niet ingeschakeld. Schakel het in en probeer het opnieuw.
- Je hebt iCloud niet ingesteld. Als u iCloud niet op al uw apparaten hebt ingesteld, kunt u uw bestanden niet bekijken vanuit uw webbrowser. Stel het opnieuw in.
- Sommige foto's zijn niet zichtbaar op iCloud. Staan uw meest recente afbeeldingen niet op iCloud? Zorg ervoor dat uw iPhone een data- of internetverbinding heeft en dat deze voldoende is opgeladen om nieuwe bestanden naar iCloud te uploaden.
- Je Mac herkent je iPhone niet. Zorg ervoor dat u de USB-kabel correct hebt aangesloten en dat beide apparaten zijn bijgewerkt.
Als je wilt dat dit allemaal automatisch gebeurt, overweeg dan om iCloud-fotobibliotheek. Het werkt hetzelfde op je iPhone als op een iPad.
FAQ
-
Hoe kan ik foto's van een iPhone naar Windows 10 exporteren?
Tot foto's exporteren van je iPhone naar Windows 10 of 8, installeer iTunes op je pc. Sluit uw iPhone met een USB-kabel aan op uw pc om de foto-overdracht te starten.
-
Hoe exporteer ik foto's van een iPhone naar een externe harde schijf?
Net als bij het overzetten van andere soorten bestanden, kunnen foto's worden geëxporteerd met behulp van een Lightning-kabel of een USB-connector. U kunt uw foto's exporteren naar een externe schijf naar keuze, of het nu een geheugenstick of ander randapparaat is. Dit werkt voor zowel de iPhone als de iPad.
