Wat is het oog van GNOME en waarom zou je het gebruiken?
De standaard afbeeldingsviewer voor het GNOME-bureaublad wordt genoemd Oog van GNOME. Hier leest u hoe u Eye of GNOME installeert, het programma start, afbeeldingen opent en uw weg leert in de gebruikersinterface.
Start Oog van GNOME
Eye of GNOME starten vanuit GNOME, open het GNOME-dashboard en zoek ernaar in de weergave Toepassingen. Je kunt er ook naar zoeken door te typen Afbeeldingsviewer.
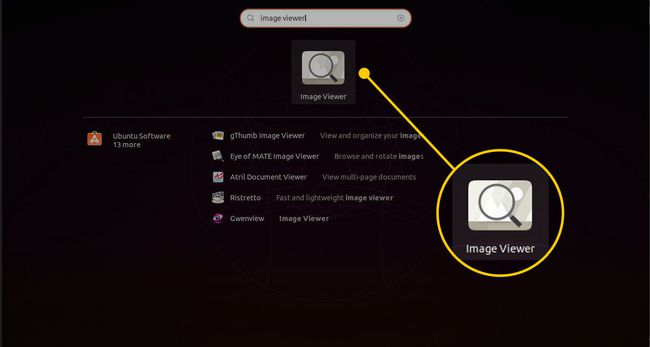
Als alternatief, om Eye of GNOME in een willekeurige distributie te openen, opent u een terminalvenster en typt u het volgende:
eeg &
De & aan het einde van de lijn zorgt ervoor dat de opdracht als een achtergrondproces wordt uitgevoerd. Hiermee wordt de besturing teruggestuurd naar de terminal, zodat u indien nodig meer opdrachten kunt uitvoeren.
Installeer Eye of GNOME
Als Eye of GNOME niet is geïnstalleerd, zoek het dan op in de pakketbeheerder voor je distributie, zoals: Ubuntu-software, synaptisch, of Yum Verlenger.
Om Eye of GNOME te installeren op een Debian gebaseerde distributie, open een terminal en gebruik geschikt door het volgende te typen:
sudo apt install eog
Voor Fedora, gebruik dnf, en de opdracht is als volgt:
dnf installeren eog
Voor openSUSE, de opdracht is:
zypper installeren eog
Het oog van GNOME-interface
De interface voor de Eye of GNOME-beeldviewer is eenvoudig. Er is een leeg scherm met een werkbalk die twee pictogrammen bevat. Het eerste is een plusteken en het andere, dat rechts van de werkbalk is uitgelijnd, heeft twee pijlen. Standaard is de werkbalk inactief totdat u een afbeelding opent.

Eye of GNOME heeft ook een menu. Op Ubuntu bevindt het menu zich bovenaan het scherm in plaats van in het toepassingsvenster.
Open een afbeelding in Eye of GNOME
Om een afbeelding te openen, klikt u op een afbeelding in de bestandsbrowser. Nautilus op GNOME zal het waarschijnlijk standaard openen in Eye of GNOME.
Om een afbeelding te openen vanuit Eye of GNOME, selecteer de Menu pictogram, aangegeven door drie gestapelde lijnen. Kiezen Open in het resulterende menu. Er verschijnt een bestandsbrowser en u kunt de afbeelding selecteren die u wilt bekijken.

Een andere manier om een afbeelding te openen, is door de afbeelding vanuit de bestandsbeheerder naar Eye Of Gnome te slepen.
De werkbalk
Zoals met veel GNOME-apps, is het ontwerp van Eye of GNOME strak en minimaal. De werkbalk is een perfecte weerspiegeling van deze filosofie.
Aan de linkerkant vind je de zoomknoppen. Standaard schaalt Eye of GNOME uw afbeelding zodat deze het beste op het scherm past. Om dit handmatig op te heffen, gebruikt u ofwel de in zoomen of uitzoomen pictogram om de afbeelding weer te geven zoals u dat wilt. De ruimte tussen de pictogrammen is een vervolgkeuzemenu waar u handmatig een zoompercentage kunt selecteren om de afbeelding weer te geven.
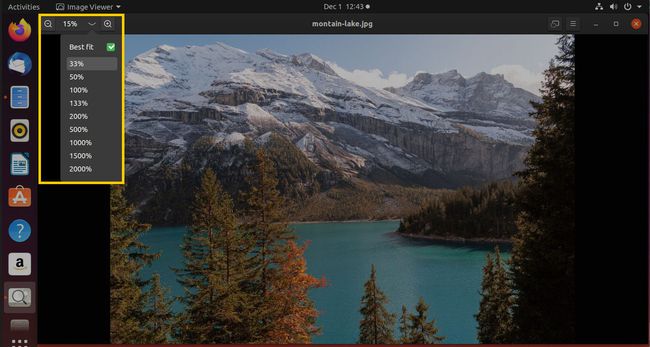
De andere kant van de werkbalk bevat twee pictogrammen. Links is er de volledig scherm icoon. Het schakelt Eye of GNOME naar de modus voor volledig scherm. Ernaast is de Afbeelding menu. Het bevat de meeste Eye of GNOME-besturingselementen en -opties.
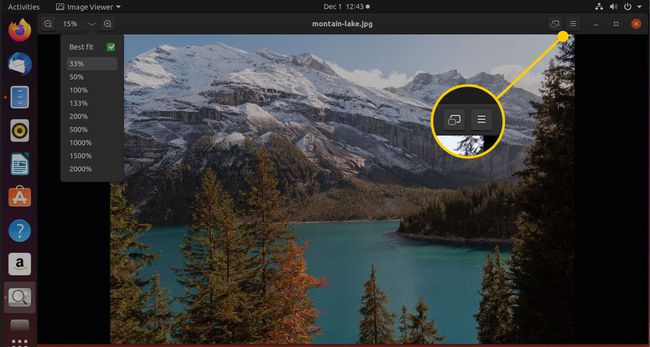
Andere functionaliteit in venstermodus
Wanneer een afbeelding is geopend, zijn er nog vier pictogrammen beschikbaar. Wanneer u over de afbeelding beweegt, verschijnt er een pijl links van de afbeelding en een andere pijl verschijnt ongeveer halverwege het scherm rechts van de afbeelding.
Selecteer de linkerpijl om de vorige afbeelding weer te geven in de map waarin de huidige afbeelding zich bevindt. De rechterpijl geeft de volgende afbeelding weer.
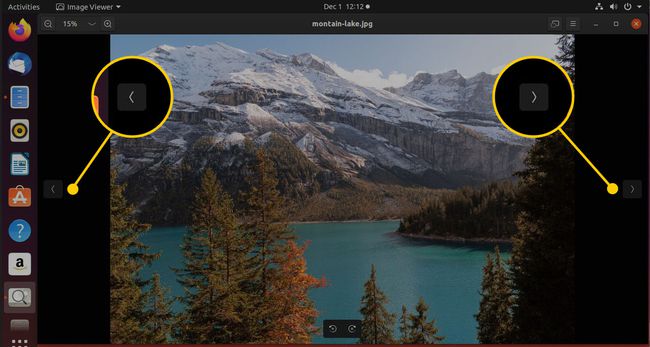
Onderaan het scherm staan nog twee pijlen. De een wijst naar links en de ander naar rechts. Druk op de linkerknop om het scherm 90 graden naar links te draaien. De rechterknop draait de afbeelding 90 graden naar rechts.
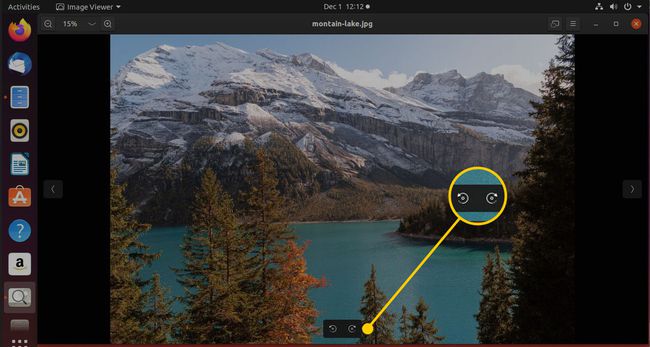
Andere functionaliteit in de modus Volledig scherm
Terwijl een afbeelding op het volledige scherm wordt weergegeven, kunt u een andere werkbalk bekijken door met de muis boven aan het scherm te bewegen. De pictogrammen zijn als volgt:
- Toon de eerste afbeelding in een map.
- Laat de vorige afbeelding zien.
- Laat de volgende afbeelding zien.
- Laat de laatste afbeelding in een map zien.
- Vergroot de afbeelding.
- Verklein de afbeelding.
- Verklein de afbeelding tot het oorspronkelijke formaat.
- Draai de afbeelding 90 graden naar links.
- Draai de afbeelding 90 graden naar rechts.
- Deelvenster Afbeeldingsgalerij weergeven.
- Diavoorstelling pauzeren/hervatten.
Met de eerste vier pictogrammen kunt u kiezen welke afbeelding u wilt weergeven. U kunt ook in- en uitzoomen op een afbeelding door deze te vergroten en te verkleinen. Net als bij de venstermodus, kunt u afbeeldingen ook roteren.
Het pictogram Galerijpaneel toont een lijst met afbeeldingen onder aan het scherm. Dit gebied toont een voorbeeld van de afbeeldingen in een bepaalde map.
De knop Diavoorstelling bladert om de paar seconden door elke afbeelding.
De weergave op volledig scherm heeft dezelfde pijlpictogrammen om naar de volgende en vorige afbeelding te gaan en om afbeeldingen te roteren als de venstermodus.
Het afbeeldingsmenu
De kopjes van het menu Afbeelding zijn als volgt:
- Open
- Openen met
- Opslaan
- Opslaan als
- Afdrukken
- Als bureaubladachtergrond instellen
- Afbeeldingseigenschappen
- Diavoorstelling
- Laten zien
- Voorkeuren
- Toetsenbord sneltoetsen
- Helpen
- Over Afbeeldingsviewer
Gebruik het menu Afbeelding om afbeeldingen te openen, afbeeldingen op te slaan, een afbeelding op te slaan als een ander type of met een andere naam, print afbeeldingen, stel een afbeelding in als bureaubladachtergrond, toon de map die de afbeeldingen bevat en bekijk de afbeelding eigendommen.
De afbeeldingseigenschappen zijn als volgt:
- Naam
- Breedte
- Hoogte
- Type
- Grootte in bytes
- Map
Vanuit het menu Afbeelding kun je nog een paar opties in submenu's vinden om te helpen bepalen hoe Eye of GNOME zich gedraagt.
Het menu Tonen bevat opties om te wijzigen welke bedieningselementen en informatie Eye of GNOME wordt weergegeven. Het geeft u toegang om het zijvenster, de afbeeldingengalerij en de statusbalk in of uit te schakelen.
Het Help-menu heeft een Help-bestand en een Info-venster.
Oog van GNOME-voorkeuren
Het voorkeurenvenster heeft drie tabbladen: Afbeeldingsweergave, Diavoorstelling en Plug-ins.
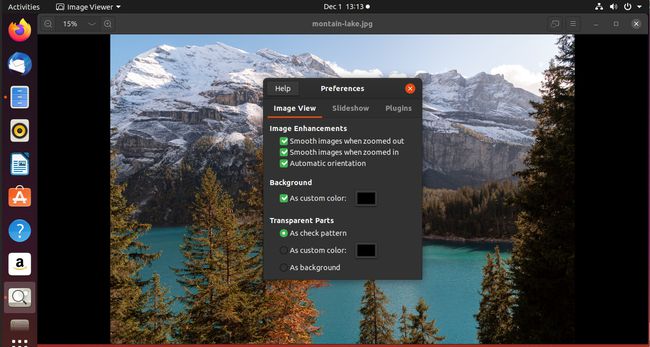
Het tabblad Afbeeldingsweergave is opgesplitst in drie secties: Afbeeldingsverbeteringen, Achtergrond en Transparante delen.
- In het gedeelte Verbeteringen kun je kiezen of je vloeiende beelden wilt bij in- en uitzoomen en of de automatische oriëntatie aan of uit staat.
- Met de achtergrond kunt u een kleur voor de achtergrond kiezen wanneer een afbeelding kleiner is dan het venster.
- Met de transparante delen kunt u beslissen hoe u de transparante delen van een afbeelding wilt weergeven. De opties zijn als ruitpatroon (standaardoptie), als aangepaste kleur en als achtergrond.
Het gedeelte met de diavoorstelling heeft twee secties: Afbeeldingszoom en Reeks. Met het zoomgedeelte kunt u beslissen of u afbeeldingen wilt uitbreiden om op het scherm te passen of niet. In de reekssectie kunt u bepalen hoe lang elke afbeelding wordt weergegeven en kunt u kiezen of u de reeks wilt doorlopen.

Het tabblad plug-ins toont een lijst met beschikbare plug-ins voor Eye of GNOME.
