Universele bediening voor Apple-apparaten gebruiken
Wat te weten
- Met Universal Control kun je een toetsenbord en muis delen tussen meerdere Apple-apparaten.
- U kunt ook documenten, afbeeldingen en andere bestanden slepen en neerzetten tussen aangesloten apparaten.
- Universal Control werkt met macOS Monterey en iPadOS 15.
In dit artikel wordt uitgelegd hoe u Universele bediening voor Apple-apparaten, zodat u dezelfde muis en hetzelfde toetsenbord op uw Mac en iPad kunt gebruiken.
Universele bediening voor Apple-apparaten gebruiken
Om Universal Control te gebruiken, moet een Mac actief zijn macOS Monterey en een werkende iPad iPadOS 15. De functie is niet beschikbaar met eerdere versies van beide besturingssystemen. Als je een compatibele Mac en iPad hebt, kun je Universal Control inschakelen door de instellingen op beide aan te passen.
De Mac en iPad moeten hetzelfde iCloud-account gebruiken. Als ze verschillende iCloud-accounts gebruiken, werkt Universal Control niet. Bluetooth en Wi-Fi moeten ook op beide apparaten zijn ingeschakeld.
U kunt als volgt Universal Control inschakelen en gebruiken:
-
Klik op uw Mac op de Apple-pictogram.
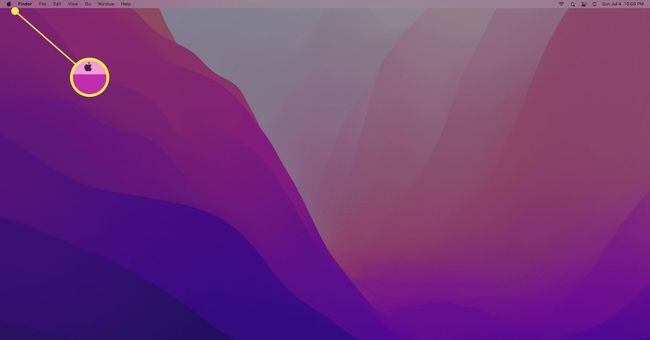
-
Klik Voorkeuren.
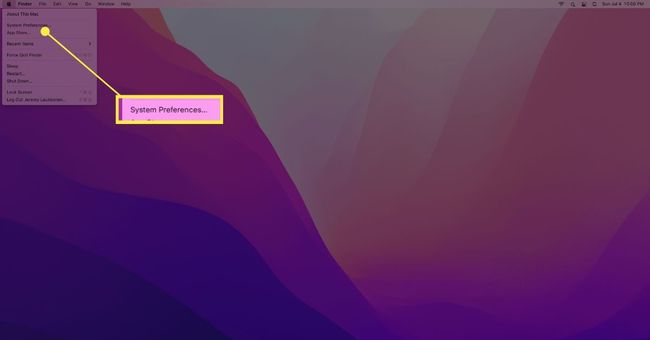
-
Klik Algemeen.
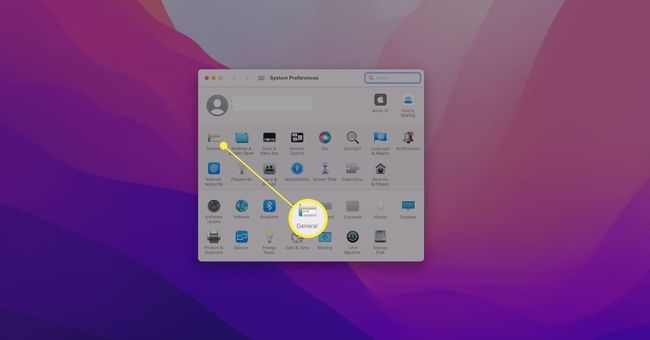
-
Klik op de Sta Handoff toe tussen deze Mac en je iCloud-apparaten doos.
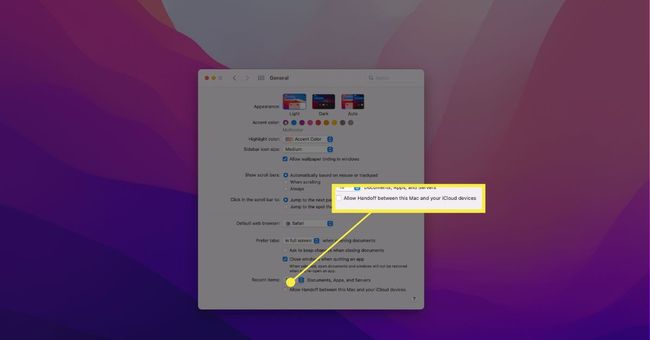
Als dit vakje al is aangevinkt, hoeft u er niet op te klikken.
-
Open op je iPad Instellingen.
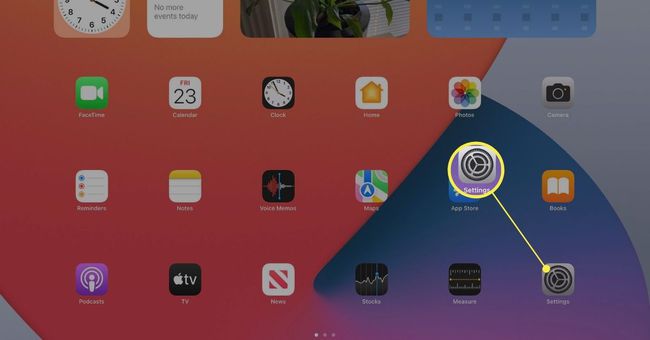
-
Tik Algemeen.
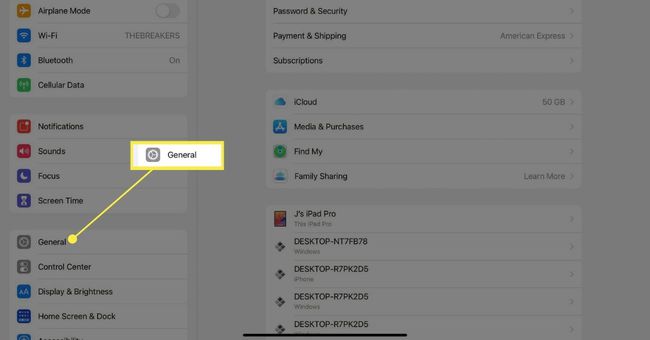
-
Tik AirPlay en overdracht.
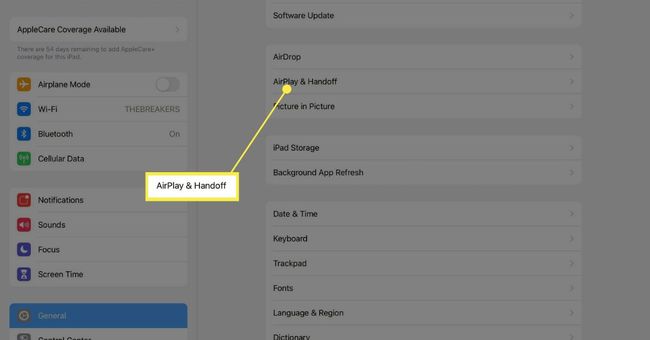
-
Druk op Afgeven schakel om het in te schakelen.
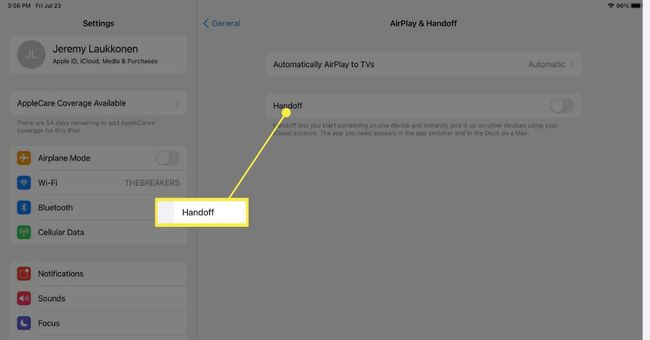
-
Druk op Cursor en toetsenbord schakel om het in te schakelen.
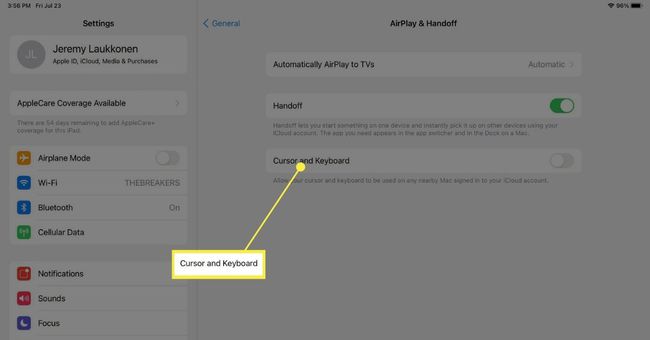
Plaats uw iPad in de buurt van uw Mac.
Verplaats op je Mac je muisaanwijzer naar een rand van het scherm en blijf hem in die richting bewegen.
Er verschijnt een balk aan de zijkant van het display om aan te geven dat er een verbinding tot stand is gebracht.
Blijf de muis in dezelfde richting bewegen totdat deze op het iPad-scherm verschijnt.
Wanneer de muiscursor aanwezig is op het iPad-scherm, werken uw toetsenbord en muis op de iPad.
Om uw muis en toetsenbord met uw Mac te gebruiken, beweegt u de muiscursor terug naar de rand van het scherm en blijft u deze in dezelfde richting bewegen totdat deze op uw Mac-scherm verschijnt.
-
Herhaal dit proces met maximaal twee extra iPads.
Universal Control kan maximaal drie iPads onthouden, en als u uw cursor van het scherm op uw Mac verplaatst, wordt deze automatisch verplaatst naar de iPad die u het laatst hebt gebruikt.
Wat is universele controle?
Universal Control is een functie die bovenop de continuïteit is gebouwd en Afgeven functies die al een tijdje aanwezig zijn in macOS en iOS. Naast de bestaande functionaliteit van deze functies, kunt u met Universal Control een enkele muis en toetsenbord delen tussen een Mac en een of meer iPads.
Je kunt het ingebouwde toetsenbord en touchpad van een MacBook delen met je iPad, het draadloze Magic Keyboard en Magic Muis 2 van je iMac naar je iPad, of een andere toetsenbord-muiscombinatie die is aangesloten op een compatibele Mac.
Hoe werkt universele bediening op Apple-apparaten?
Zodra je Universal Control op je Mac en ten minste één iPad hebt ingeschakeld, zorgt het verplaatsen van de iPad in de buurt van de Mac ervoor dat de twee achter de schermen verbinding maken. Op dat moment kunt u uw muiscursor naar één kant van het scherm verplaatsen en deze blijven verplaatsen totdat deze op uw iPad verschijnt. Het lijkt veel op het verplaatsen van je muis tussen schermen als je meerdere monitoren hebt, behalve dat het draadloos en automatisch is.
Zodra uw muiscursor op uw iPad verschijnt, kunt u het toetsenbord van uw Mac ook met de iPad gebruiken. Wanneer u klaar bent om de Mac weer te gaan gebruiken, hoeft u alleen maar de muiscursor naar de rand van uw iPad-scherm te verplaatsen en deze te blijven bewegen totdat deze weer op uw Mac-scherm verschijnt. De muis en het toetsenbord werken dan weer met de Mac.
Universele bediening is niet hetzelfde als het scherm van uw Mac uitbreiden naar de iPad met behulp van de Sidecar-functie. In plaats daarvan kun je met Universal Control je bestaande muis en toetsenbord gebruiken om de Mac en de iPad te bedienen.
Het slepen en neerzetten van bestanden tussen apparaten werkt op dezelfde manier, behalve dat u op een bestand moet klikken en slepen voordat u uw muis naar de rand van het scherm verplaatst. Wanneer de muis op het andere apparaat verschijnt, kunt u het bestand neerzetten en een kopie verschijnt op het andere apparaat.
Universal Control gebruikt nabijheid om de connectiviteit te bepalen, en u kunt meerdere apparaten aangesloten hebben. Als u meerdere apparaten hebt ingesteld om Universal Control te gebruiken, wordt uw cursor verplaatst naar het apparaat dat u het laatst hebt gebruikt. Dus als je meerdere iPads hebt aangesloten op dezelfde Mac via Universal Control, kun je kiezen: naar welke u uw muiscursor wilt sturen door hem wakker te maken of op het aanraakscherm te tikken voordat u uw muis.
FAQ
-
Kan een iPad als universele afstandsbediening worden gebruikt?
Schakelaarbediening is een Toegankelijkheidsoptie van Apple dat werkt met Apple-apparaten die zijn gesynchroniseerd met hetzelfde iCloud-account, evenals met hulpmiddelen van derden. Om toegang te krijgen tot Schakelbediening, ga naar Instellingen > Toegankelijkheid > Schakelaar.
-
Hoe schakel je Universal Clipboard voor Mac en iPad in?
Jij kan gebruik universeel klembord kopiëren en plakken tussen Apple-apparaten, waaronder Macs, iPhones en iPads. Elk apparaat moet met dezelfde Apple ID bij iCloud zijn ingelogd en Bluetooth, wifi en Handoff moeten zijn ingeschakeld. Wanneer u inhoud kopieert, wordt deze automatisch toegevoegd aan het klembord van uw andere apparaat in de buurt en blijft daar even staan.
