Kindle Cloud Reader: wat het is en hoe het te gebruiken
Wat te weten
- Ga naar lees.amazon.com en log in met uw Amazon-inloggegevens. Klik om een boek in uw bibliotheek te lezen.
- Koop een Kindle-boek: Selecteer Kindle Store en kies een boek. Onder Bezorgen aan, selecteer Kindle Cloud-lezeren voltooi vervolgens uw aankoop.
- Een boek verwijderen: meld u aan bij uw Amazon-account en selecteer Accounts en lijsten > Uw inhoud en apparaten. Selecteer Verwijderen om een boek te verwijderen.
In dit artikel wordt uitgelegd hoe u een Kindle boek met behulp van de Amazon Kindle Cloud Reader-webtoepassing. Op deze manier is het mogelijk om een Kindle-boek te lezen zonder een Kindle-apparaat of de officiële Kindle mobiele app.
Kindle Cloud Reader instellen
Kindle Cloud Reader maakt verbinding met je gewone Amazon-account. Als je een Amazon-account hebt, hoef je geen nieuwe te maken, tenzij je een aparte account wilt hebben, exclusief voor het kopen en lezen van Kindle-boeken.
Om een nieuw Amazon-account aan te maken, ga naar Amazon.com. Als u een bezoek brengt vanaf het desktopweb, beweegt u uw cursor over de
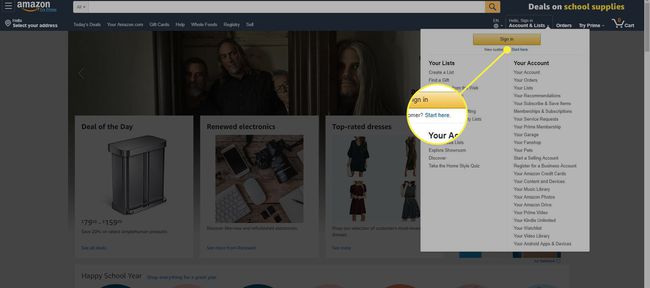
Als u een bezoek brengt vanaf het mobiele internet op een smartphone of tablet, selecteert u het menupictogram (aangegeven door drie horizontale lijnen in de linkerbovenhoek) en kiest u Rekening > Maak een account aan en vul je gegevens in.
Amazon stuurt je een tekstverificatie om de accountconfiguratie te voltooien.
Toegang krijgen tot Kindle Cloud Reader
Open je favoriete webbrowser om toegang te krijgen tot Kindle Cloud Reader, ga naar lees.amazon.comen voer de aanmeldingsgegevens van uw Amazon-account in.
Als je problemen hebt met het openen van Kindle Cloud Reader, moet je mogelijk de webbrowser bijwerken of wijzigen. Volgens Amazon, Kindle Cloud Reader werkt op alle belangrijke webbrowsers, inclusief Google Chrome, Mozilla Firefox, Microsoft Edge, en Safari.
Als je je aanmeldt met een Amazon-account waar je eerder Kindle-boeken hebt gekocht, worden die boeken weergegeven in je Kindle Cloud Reader-bibliotheek. Als dit de eerste keer is dat je je aanmeldt bij Kindle Cloud Reader, wordt er mogelijk gevraagd of je offline lezen wilt inschakelen, wat handig is als je niet op internet bent.
Uw bibliotheek geeft de omslag, titel en auteur van elk boek weer. De boeken die u het laatst hebt geopend, worden als eerste weergegeven.
Kindle-boeken toevoegen aan Kindle Cloud Reader
Als je Kindle Cloud Reader-bibliotheek momenteel leeg is, is het tijd om je eerste Kindle e-book te kopen.
-
Selecteer de Kindle Store knop in de rechterbovenhoek om te zien welke boeken populair zijn of om op een specifieke titel te zoeken.
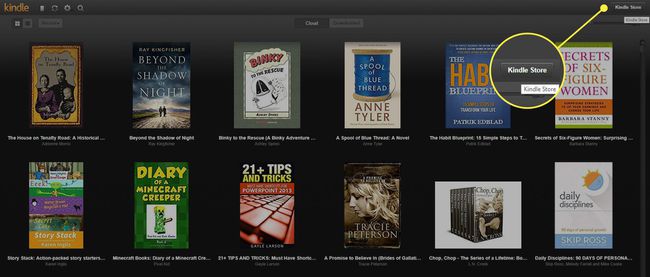
-
Zorg er bij de aankoop van uw eerste boek voor dat de Kindle-editie optie is geselecteerd.
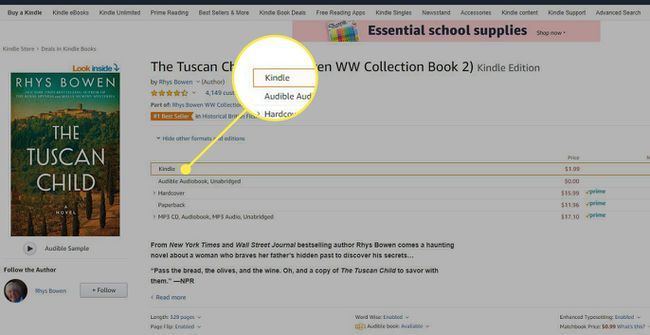
-
Zoek, voordat u een aankoop doet, naar de Bezorgen aan optie onder de aankoopknop en gebruik het vervolgkeuzemenu om te selecteren: Kindle Cloud-lezer.
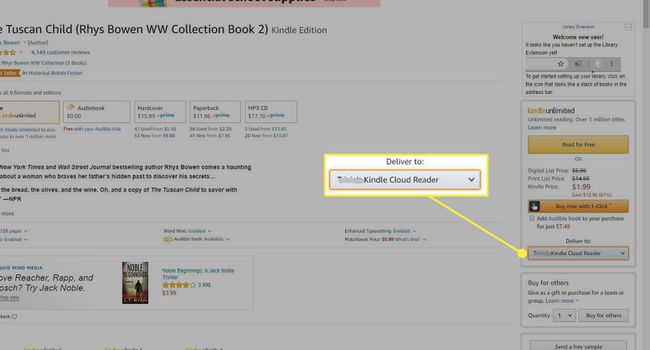
Nu ben je klaar om de aankoop te doen. Je nieuwe Kindle-boek zou kort nadat je aankoop is voltooid in de Kindle Cloud Reader-app moeten verschijnen.
Als u Amazon Prime gebruikt, moet u ook toegang hebben tot: Amazon Prime lezen, waarmee u duizenden boeken gratis kunt lezen.
Boeken lezen met Kindle Cloud Reader
Als je een Kindle-boek in je Kindle Cloud Reader-bibliotheek wilt lezen, selecteer je een titel om het te openen. Als je stopt met lezen, gaat de Kindle Cloud Reader de volgende keer dat je het boek opent automatisch naar de pagina waar je was gebleven.
Tijdens het lezen verdwijnen de bovenste en onderste menu's, zodat u alleen de inhoud van het boek kunt zien. U kunt echter de cursor verplaatsen of op het apparaat tikken in de buurt van de boven- of onderkant van het scherm om die menu's opnieuw te laten verschijnen.
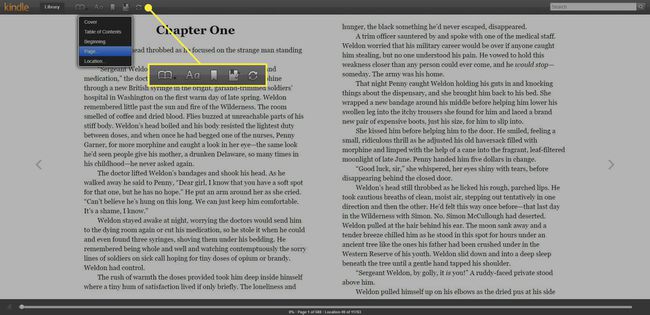
In het hoofdmenu heb je verschillende opties om je leeservaring nog beter te maken:
- Ga naar het menu (open boekpictogram): bekijk de omslag van het boek of ga naar de inhoudsopgave, het begin, een specifieke pagina of een bepaalde locatie.
- Laat instellingen zien (pictogram voor hoofdletters en kleine letters A): Pas de lettergrootte, marges, het kleurthema, het aantal leeskolommen en de zichtbaarheid van de leeslocatie aan.
- Bladwijzer in-/uitschakelen (bladwijzerpictogram): plaats een bladwijzer op een willekeurige pagina.
- Toon notities en markeringen (kladblokpictogram): bekijk alle pagina's met bladwijzers, gemarkeerde tekst en toegevoegde notities. U kunt tekst markeren of een notitie toevoegen door de cursor te gebruiken om de tekst te selecteren. Er verschijnt een optie Markeren en noteren.
- Synchroniseren (pictogram met ronde pijlen): synchroniseer uw leesactiviteit in uw account, zodat wanneer u deze op een ander apparaat opent, alles up-to-date is.
Het onderste menu toont de locatie van uw boek en een percentage van hoeveel u hebt gelezen op basis van waar u zich bevindt. U kunt uw punt ook langs de locatieschaal slepen om snel heen en weer door een boek te bladeren.
Om de pagina's om te slaan, gebruikt u de pijlen die op elke pagina verschijnen of bladert u zoals u in elke andere browser zou doen. Gebruik het trackpad op een laptop, het scrollwiel op een muis of het touchpad op een mobiel apparaat.
Hoe u uw Kindle Cloud Reader-bibliotheek beheert
U kunt uw bibliotheek op een aantal manieren bekijken en beheren. Misschien wilt u profiteren van de instellingen om de algehele ervaring gemakkelijker en handiger te maken.
Gebruik de Rasterweergave of Lijstweergave knoppen om uw boeken op twee manieren te bekijken. Gebruik in de rasterweergave de Omslag Maatschaal aan de rechterkant om elke titel kleiner of groter te maken.
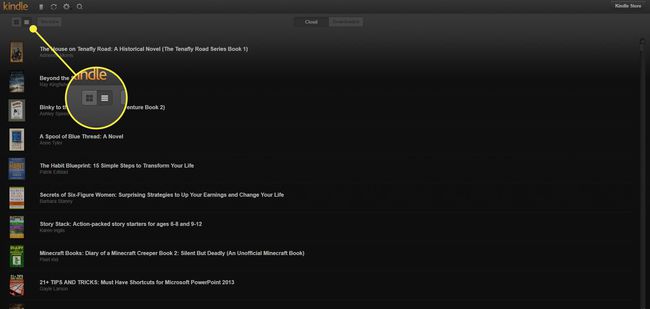
De recente Met de knop kunt u boeken sorteren op Recent, Auteur of Titel. Selecteer de kladblok om uw notities en markeringen te bekijken. Synchroniseer alles in uw account door de. te selecteren cirkelvormige pijlen knop. Ga naar uw instellingen door de te selecteren versnelling en zoek een boek door de te selecteren vergrootglas knop.
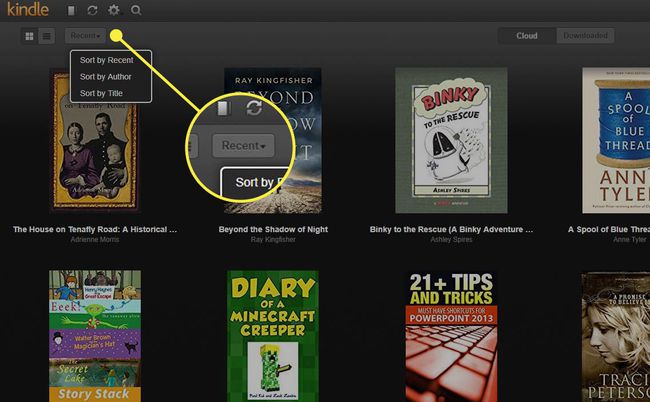
Boeken verwijderen van Kindle Cloud Reader
Naarmate je meer boeken aanschaft en je bibliotheek groeit, wil je misschien boeken verwijderen die je niet langer in je Kindle Cloud Reader-bibliotheek netjes en opgeruimd wilt houden. Je kunt geen boeken verwijderen uit de Kindle Cloud Reader.
Log in op je account op Amazon om boeken te verwijderen.
-
Beweeg de cursor over Accounts en lijsten en selecteer Uw inhoud en apparaten uit het vervolgkeuzemenu.
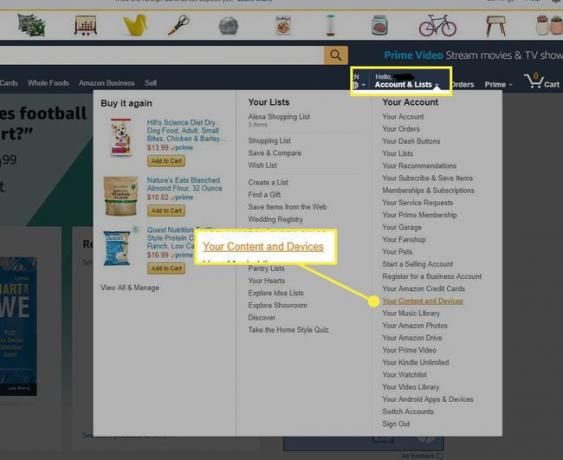
-
U krijgt een lijst te zien met de boeken in uw account. Als u een boek wilt verwijderen, schakelt u het selectievakje naast het boek in en kiest u Verwijderen.

-
Wanneer je de boeken die je niet wilt, hebt verwijderd, verdwijnen ze uit Kindle Cloud Reader.
Het verwijderen van een Kindle-boek kan niet ongedaan worden gemaakt. U moet een titel terugkopen als u besluit deze terug te willen.
De voordelen van het gebruik van Kindle Cloud Reader
Naast het aanbieden van een snelle en gemakkelijke manier om te lezen Kindle-boeken, Kindle Cloud Reader biedt andere voordelen. Hier zijn een paar voordelen die je kunt verwachten als je Kindle Cloud Reader regelmatig als leeshulpmiddel gebruikt:
- Boeken worden automatisch toegevoegd aan je Kindle Cloud Reader-webapp telkens wanneer je een nieuwe koopt bij Amazon (alleen Kindle-versie).
- Een heldere, heldere en hoogwaardige leeservaring ziet eruit en voelt aan als het lezen van een echt boek.
- Offline-modus om te lezen wanneer u op reis bent of op een locatie zonder internetverbinding.
- De web-app synchroniseert uw boeken en leesactiviteiten voor uw hele account en compatibele apparaten.
- Extra tools om uw leeservaring te personaliseren, zoals bladwijzers, tekstmarkering en notities die overeenkomen met specifieke pagina's of secties.
- Bespaar ruimte in uw huis door geen fysieke boeken op te slaan.
- Geld dat bespaard wordt omdat e-books vaak goedkoper zijn dan hun hardcover- of paperback-tegenhangers.
- Het vermindert het papierverbruik door te kiezen voor digitale boeken in plaats van fysieke.
Wat u niet kunt doen met Kindle Cloud Reader
Kindle Cloud Reader is een vereenvoudigde versie van de officiële Kindle-app. Een van de belangrijkste voordelen die beschikbaar zijn op de Kindle-app, maar niet op Kindle Cloud Reader, is het maken van collecties om boeken te categoriseren, waardoor je bibliotheek georganiseerd blijft terwijl deze groeit.
Je kunt collecties maken vanuit de Kindle-app met behulp van het hoofdvervolgkeuzemenu van de app of in je Amazon-account onder Account en lijsten > Beheer uw inhoud en apparaten. Kindle Cloud Reader ondersteunt de verzamelingsfunctie niet, dus je kunt degene die je maakt niet bekijken via de Kindle-app of in je Amazon-account.
Hoewel de Kindle Cloud Reader geen collecties ondersteunt, geeft de webapp nog steeds al je boeken weer. Die boeken worden samen in uw bibliotheek gecatalogiseerd als één uitgebreide lijst.
