De instellingen van een monitor testen en kalibreren
Als u een grafisch ontwerper, video-editor of iemand bent die video's op uw computer bekijkt, is uw computerscherm moet helder en duidelijk zijn. Na verloop van tijd kan een monitor er dof, wazig of te fel uit gaan zien. Vaak zal het aanpassen van de instellingen van de monitor u helpen een beter beeld te krijgen en uw kijkervaring te verbeteren.
Hier leest u hoe u uw monitor kunt testen en de weergave-instellingen kunt aanpassen om er zeker van te zijn dat deze correct is gekalibreerd voor een optimale weergave.
De informatie in dit artikel is in grote lijnen van toepassing op verschillende soorten pc-monitoren. Raadpleeg de handleiding van uw apparaat of de website van de fabrikant voor meer informatie.

Algemene monitortermen uitgelegd
Sommige monitortermen die u kunt tegenkomen, kunnen verwarrend of overbodig zijn. Hier volgt een uitleg van veelvoorkomende monitorinstellingen:
- Kleur:Het verhogen of verlagen van de kleurinstelling beïnvloedt de kleurverzadiging, of hoe diep en krachtig de kleuren worden weergegeven.
- Helderheid:Als u de helderheid wijzigt, wordt het scherm donkerder of lichter. Probeer het in een donkere en goed verlichte omgeving om ervoor te zorgen dat het scherm voor beide omstandigheden is geoptimaliseerd.
- Scherpte:Door de scherpte te vergroten, worden de randen van het beeld donkerder en meer gedefinieerd. Als u deze te laag instelt, krijgt u een zacht, wazig beeld.
- Tint:De tintinstelling is afhankelijk van de fabrikant. Op sommige schermen kan dit de kleur en de schemering beïnvloeden.
De mogelijkheden variëren afhankelijk van het type monitor. Zo verschilt de maximale schermkwaliteit voor: CRT- en LCD-schermen. Er is ook een merkbaar kwaliteitsverschil tussen IPS-lcd en TFT LCD monitoren.
Handmatige monitoraanpassingen
De meeste monitoren hebben handmatige aanpassingsinstellingen. Als u een eenvoudige aanpassing wilt, past u de kleur- en helderheidsinstellingen van het scherm aan met de fysieke knoppen van de monitor. Sommige schermen hebben ook een menuknop die meer opties op het scherm presenteert. Laptops hebben vaak knoppen op het toetsenbord voor het regelen van helderheid en contrast.
Maak uzelf vertrouwd met de mogelijkheden en beperkingen van uw monitor voordat u aanpassingen maakt.
Op Windows-pc's regelt u de schermoriëntatie, standaardtekstgrootte, dubbele monitorconfiguratie en andere instellingen in de Controlepaneel.
Hoe u uw monitor kunt kalibreren?
Macs en Windows-pc's hebben ingebouwde, gratis hulpprogramma's voor het kalibreren van de monitor die een geweldige eerste stap zijn om de instellingen van een monitor te testen. Voor meer geavanceerde hulp bieden online monitorkalibratietools een diepgaande analyse en begeleiding bij het instellen.
Gebruik de monitorkalibratietools van uw Mac
De ingebouwde macOS Kalibrator-assistent weergeven past een monitor zo aan dat de weergegeven beelden nauw overeenkomen met de originele versies. Dit is vooral belangrijk voor grafisch ontwerpers en iedereen die met afbeeldingen werkt. Dit is hoe het werkt:
-
Ga naar de appel menu en kies Systeem voorkeuren.

-
Open Displays.
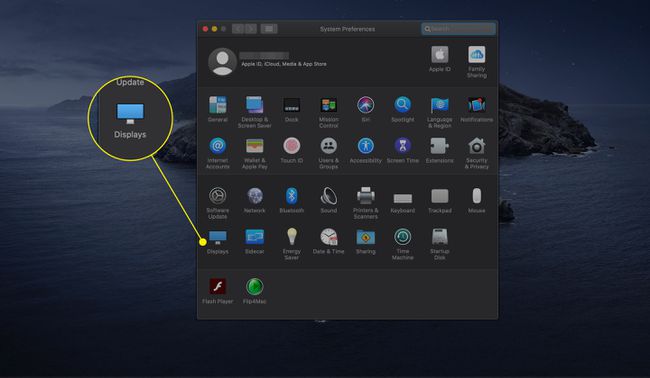
-
Selecteer de Kleur tabblad.
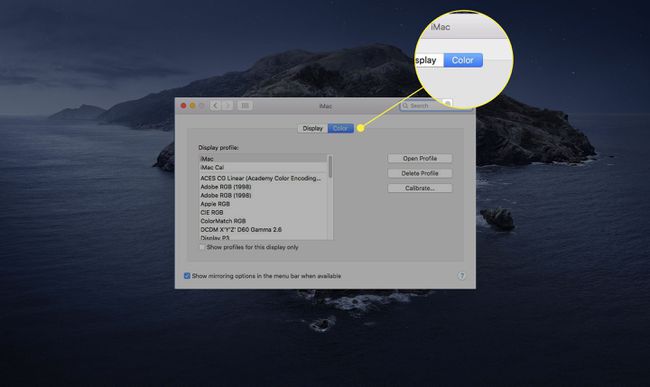
-
Selecteer Ijken om de Display Calibrator Assistant te starten.
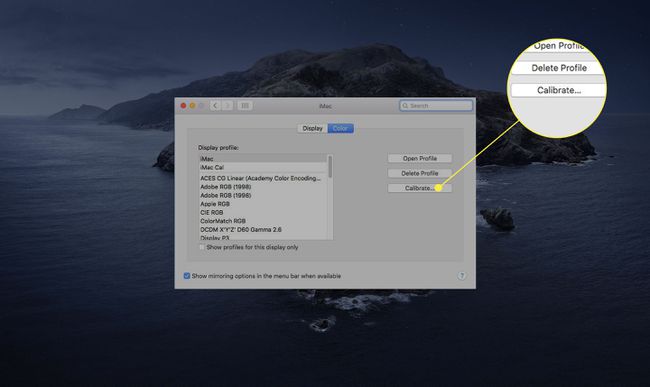
-
Selecteer Doorgaan met.
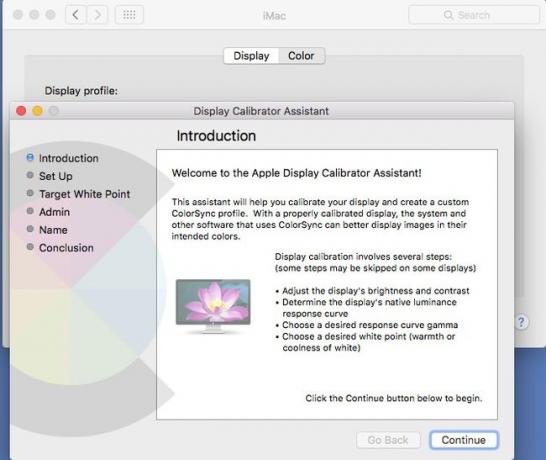
De Display Calibrator Assistant leidt u door het proces van het aanpassen van het display. Volg de instructies op het scherm.
-
Als u klaar bent, maakt de Display Calibrator Assistant een gekalibreerd kleurprofiel aan en wijst dit automatisch toe als het kleurprofiel van het display.
Het aantal aanpassingen in het kalibratieproces is afhankelijk van het type display. Sommige schermen hebben extra ingebouwde kleurnauwkeurigheid en kalibratiefuncties. Raadpleeg de documentatie van uw beeldscherm.
Gebruik de Windows 10 Color Calibration Tool
Het hulpprogramma Windows 10 Display Color Calibration past verschillende aspecten van het scherm aan, waaronder kleur, helderheid en verzadiging. Hier is hoe het te gebruiken:
-
Open de Windows 10 Instellingen app en selecteer Systeem.

-
Kies de Weergave tabblad als het niet open is.
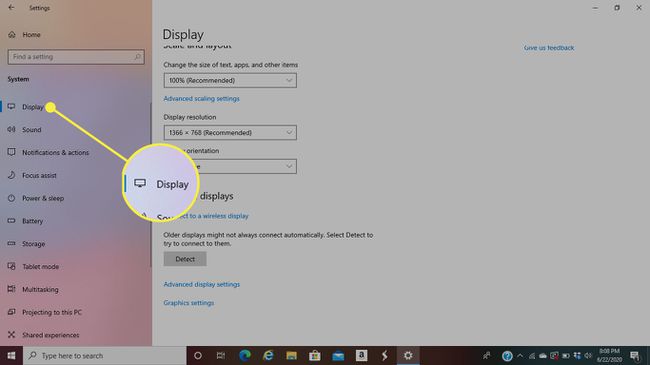
-
Scroll naar beneden en kies Geavanceerde weergave-instellingen.
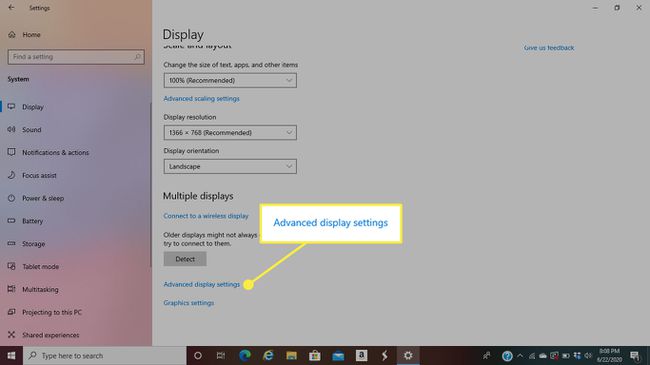
-
Selecteer Eigenschappen beeldschermadapter voor het scherm dat u wilt kalibreren.
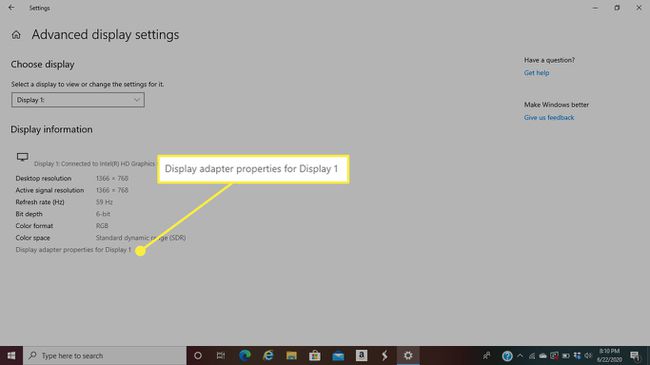
-
Ga naar de Kleurbeheer tabblad.
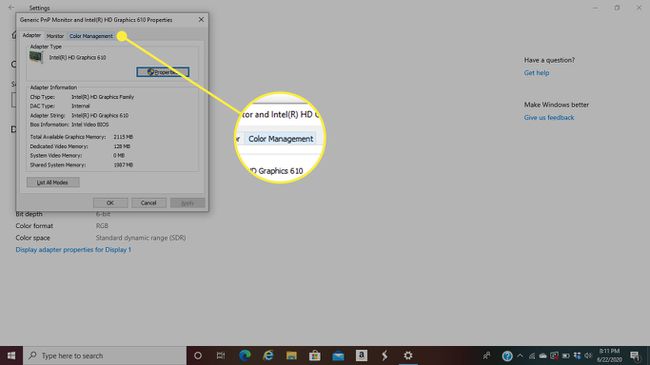
-
Selecteer Kleurbeheer.
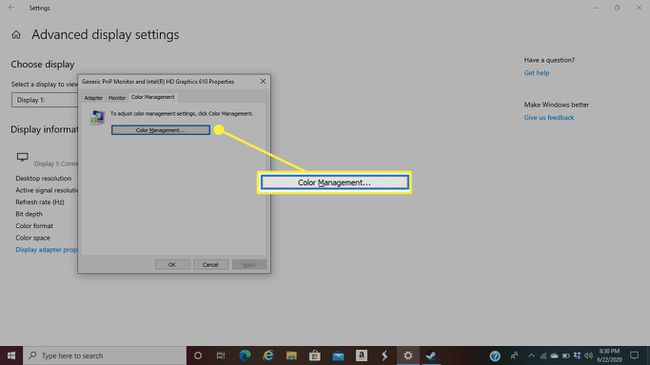
-
Ga naar de Geavanceerd tabblad.
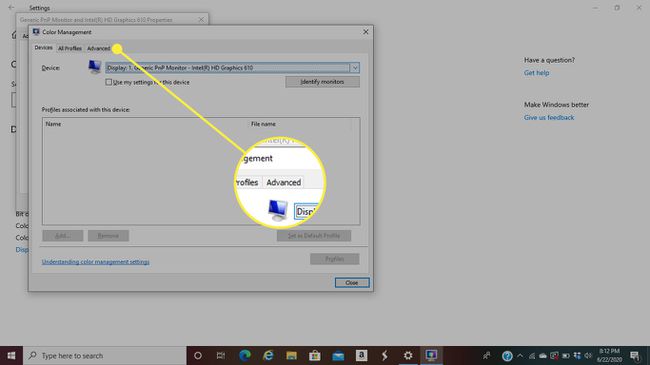
-
Selecteer Scherm kalibreren.
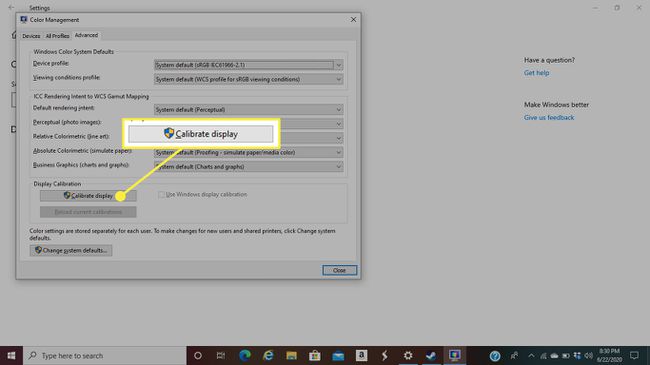
Volg de instructies op het scherm om het kalibratieproces te doorlopen.
Kalibreer uw monitor met een gratis online tool
Als je je monitor voor professionele doeleinden gebruikt, wil je misschien wat extra maatregelen nemen om een perfecte video- en beeldkwaliteit te garanderen. Gratis online monitortesttools zoals Lagom en Eizo Monitor Test kunnen u helpen de instellingen aan te passen met behulp van objectief bronmateriaal zoals kleurdiagrammen en testpatronen.
Lagom Online Monitor-Test Tool
Lagom helpt u bij het aanpassen van de instellingen van uw LCD-monitor om de beste beeldkwaliteit te garanderen.
-
Ga naar de Lagom-website en lees de instructies over monitorkalibratie.
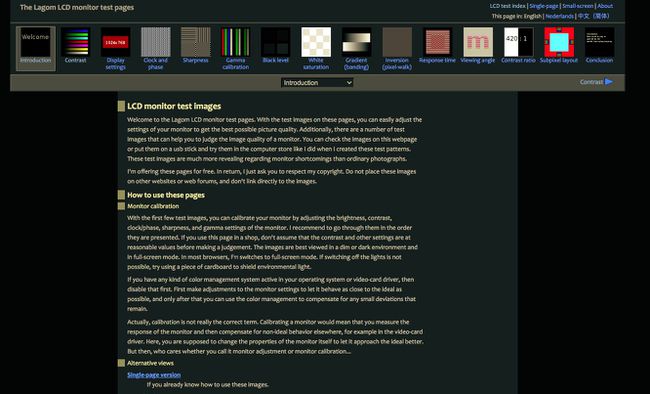
-
Selecteer in het vervolgkeuzemenu bovenaan de tests die u wilt uitvoeren, inclusief: Contrast, Scherpte, Gamma-kalibratie, en meer.
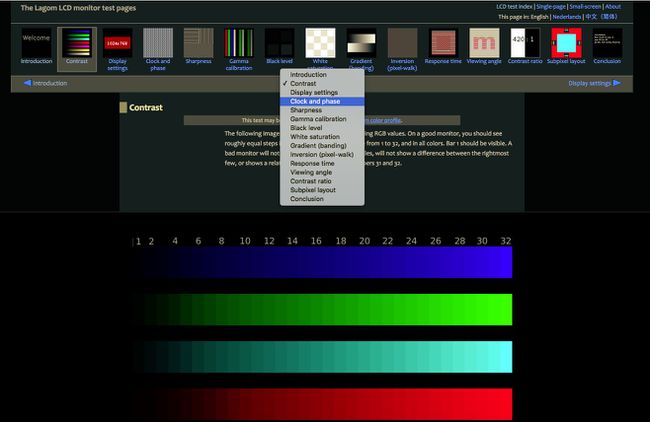
De tools op Lagom.nl zijn te downloaden zodat je de tools kunt gebruiken als je geen internetverbinding hebt.
EIZO Online Monitor-Test Tool
De functionaliteit van EIZO is vergelijkbaar met de Lagom-tool.
Ga naar de EIZO-website en bekijk de beschikbare tests, waaronder: Kleur Afstanden, verlopen, Defecte pixels, en meer.
-
Kies de tests die u wilt uitvoeren en selecteer vervolgens Test starten.
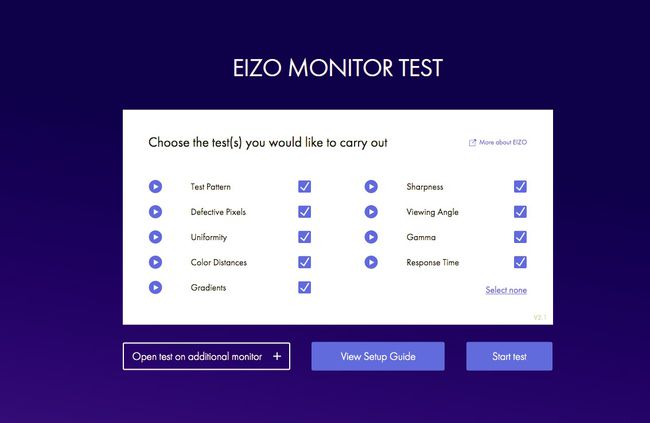
-
Voer een of alle monitortests uit om de instellingen aan te passen.
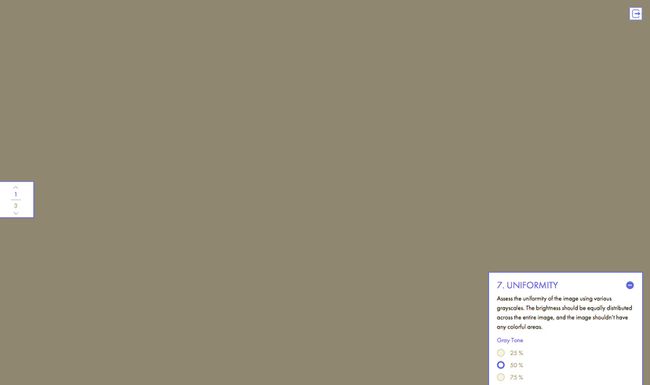
Professionele monitorkalibratietools
Als u op zoek bent naar meer diepgaande monitorkalibratie, zijn er betaalde professionele monitortestprogramma's, waarvan vele een gratis proefversie bieden.
het wachtwoord MonitorTest software geeft een volledig schermweergave van verschillende tests. Het genereert 35 testpatronen en dekt touchscreens en HDR terwijl het ondersteuning biedt voor alle beschikbare resoluties en kleurdiepten. MonitorTest werkt met alle resoluties en ook: meerdere monitoren opstellingen. Het ondersteunt ook lustesten.
DisplayMate is een ander professioneel hulpmiddel voor het kalibreren van monitoren dat tot doel heeft de beeld- en beeldkwaliteit van mobiele schermen, computer- en videomonitoren, projectoren en tv's te verbeteren.
