Hoe te tekenen op Google Maps
Wat te weten
- Gebruikers kunnen aangepaste kaarten maken om de kleine details op te nemen die Google Maps mogelijk over het hoofd ziet.
- Op bureaublad: Mijn kaarten > Creëren een nieuwe kaart > Selecteer Teken een lijn tool > Klik op het startpunt > Sleep een lijn naar de bestemming > Dubbelklik op de bestemming om te eindigen.
- Op Android: Maak een nieuwe kaart > Tik op de blauw plus > Nieuwe lijn toevoegen > Lijn naar bestemming slepen > Tik op de vinkje af te maken.
Deze gids laat u zien hoe u kunt tekenen op Google Maps voor desktop en Android om kaarten te maken met aangepaste informatie die op uw behoeften is afgestemd.
Een route maken op het bureaublad
Voor dit voorbeeld gebruiken we de stad Los Angeles, maar dit werkt overal waar Google Maps in kaart heeft gebracht.
Ga naar Mijn kaarten in uw browser.
Meld u aan bij uw Google-account door op de te klikken Inloggen knop in de rechterbovenhoek.
-
Klik + MAAK EEN NIEUWE KAART in de linkerbovenhoek om te beginnen.
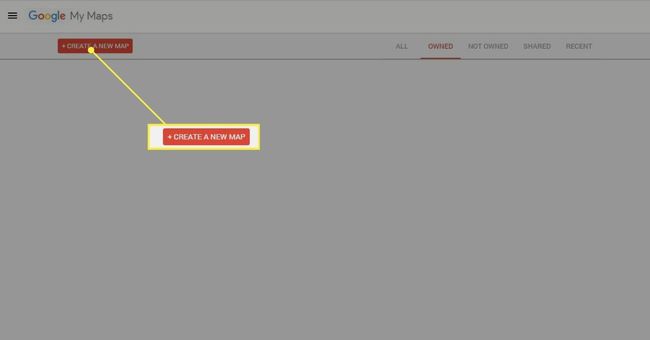
-
In de linkerbovenhoek ziet u de kaartlagen en de hulpmiddelen om naar rechts te tekenen. U kunt de naam en laag van de kaart wijzigen door op de naam te klikken en de nieuwe in te typen.
De app geeft een laag waar je tekeningen en gegevens van andere kaarten kunt importeren.
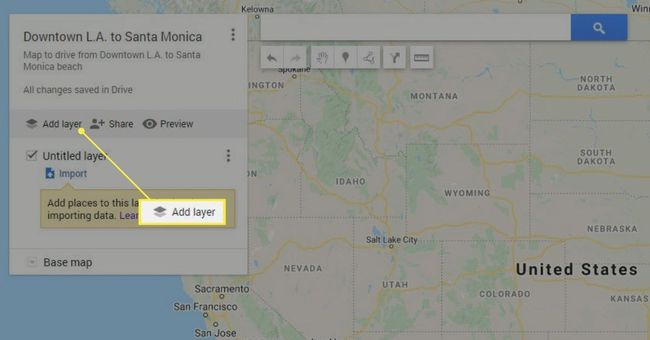
Opmerking
Als je van plan bent een kaart te maken met verschillende routemarkeringen, teken dan elk aspect op een eigen laag om alles overzichtelijk te houden.
Maak een nieuwe laag en geef deze een naam Markeringen.
-
Selecteer de Markeerhulpmiddel toevoegen en plaats de markering op je startpunt.
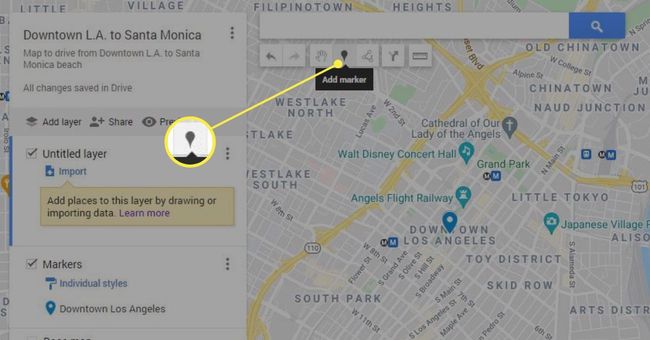
-
Selecteer de Teken een lijn gereedschap uit het rechtermenu en selecteer een vervoermiddel. Deze gids zal kiezen Rijroute toevoegen.
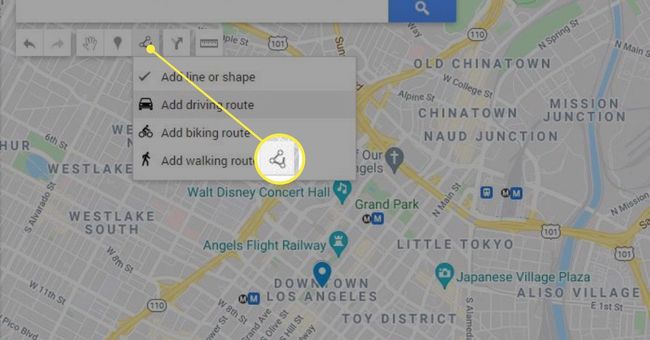
-
Klik op het startpunt. een nieuwe rijlaag verschijnt automatisch als uw route.
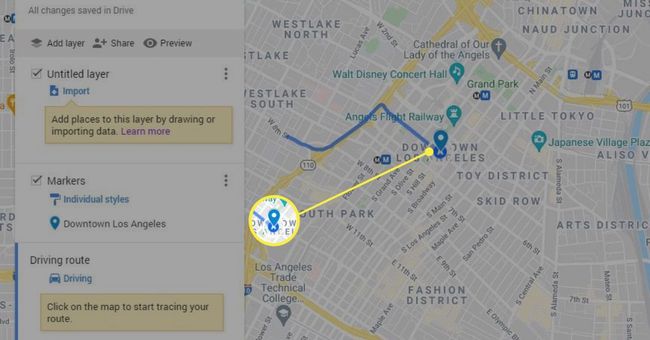
Sleep de tool naar je bestemming.
-
Dubbelklik op je bestemming als je klaar bent om de route te voltooien.

-
U kunt lijnen en vormen aan uw kaart toevoegen om uw kaart verder aan te passen en details toe te voegen.
Klik op de Teken een lijn gereedschap opnieuw en selecteer Voeg een lijn of vorm toe.
Gebruik de tool om lijnen te tekenen om paden aan te duiden die niet zichtbaar zijn op Google Maps of vormen om een specifiek gedeelte te markeren.
-
Eenmaal gemaakt, kunt u een notitie toevoegen aan de lijn of vorm.
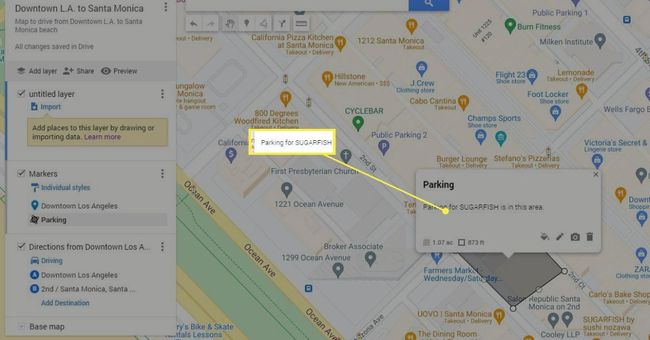
Opmerking
Uw kaart wordt automatisch opgeslagen op uw Google Drive, dus u hoeft deze niet handmatig op te slaan.
Hoe te tekenen op Google Maps op Android
De volgende instructies beschrijven hoe u kunt tekenen op Google Maps op uw Android-apparaat.
Opmerking
My Maps is niet beschikbaar op iOS-apparaten, dus u kunt geen aangepaste kaarten maken op uw iPhone. U kunt echter aangepaste kaarten maken op uw desktopsysteem (of Android-apparaat) en deze op uw iPhone bekijken.
Download en open de Mijn kaarten app in de Google Play Store.
Druk op groen plusje rechtsonder in uw scherm om een nieuwe kaart te maken. Voer de naam van de kaart en een optionele beschrijving in. Tik op OK.
-
Om het startpunt in te stellen, gebruikt u de zoekbalk bovenaan uw scherm om in te zoomen op uw locatie. Tik vervolgens op TOEVOEGEN AAN KAART.
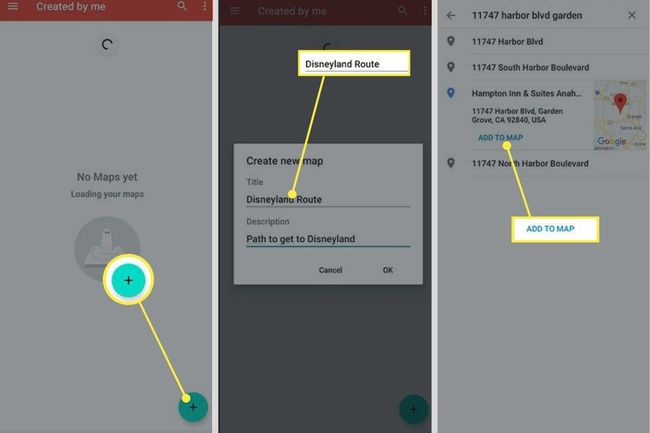
Tik eenmaal op het scherm om terug te gaan naar de kaart en tik op de blauw plus.
Selecteer Een nieuw punt toevoegen en plaats de tweede markering op de bestemming. U kunt dan de naam van het punt wijzigen en een optionele beschrijving toevoegen.
-
Selecteer het vinkje in de rechterbovenhoek om het punt op te slaan.
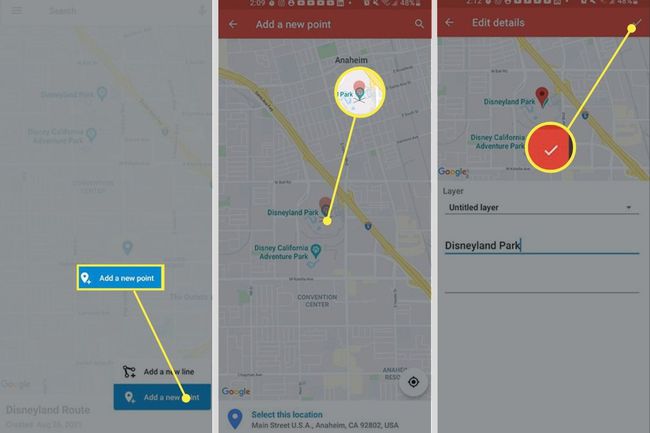
Tik eenmaal op het scherm om terug te gaan naar de kaart en tik op de blauw plus nogmaals, maar deze keer, selecteer Een nieuwe regel toevoegen.
-
Plaats de muisaanwijzer op de X die boven je locatie verschijnt en tik op de blauw plus om het startpunt in te stellen.
Opmerking
Tik op het vergrootglas om je te helpen zoeken naar je startpunt als je het moeilijk vindt om het te vinden.
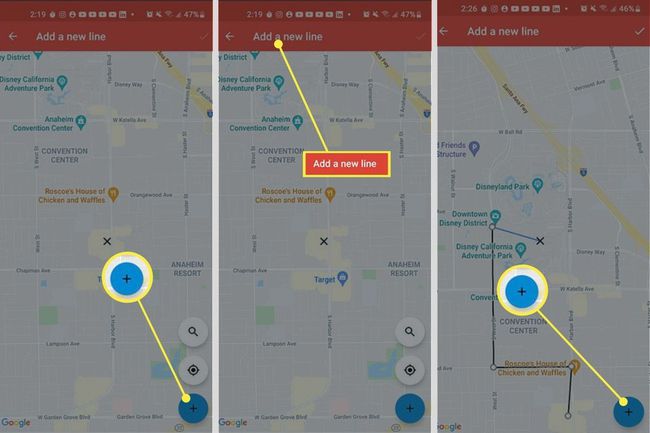
Sleept de x naar je bestemming. Als u op de tikt blauw plus terwijl je een route aan het maken bent, wordt er een markering gemaakt.
-
Tik Gedaan in de rechterbovenhoek om de route te voltooien. Je kunt het een naam geven op het volgende scherm.
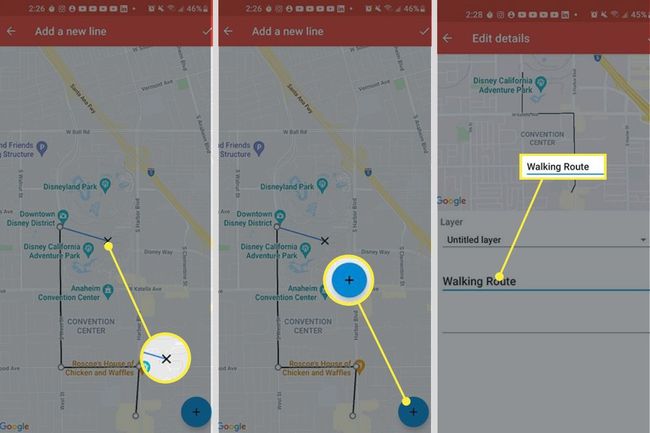
Hoe markeer ik mijn huidige locatie?
Typ op het bureaublad uw adres in de zoekbalk bovenaan de pagina. My Maps plaatst een groene markering op uw locatie.
Op een Android-apparaat kun je op het dubbele cirkelsymbool boven het plusteken tikken om de app naar je locatie te laten gaan.
FAQ
-
Kun je een straal tekenen op Google Maps?
Google Maps ondersteunt geen radiusfunctionaliteit. U kunt echter een hulpprogramma van derden gebruiken. Als u bijvoorbeeld naar de Teken een cirkel-tool van Map Developers, kunt u een cirkel op een Google-kaart maken met een punt en een straal.
-
Kun je een raster tekenen op Google Maps?
Het is niet mogelijk om de breedte- en lengtelijnen weer te geven op Google Maps, maar dat kan wel op Google Earth. Ga in een webbrowser of in de Google Earth-app naar Instellingen > Kaartstijl > Rasterlijnen inschakelen.
