Google Home gebruiken met uw iPhone
Wat te weten
- Installeer en start de Google Home iOS-app op je iPhone of iPad.
- Selecteer Begin en log in. Selecteer Opgericht en volg de app-instructies.
- Zeg 'Hey Google' of 'OK Google' gevolgd door een vraag, verzoek of opdracht wanneer de installatie is voltooid.
In dit artikel wordt uitgelegd hoe u Google Home instelt en gebruikt met uw iPhone. Het bevat informatie over het gebruik van Google Home met compatibele slimme apparaten en de beperkingen van de luidspreker met iOS-apparaten. Deze instructies zijn van toepassing op: Slimme Google Home-speakers en iOS-apparaten met OS 11.0 of hoger.
Hoe Google Home te verbinden met een iPhone of iPad
Slimme Google Home-speakers spelen muziek af, beantwoorden vragen en bedienen verschillende slimme gadgets die in huis zijn geïnstalleerd. Google Home vertrouwt op Google Assistant, vergelijkbaar met de manier waarop Amazon Echo vertrouwt op Alexa en Apple-apparaten gebruiken Siri.
De mobiele Google Home-app bedient de slimme luidsprekers van Google Home en is beschikbaar voor zowel Android- als iOS-apparaten. Hier leest u hoe u Google Home en Google Assistant instelt en gebruikt met uw iPhone of iPad.
Om je Google Home smart speaker aan je iPhone of iPad te koppelen, heb je Bluetooth ingeschakeld, een internetverbinding en een beveiligd wifi-netwerk nodig. Het iOS-apparaat moet zijn verbonden met hetzelfde draadloze netwerk als het Google Home-apparaat.
Verbind je iPhone (of iPad) met het wifi-netwerk dat je gebruikt met de Google Home slimme speaker.
Sluit de slimme Google Home-speaker aan. Nadat het is opgestart, geeft het u de opdracht om de Google Home-app op een mobiel apparaat uit te voeren.
Download en installeer de Google Home iOS-app op je iPhone of iPad. Start de app wanneer deze klaar is.
Selecteer in het welkomstscherm van de app Begin.
-
Bevestig uw Google-account of selecteer Gebruik een ander account om in te loggen op een ander account. Kies na bevestiging: Oke.
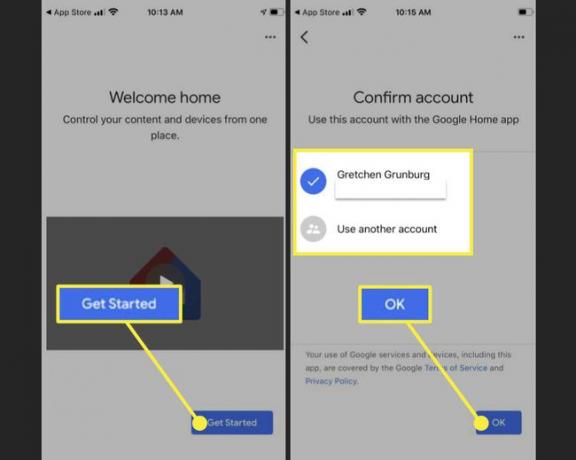
-
Als Google Home het apparaat vindt, selecteert u de Opgericht pictogram en volg de installatie-instructies.
Als Google Home het apparaat niet heeft gevonden, selecteert u het plusteken (+) in de linkerbovenhoek en selecteer vervolgens Apparaat instellen > Nieuwe apparaten instellen.
Google Home vraagt: "Waar is dit apparaat?" Selecteer de naam van de kamer waar de luidspreker wordt bewaard, zoals: Kantoor, Badkamer, den, Eetkamer, of Woonkamer.
-
Kies het wifi-netwerk dat je wilt gebruiken om Google Home in te stellen en selecteer vervolgens Volgende.Voer uw wifi-wachtwoord in en selecteer Aansluiten.
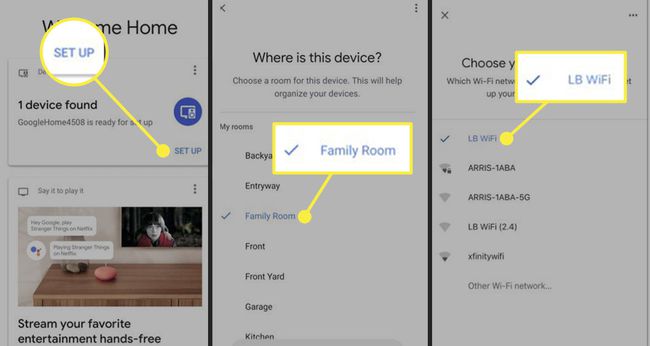
Nadat Google Home verbinding heeft gemaakt met wifi, stelt u de Google Assistent in. Wanneer Google om apparaatinformatie en audio- en activiteitsrechten vraagt, selecteert u: Ja ik doe mee voor elk.
Leer de Google Assistent je stem te herkennen. Volg de aanwijzingen op het scherm. Wanneer Voice Match is voltooid, selecteert u Doorgaan met.
-
Kies een Assistent-stem. Tik op de stem van uw voorkeur.
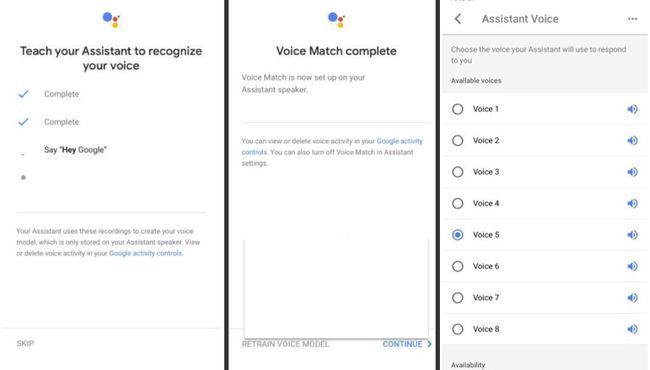
In de Persoonlijke resultaten toestaan scherm, selecteer Toestaan om Google Home en de Assistent toestemming te geven om indien nodig toegang te krijgen tot persoonlijke informatie vanaf uw smartphone of tablet.
-
De Muziekservices toevoegen scherm kun je linken naar een muziekdienst waarmee je een account hebt, zoals Spotify of Pandora.
Apple Music en iTunes zijn niet compatibel met Google Home. Er zijn manieren om dit te omzeilen en speel Apple Music op Google Home.
-
Van de Voeg uw videodiensten toe scherm, selecteer de plusteken (+) om een videodienst zoals Netflix te koppelen.
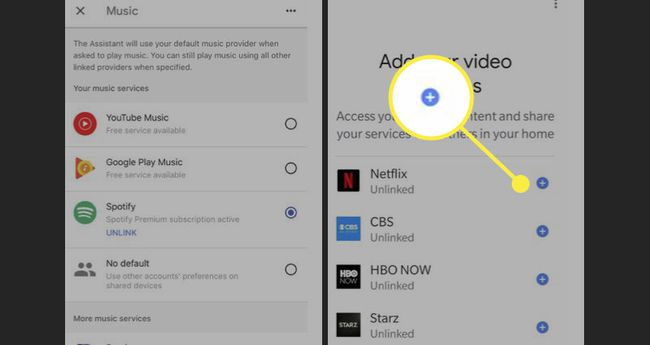
Op de Bijna klaar scherm, voeg betalingsinformatie toe om online aankopen te autoriseren met behulp van verbale commando's.
-
Google Home kan een nieuwe update installeren als deze beschikbaar is. Als het klaar is, is Google Home verbonden met je iPhone en kun je spraakopdrachten geven.
Als je problemen ondervindt bij het instellen van een Google Home-speaker, ga dan naar De website voor het oplossen van problemen van Google.

Spreek je uit en begin Google Home te gebruiken
Google Home houdt de kamer in de gaten en luistert continu gedurende een spraakopdracht, zoals Hey Google of oke Google. Wanneer het de spraakopdracht hoort, wordt het geactiveerd en luistert het naar uw vraag, verzoek of opdracht.
Als je wilt dat Google Home even pauzeert en niet meer luistert, zet je de aan/uit-schakelaar aan de onderkant van de speaker uit.
Compatibele slimme apparaten koppelen
Als je wilt dat Google Home het bedient compatibele slimme apparatuur, koppel die apparaten aan de Google Home-speaker met behulp van de mobiele Google Home-app op je iPhone of iPad.
Nadat u een smartapparaat hebt gekoppeld, kunt u het bedienen met verbale opdrachten. Zeg bijvoorbeeld na het koppelen van het Philips Hue-verlichtingssysteem: "Hey Google, doe de woonkamerverlichting aan" of "Ok Google, dim de woonkamerverlichting met 50 procent".
Beperkingen van het gebruik van Google Home met iOS-apparaten
Hoewel Google Home goed werkt met een iOS-apparaat, zijn deze slimme luidsprekers niet volledig compatibel met alle apps en services in het Apple-ecosysteem, zoals iTunes en Apple Music.
Overweeg om de Apple HomePod slimme luidspreker te gebruiken als u volledige Siri-compatibiliteit wilt of als u Apple HomeKit-smartapparaten in uw huis wilt installeren. HomePod werkt ook naadloos samen met iTunes, de Muziek-app, de Apple Music-service en Apple TV.
