Hoe AirPods op een HP-laptop aan te sluiten
Wat te weten
- Open uw AirPods-hoesje en houd vervolgens de knop op het hoesje ingedrukt totdat het lampje wit knippert.
- Klik Actiecentrum-knop op de Windows-taakbalk > Klik met de rechtermuisknop Bluetooth > Bluetooth of ander apparaat toevoegen > Bluetooth > selecteer de AirPods.
- AirPods werken met HP-laptops zolang Bluetooth op de laptop is ingeschakeld.
AirPods zijn ontworpen om goed samen te werken met Apple-apparaten, en ze zijn bijzonder eenvoudig in te stellen en te gebruiken met een iPhone. AirPods en AirPods Pro gebruiken echter Bluetooth, wat betekent dat je ze kunt gebruiken met elk apparaat dat verbinding kan maken met Bluetooth-oordopjes.
Dat betekent dat je naast of zelfs in plaats van een MacBook AirPods kunt aansluiten op een HP laptop. U kunt uw AirPods zelfs op uw HP-laptop aansluiten terwijl ze op uw iPhone zijn aangesloten en tussen beide schakelen wanneer u maar wilt.
Werken AirPods met laptops?
AirPods werken met elk apparaat dat is ontworpen om via Bluetooth verbinding te maken met een audio-uitgang of invoerapparaat. Dat betekent dat AirPods met laptops kunnen werken, maar alleen als de laptop Bluetooth ondersteunt. Als de laptop geen Bluetooth heeft, moet u:
Omdat alle moderne HP-laptops zijn uitgerust met Bluetooth, kunt u AirPods met een HP-laptop op dezelfde manier gebruiken als andere Bluetooth-oordopjes, -koptelefoons of -headsets.
Hoe AirPods op een HP-laptop aan te sluiten
AirPods maken verbinding via Bluetooth, dus het verbinden van AirPods met een HP-laptop is een kwestie van Bluetooth inschakelen, de AirPods in de koppelingsmodus zetten en ze vervolgens verbinden. Eenmaal ingesteld, maken uw AirPods opnieuw verbinding wanneer ze binnen bereik zijn. U kunt ze ook handmatig verbinden en loskoppelen.
Zo sluit u uw AirPods aan op uw HP-laptop:
-
Klik op de Actiecentrum-knop op uw taakbalk, of druk op Windows-toets + EEN om het actiecentrum te openen.
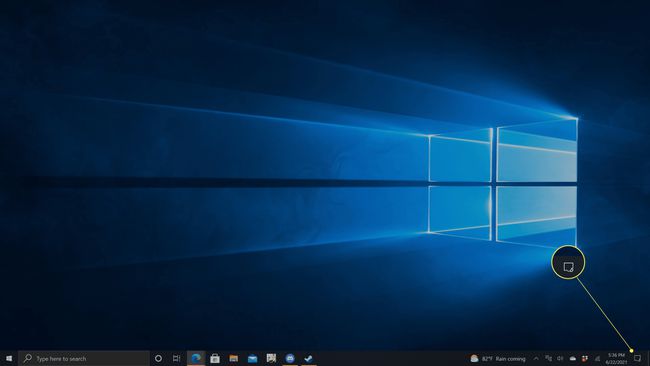
-
Klik met de rechtermuisknop Bluetooth.
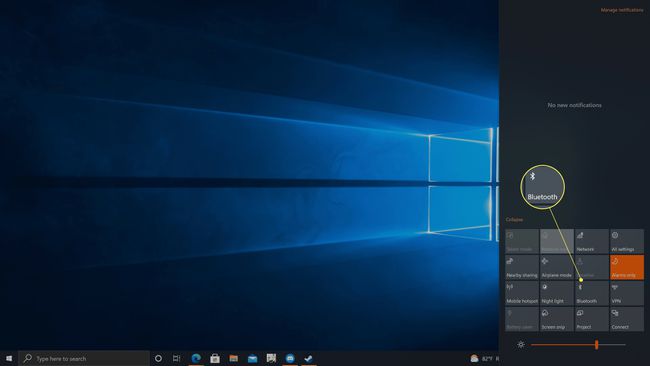
-
Klik Ga naar Instellingen.

-
Als de Bluetooth-schakelaar is uitgeschakeld, klikt u erop om het in te schakelen.

-
Klik + Bluetooth of ander apparaat toevoegen.

-
Klik Bluetooth.

-
Open uw AirPods-hoesje.

Jeremy Laukkonen / Lifewire -
Houd de knop op uw AirPods-hoesje ingedrukt.

Jeremy Laukkonen / Lifewire
-
Wanneer het lampje wit knippert, laat u de knop los.

Jeremy Laukkonen / Lifewire
Het lampje kan zich in uw koffer of aan de voorkant van de koffer bevinden.
-
Klik uw AirPods in de lijst met gevonden apparaten.
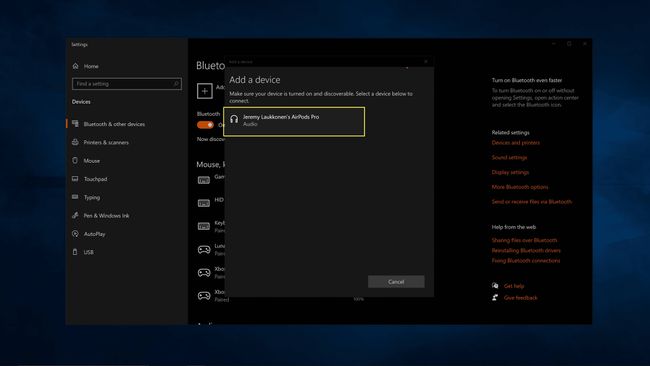
De AirPods worden eerst als hoofdtelefoon weergegeven en vervolgens de naam die u hebt toegewezen toen u ze instelde.
-
Wacht tot de AirPods zijn gekoppeld en klik vervolgens op Gedaan.
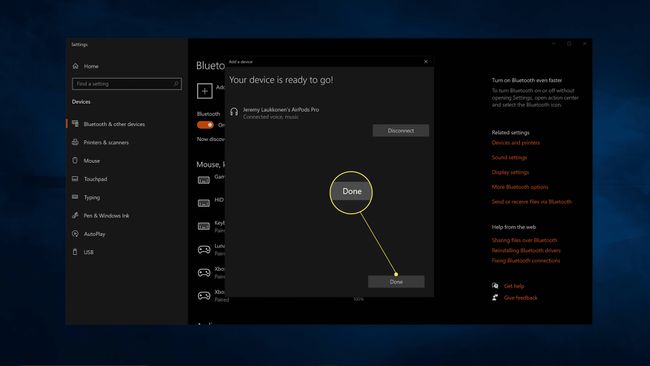
AirPods gebruiken met een HP-laptop
AirPods aansluiten op een HP-laptop is niet hetzelfde als het daadwerkelijk gebruiken van de AirPods met de laptop. Als u uw AirPods wilt gebruiken om naar muziek of video's, of videochat of iets anders te luisteren, moet u van audio-uitgang wisselen nadat u de AirPods hebt aangesloten. Dit kan automatisch gebeuren wanneer uw AirPods voor het eerst verbinding maken, maar u kunt dit ook handmatig doen als u een probleem heeft waarbij er geen geluid uit de AirPods komt.
Uw laptop heeft mogelijk meerdere audio-opties als u in het verleden verschillende apparaten heeft aangesloten, maar op een HP-laptop wordt Luidspreker/hoofdtelefoon weergegeven (Realtek (R) Audio) ten minste. Als u van die uitgang naar uw AirPods overschakelt, kunt u uw AirPods met uw laptop gebruiken.
Zo gebruikt u AirPods met uw HP-laptop:
-
Haal je AirPods uit de hoes.

Jeremy Laukkonen / Lifewire Als uw laptop automatisch van audio-uitgang wisselt en uw AirPods op dit punt werken, hoeft u de rest van de stappen niet uit te voeren. Dit proces is alleen nodig als een ander apparaat verhindert dat de audio-uitgang automatisch overschakelt.
-
Klik op de luidsprekerpictogram op je taakbalk.

-
Klik op de drop-down menu.

-
Klik Hoofdtelefoon (AirPods Stereo).
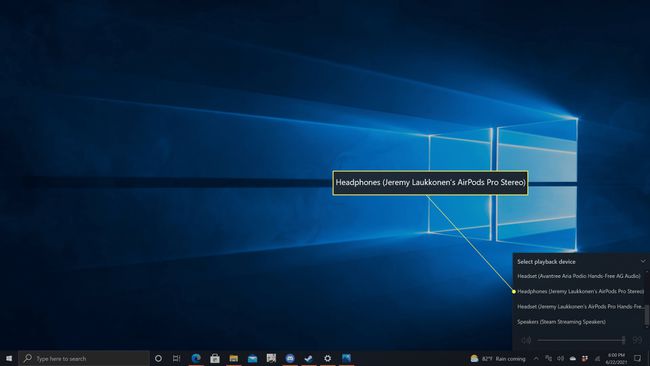
Je kunt nu je AirPods gebruiken met je laptop.
Waarom kan ik mijn AirPods niet aansluiten op mijn HP-laptop?
Als uw AirPods geen verbinding kunnen maken, kan dit een probleem zijn met Bluetooth op uw laptop of een probleem met uw Airpods. Hier zijn enkele veelvoorkomende problemen en oplossingen:
- Bluetooth niet ingeschakeld: Zorg ervoor dat Bluetooth is ingeschakeld op uw laptop. Probeer Bluetooth uit te schakelen en vervolgens weer in te schakelen met uw AirPods in hun hoesje. Open vervolgens de behuizing, verwijder de AirPods en kijk of ze verbinding maken.
- Bluetooth-stuurprogramma verouderd: Als uw Bluetooth-stuurprogramma niet up-to-date is, kunt u problemen ondervinden bij het verbinden met AirPods. Werk uw stuurprogramma's bij, en probeer opnieuw.
- Bluetooth werkt niet: controleer of andere Bluetooth-hoofdtelefoons werken. Als dat niet het geval is, werkt Bluetooth mogelijk niet op uw laptop. Los je Bluetooth-probleem open probeer het dan opnieuw.
- AirPods niet in koppelmodus: Het witte lampje op uw AirPods-hoesje moet knipperen, anders kunt u de eerste verbinding niet maken. Er zijn een aantal stappen die u kunt nemen om repareer AirPods die geen verbinding kunnen maken. Zodra uw AirPods zich in de koppelingsmodus bevinden, probeert u het opnieuw.
- AirPods verbonden maar niet ingeschakeld: Uw AirPods zijn mogelijk aangesloten, maar niet geselecteerd als het audio-uitvoerapparaat. Als de bovenstaande instructies niet werken, probeer dan het Geluidsconfiguratiescherm te openen en in te stellen Hoofdtelefoon (AirPods Pro Stereo) naar het standaard audioapparaat.
FAQ
-
Hoe sluit ik mijn AirPods aan op een Mac?
Om uw AirPods rechtstreeks op uw Mac aan te sluiten, zorgt u ervoor dat uw AirPods in hun hoesje zitten en opent u vervolgens het deksel. Houd de ingedrukt opstelling knop totdat u deze wit ziet knipperen. Ga op je Mac naar Systeem voorkeuren > Bluetooth. In de Apparaten lijst, selecteer AirPods. Als uw AirPods de mogelijkheid hebben, selecteert u: Inschakelen zodat u Siri-opdrachten kunt gebruiken met uw AirPods.
-
Hoe sluit ik AirPods aan op een Chromebook?
Tot sluit AirPods aan op een Chromebook, selecteer Menu op de Chromebook en selecteer vervolgens Bluetooth en schakel de Bluetooth-verbinding in. Houd de ingedrukt opstelling op de AirPods-behuizing en ga vervolgens op de Chromebook naar de Bluetooth Beschikbare Apparaten lijst en selecteer de AirPods. Uw AirPods zijn nu gekoppeld aan de Chromebook.
-
Hoe verbind ik AirPods met een Android-apparaat?
Tot sluit AirPods aan op een Android-apparaat, open Instellingen op Android en schakel Bluetooth in. Houd de ingedrukt opstelling op de AirPods-behuizing totdat het lampje wit knippert en tik vervolgens op het Android-apparaat op Airpods uit de lijst met beschikbare apparaten en volg de aanwijzingen.
-
Hoe sluit ik AirPods aan op een Roku-tv?
Hoewel u AirPods niet rechtstreeks met Bluetooth op een Roku-tv kunt aansluiten, is er een oplossing waarmee u gebruik AirPods met een Roku TV. Koppel eerst uw AirPods met een iPhone of Android en vervolgens download en installeer de Roku-app voor iPhone of download de Roku-app voor Android. Selecteer in de Roku-app Op afstand > Apparaten > Okeen tik vervolgens op Verbind nu. Wanneer de Roku-app je Roku-apparaat vindt, selecteer je het en tik je op de Op afstand icoon. Druk op koptelefoon pictogram en tik vervolgens op Oke. Wanneer je nu een programma afspeelt op je Roku TV, hoor je het geluid met je AirPods.
