Wat te doen als Windows 11 geen verbinding kan maken met een netwerk
Weinig dingen zijn zo frustrerend als een computer die geen verbinding met internet kan maken. Dit artikel zal u door enkele oplossingen leiden wanneer uw Windows 11-pc geen verbinding met een netwerk kan maken.
Waarom kan ik geen verbinding maken met een netwerk?
Draadloze netwerken zijn complex omdat er meerdere storingspunten zijn. Van de wifi-switch tot een softwareconflict, routerprobleem en ISP-probleem, erachter komen waar de netwerkfout kan moeilijk zijn.
De meest voorkomende redenen waarom Windows geen verbinding met een netwerk maakt, zijn verkeerd geconfigureerde instellingen en fysieke afstand tot de netwerkbron. Maar er zijn ook verschillende andere mogelijke oorzaken: wifi is uitgeschakeld, een stukje software heeft de verbinding verbroken, het netwerk dat unieke authenticatie vereist, of het netwerk is overvol.
Hoe los ik netwerkverbindingsproblemen op?
Gezien alle mogelijke redenen voor netwerkproblemen in Windows 11, doorloopt u deze tips in volgorde en test u na elke om te zien of het probleem is opgelost.
-
Controleer nogmaals of het echt een Windows 11-probleem is. Er is geen reden om het als een computerprobleem op te lossen als het ook andere apparaten in het netwerk treft.
Als uw telefoon, slimme luidsprekers, andere computers, enz. bijvoorbeeld allemaal verbinding kunnen maken met internet normaal gesproken kunt u er gerust vanuit gaan dat het probleem bij uw Windows 11-pc ligt en kunt u hiermee doorgaan stappen. Maar als niets anders werkt, bekijk deze algemene tips voor als je geen internet kunt bereiken; u moet mogelijk contact opnemen met uw ISP (of afwachten).
Dit is ook een goed moment om te controleren of het probleem echt slechts een probleem is met één website of met uw computer als geheel. Als u bijvoorbeeld Google, YouTube of Twitter kunt bereiken vanaf uw Windows 11-pc, maar uw website van de bank niet laadt, dan ligt het probleem bij die ene site, niet bij uw computer of uw netwerk. Contact opnemen met die site of wachten zijn uw enige echte opties. Zien Hoe weet u of een website niet beschikbaar is voor iedereen of alleen voor u? voor meer.
-
Herstart je computer. Opnieuw opstarten is een veelvoorkomende stap voor probleemoplossing voor de meeste elektronica en kan alles zijn wat nodig is om het netwerkprobleem met Windows 11 op te lossen.
De snelste manier om opnieuw op te starten vanaf het bureaublad is door met de rechtermuisknop op de Start-knop te klikken en naar. te gaan Afsluiten of afmelden > Herstarten.
-
Controleer of Wi-Fi is ingeschakeld of dat de Ethernet-kabel goed is aangesloten op de computer en modem/router. Dit is absoluut noodzakelijk en zal resulteren in geen internetverbinding als deze niet wordt geadresseerd.
Sommige laptops hebben een fysieke schakelaar die moet worden omgeschakeld om wifi in te schakelen. Anderen gebruiken een toetsencombinatie, zoals: FN+F5 of FN+F2. Een Wi-Fi-schakelaar is ook beschikbaar in Instellingen: Netwerk & internet > Wifi.
-
Vergeet het wifi-netwerken voeg het vervolgens opnieuw toe. Net als bij het opnieuw opstarten van uw pc, wordt de verbinding vanaf een schone lei gestart. Er is mogelijk een probleem met de manier waarop de Wi-Fi-gegevens de eerste keer zijn opgeslagen, of iets op uw computer heeft de informatie beschadigd. Dit biedt ook de mogelijkheid om de SSID en het wachtwoord opnieuw in te voeren, die de eerste keer mogelijk verkeerd zijn ingevoerd.
Ga na het verwijderen van de verbinding terug naar Instellingen en ga naar Netwerk & internet > Wifi > Beheer bekende netwerken > Een nieuw netwerk toevoegen om het weer op te zetten.
-
Ga dichter bij het apparaat staan dat de netwerkverbinding levert als u wifi gebruikt. Een netwerk kan maar zo ver reiken en sommige apparaten kunnen geen signaal van een lange afstand opvangen.
Dichter bij het toegangspunt komen, of het indien mogelijk dichter bij u brengen, is de gemakkelijkste manier om afstand te elimineren als de reden waarom u niet online kunt gaan.
Als je hebt bevestigd dat dit het probleem is, maar het verplaatsen van je computer of router niet mogelijk is, overweeg dan om te upgraden naar een router die het signaal verder kan uitzenden, of sluit een externe draadloze netwerkadapter naar jouw computer.
-
Kies het draadloze netwerk handmatig. Je bent misschien dichtbij genoeg en alles zou correct kunnen worden ingesteld, maar als Windows 11 niet wordt verteld om automatisch verbinding te maken, lijkt het misschien een netwerkprobleem.
Ga naar Netwerk & internet > Wifi > Toon beschikbare netwerken om het wifi-netwerk te vinden. Selecteer het en kies Automatisch verbinden, en dan Aansluiten.
-
Open een webbrowser en volg de stappen om verbinding te maken met het netwerk. Dit is in de meeste gevallen vereist na het kiezen van een openbaar wifi-netwerk. Je zult dit niet zien op andere apparaten, zoals je thuisnetwerk.
Mogelijk moet u uw informatie op die pagina bevestigen, meestal uw e-mailadres en naam, maar soms ook andere details zoals uw kamernummer als u zich in een hotel bevindt. In sommige gevallen, zoals in een vliegtuig, moet u mogelijk betalen voor toegang.
-
Schakel tijdelijk andere netwerkgerelateerde hulpprogramma's uit die het vermogen van Windows om het netwerk te gebruiken kunnen verstoren.
Hier zijn enkele voorbeelden:
- Vliegtuigmodus uitschakelen
- Verbinding met de VPN-server verbreken
- Schakel de firewall uit en pauzeer de antivirussoftware
- Schakel de instelling 'gemeten verbinding' uit

-
Controleer de netwerkdriver. Het moet mogelijk worden bijgewerkt of teruggezet naar het vorige stuurprogramma als een recente update het heeft verbroken.
De eenvoudigste manier om het stuurprogramma bij te werken, is door het te downloaden van een computer met een werkende internetverbinding en het vervolgens naar uw Windows 11-pc te kopiëren. Een recente update ongedaan maken is mogelijk door: de bestuurder terugrollen.
Sommige hulpprogramma's voor het bijwerken van stuurprogramma's laat u de computer scannen op ontbrekende of verouderde stuurprogramma's en deze vervolgens eenvoudig downloaden van een pc met een geldige netwerkverbinding. Het maakt het identificeren van de juiste driver heel eenvoudig.
-
Controleren op Windows-updates. Als een stuurprogramma-update het niet heeft opgelost of een update niet nodig was, is er mogelijk een netwerkgerelateerde bugfix van Windows Update.
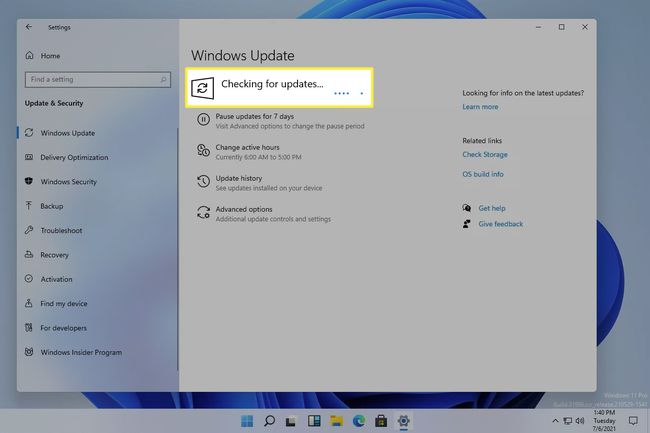
-
Gebruik de ingebouwde Windows-probleemoplosser voor netwerken om problemen met het netwerk te identificeren en op te lossen. Kom er door Instellingen > Netwerk & internet > Netwerk probleemoplosser.
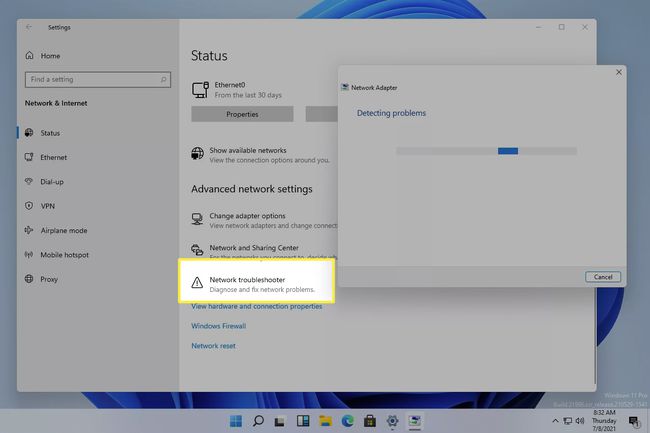
Reset de netwerkinstellingen door naar te gaan Instellingen > Netwerk & internet > Netwerk resetten > Nu resetten. Hiermee worden netwerkadapters opnieuw geïnstalleerd en worden de kernnetwerkcomponenten teruggezet naar hun standaardstatus.
Er is misschien niets dat je kunt doen
Stap 1 raakte dit. In veel gevallen is een apparaat dat geen verbinding kan maken met een wifi-netwerk slechts een onderdeel van een groter probleem waar je geen controle over hebt.
Als u bijvoorbeeld een openbaar netwerk gebruikt, zoals in een café of op het vliegveld, is het mogelijk dat er gewoon te veel mensen tegelijk online zijn. Bandbreedte is niet onbeperkt, dus op een gegeven moment zal een maximum aantal apparaten worden bereikt, en afhankelijk van wat ze doen (bijv. downloaden of streamen), kan het eerder worden bereikt dan je zou verwachten. In dit soort situaties kunt u vanaf uw computer niets doen om het probleem op te lossen.
Sommige problemen hebben te maken met uw ISP of het netwerkapparaat dat u gebruikt. Als uw hele stad bijvoorbeeld geen internet heeft, is het vrij duidelijk dat het uitvoeren van de bovenstaande stappen u niet zal helpen om online te gaan.
Evenzo, en dit is gemakkelijker te realiseren als meerdere apparaten verbinding proberen te maken, is uw router mogelijk verouderd of defect. Als, de router updaten, upgraden naar een nieuwere, of de router resetten zijn enkele dingen die u kunt proberen.
FAQ
-
Waarom kan ik geen verbinding maken met een netwerk in Windows 10?
Wi-Fi- en netwerkfouten in Windows 10 kunnen het gevolg zijn van het verkeerde wachtwoord, apparaatinterferentie of hardware- en driverproblemen. Controleer eerst of uw Windows 10-apparaat het enige is dat geen verbinding kan maken met een netwerk en start vervolgens uw modem en router opnieuw op. Probeer dan deze andere Tips voor het oplossen van netwerkproblemen in Windows 10, zoals het in- en uitschakelen van de vliegtuigmodus en verhuizen naar een minder bevolkt gebied als u verbinding probeert te maken met een openbaar netwerk.
-
Hoe wijzig ik het draadloze netwerk in Windows 11?
Selecteer in de taakbalk de Wifi symbool en klik vervolgens op de Beschikbaar pictogram (pijl naar rechts) om beschikbare netwerken te bekijken. Om verbinding te maken met een nieuw netwerk, klikt u met de rechtermuisknop op het huidige netwerk en selecteert u Loskoppelen. Kies vervolgens het nieuwe netwerk > Aansluiten om van netwerk te wisselen of een nieuwe verbinding op te zetten.
