Cortana installeren in Windows 11
Wat te weten
- Windows 11 bevat Cortana, maar is standaard niet actief.
- Open de Cortana-app en log in om de stemassistent te gaan gebruiken.
- Cortana zal reageren op 'Hey Cortana', maar maakt geen deel meer uit van Windows Search.
Veel gebruikers van Windows 11 installeren het besturingssysteem in de veronderstelling dat Cortana niet langer aanwezig is. Dit klopt niet helemaal. Cortana is inbegrepen, maar is niet standaard geactiveerd. Hier leest u hoe u Cortana in Windows 11 "installeert" en hoe het is veranderd in het nieuwe besturingssysteem van Microsoft.
Cortana installeren in Windows 11
Zoals vermeld, is Cortana geïnstalleerd in Windows 11 maar standaard niet actief. U moet de Cortana-app starten en u aanmelden bij de Cortana-app voordat u deze kunt gebruiken.
-
Voer een Windows-zoekopdracht uit voor Cortana.
Als alternatief kunt u starten Windows Start, tik Alle appsen open vervolgens Cortana.

-
De Cortana-app wordt geopend en geeft een inlogprompt weer. Selecteer Inloggen.

-
Er verschijnt een scherm om u te waarschuwen dat Cortana toegang tot persoonlijke informatie nodig heeft om te kunnen functioneren. Selecteer
Accepteren en doorgaan.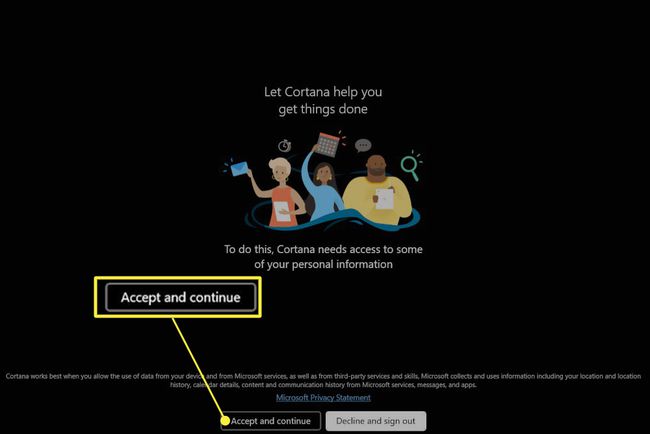
-
De Cortana-app wordt gestart. U kunt Cortana nu activeren met de zin "Hey Cortana" of door tekst in de Cortana-app in te voeren.

Heeft Windows 11 Cortana?
Windows 11 bevat Cortana. Microsoft heeft echter de manier waarop Cortana werkt veranderd.
Cortana maakt niet langer deel uit van de standaardinstallatie of opstartervaring. U zult Cortana zichzelf niet langer horen voorstellen wanneer u Windows begint te installeren en u zult Cortana niet meer zien op de Windows-taakbalk nadat u het besturingssysteem hebt geïnstalleerd. U moet zich aanmelden bij de Cortana-app voordat u Cortana kunt gebruiken door de activeringszin 'Hey Cortana' uit te spreken.
Nadat u zich hebt aangemeld, reageert Cortana door te verschijnen in een klein pop-upvenster dat net boven het midden van de Windows-taakbalk verschijnt. Het kan indien nodig ook andere apps openen, zoals de Microsoft Edge-webbrowser of Microsoft Office-apps.
Cortana integreert echter niet langer met de Windows Zoeken ervaring, zelfs nadat u zich aanmeldt bij de Cortana-app. Cortana reageert niet op alles wat u typt in Windows Search. U moet in plaats daarvan de Cortana-app starten en uw vraag typen in het chatvenster van de app.
Hoe verwijder en installeer ik Cortana opnieuw?
Windows 11 laat je Cortana niet verwijderen, wat betekent dat je Cortana ook niet opnieuw kunt installeren. De de-installatieoptie is geblokkeerd in het instellingenmenu van Windows 11.
Waarom heeft mijn Windows 11 geen Cortana?
Windows 11 bevat Cortana, maar u moet de app starten en inloggen voordat u deze kunt gebruiken. Volg de stappen aan het begin van deze handleiding.
Kun je het niet vinden? Hoewel Cortana standaard zou moeten worden opgenomen, kan de app in theorie verloren gaan door een bug of een configuratiebeslissing van een pc-fabrikant.
Als dit gebeurt, start dan de Microsoft Store van de Windows-taakbalk en zoek naar Cortana. Tik Cortana in het resultatenmenu (het moet als eerste worden vermeld) en selecteer Installeren. Windows 11 zal de Cortana-app downloaden en installeren.
Na installatie kunt u zich aanmelden bij Cortana met de stappen aan het begin van deze handleiding.
FAQ
-
Hoe schakel ik Cortana uit in Windows 10?
Tot schakel Cortana uit in Windows 10 tijdelijk, open Cortana, selecteer de pictogram met drie stippenen selecteer vervolgens Instellingen > Toetsenbord sneltoets en schakel uit Toetsenbord sneltoets. Start uw computer opnieuw op, navigeer terug naar Cortana Instellingenen selecteer Spraakactivering > Stemactiveringsmachtigingen, en schakel vervolgens uit Laat Cortana reageren op het trefwoord 'Cortana'.
-
Hoe verwijder ik Cortana van Windows 10?
Gebruikers van Windows 10 Home Edition kunnen Cortana permanent uitschakelen met de Register-editor. Navigeer naar de opdrachtprompt, typ regediten druk op Binnenkomen. Ga naar HKEY_Local_Machine > SOFTWARE > Beleid > Microsoft > ramen, en klik vervolgens met de rechtermuisknop op de Windows-map en selecteer Nieuw > Toets. Binnenkomen Windows Zoeken als de mapnaam, klik met de rechtermuisknop en selecteer Nieuw > DWORD (32-bits) waarde. Binnenkomen Cortana toestaan als de bestandsnaam en dubbelklik vervolgens op Cortana toestaan, stel de waarde in op 0en selecteer Oke. Start uw computer opnieuw op en Cortana zou verdwenen moeten zijn.
