Meldingen uitschakelen op Windows 10
Wat te weten
- Stop alle meldingen: Begin > Instellingen > Systeem > Meldingen & acties en uitschakelen Krijg meldingenvan apps en andere afzenders.
- Van specifieke apps: In de Meldingen & acties venster, scrol omlaag naar Ontvang meldingen van deze afzenders en schakel uit per app.
- Gebruik de Focushulp link onder Meldingen & acties om aanvullende regels in te stellen, zoals meldingstijden.
In dit artikel wordt beschreven hoe u Windows 10-meldingen van uw bureaublad kunt uitschakelen die afkomstig kunnen zijn van gedownloade apps of van browsers. U kunt ervoor kiezen om meldingen volledig uit te schakelen, of alleen voor bepaalde apps.
Alle meldingen uitschakelen
Als u alle meldingen wilt uitschakelen, ongeacht waar ze vandaan komen, kunt u dit met slechts een paar klikken doen.
Selecteer Begin in de linkerbenedenhoek van uw bureaublad.
-
Klik Instellingen (lijkt op een versnelling).
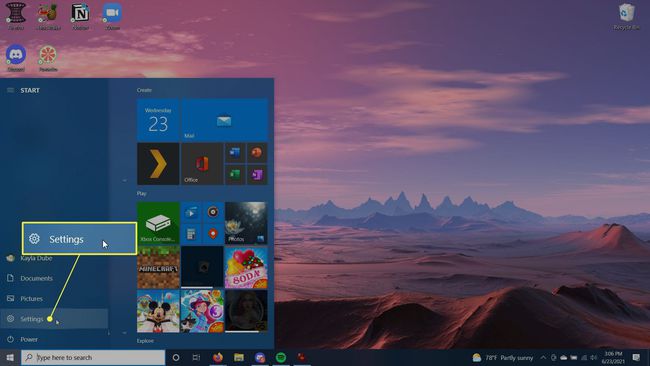
-
Klik Systeem.
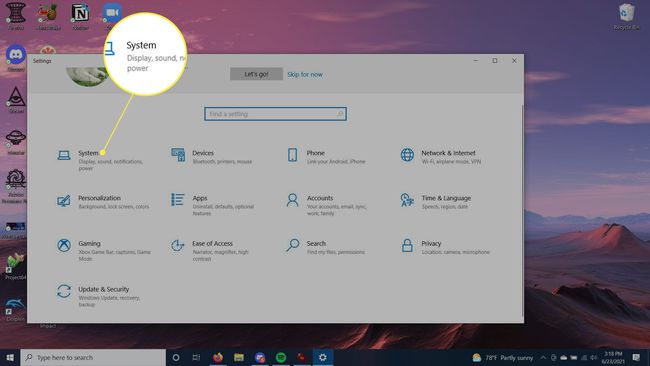
-
Selecteer in de zijbalk Meldingen & acties.
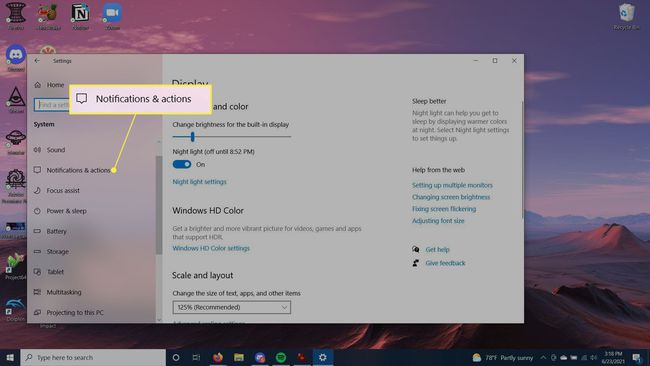
-
Schakel onder Meldingen uit Krijg meldingenvan apps en andere afzenders.

Meldingen van specifieke apps uitschakelen
Als je niet alle meldingen wilt uitschakelen, maar ook geen meldingen van bepaalde apps wilt zien, kun je dit ook doen via de Instellingen. Dan kunt u nog steeds belangrijke meldingen ontvangen terwijl u meldingen vermijdt die voor u niet relevant zijn.
Volg de bovenstaande stappen totdat u bij het venster Meldingen en acties komt.
-
Scroll naar beneden naar Ontvang meldingen van deze afzenders.
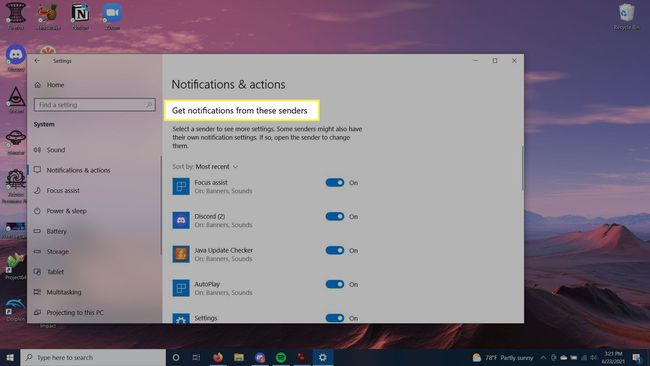
U kunt door alle apps bladeren die momenteel meldingen verzenden. Voor degenen van wie je geen meldingen wilt ontvangen, zet je de schakelaars ernaast op Uit.
U kunt apps ook sorteren op Meest recente of Naam door op de te klikken Sorteer op vervolgkeuzelijst.
Meer opties voor het uitschakelen van meldingen
In de instellingen voor meldingen en acties zijn er nog enkele opties die u uit of aan kunt zetten. Deze zijn net onder de Meldingen sectie en hebben selectievakjes.
U kunt kiezen of u al dan niet meldingen op uw vergrendelingsscherm wilt weergeven, herinneringen of inkomende VoIP-oproepen op het vergrendelingsscherm wilt weergeven, meldingen wilt laten spelen met geluid en andere opties. Om deze uit te schakelen, klikt u op het vinkje. Klik nogmaals om ze weer in te schakelen.
U ziet ook een link naar Focushulp instellingen. Hier kun je kiezen op welke tijden je meldingen wilt ontvangen. Volg deze stappen om de instellingen voor focushulp te gebruiken.
-
Klik in de instellingen voor meldingen en acties op Focushulp.

-
Bovenaan kunt u ervoor kiezen om focushulp uit te schakelen, alleen prioriteit te gebruiken, waarmee u alleen meldingen ziet die zijn geselecteerd uit de prioriteitenlijst, of alle meldingen behalve alarmen te verbergen.

-
Daaronder, in de Automatische regels sectie, kunt u ervoor kiezen om bepaalde instellingen voor meldingen op bepaalde tijden te hebben. Als u een tijdsbestek wilt selecteren waarin meldingen worden verborgen of alleen prioriteit krijgen, draait u de schakelaar naast Tijdens deze tijden op Aan en selecteer deze optie om te kiezen hoe laat dit gebeurt.

U kunt ook meldingsinstellingen kiezen voor wanneer u uw scherm dupliceert, wanneer u een game speelt of wanneer u een app gebruikt in de modus Volledig scherm.
Meldingen van apps worden nog steeds weergegeven?
Als je merkt dat sommige apps je nog steeds meldingen geven, moet je misschien naar die specifieke app zelf gaan en de meldingsinstellingen van binnenuit wijzigen. Je kunt deze opties meestal vinden in het instellingengedeelte van de app.
FAQ
-
Hoe schakel ik Facebook-meldingen uit op Windows 10?
Om Facebook-meldingen in Windows 10 uit te schakelen, gaat u naar Meldingen en acties. Scroll naar beneden tot je de ziet Facebook app-tag en schakel vervolgens de schuifregelaar uit.
-
Hoe schakel ik Google Chrome-meldingen uit in Windows 10?
Tot Chrome-meldingen uitschakelen in Windows 10, selecteer in een Chrome-venster Menu (drie stippen) > Instellingen > Privacy en beveiliging > Site-instellingen. In de Rechten sectie, selecteer Meldingen om de instellingeninterface voor Chrome-meldingen te openen, waar u kunt kiezen om sitemeldingen toe te staan of te blokkeren.
-
Hoe schakel ik e-mailmeldingen uit in Windows 10?
Om nieuwe berichtmeldingen in de Mail-app uit te schakelen, selecteer Bestand > Opties > Mail. Onder Bericht aankomst, deselecteer het selectievakje naast Een bureaubladwaarschuwing weergevenen selecteer vervolgens Oke.
-
Hoe schakel ik YouTube-meldingen uit in Windows 10?
Als je geen aanbevelingen of meldingen meer wilt ontvangen van kanalen waarop je bent geabonneerd, ga je naar YouTube.com, klik je op het pictogram van je Google-account en selecteer je Instellingen > Meldingen. Naast Jouw voorkeuren, schakel de meldingen uit die u niet wilt.
