Een laptoptoetsenbord uitschakelen in Windows 11
Wat te weten
- Open Apparaatbeheer, vouw uit Toetsenborden, klik met de rechtermuisknop op uw toetsenbordnaam en selecteer Apparaat verwijderen.
- Als u uw Windows 11-laptop opnieuw opstart, wordt uw toetsenbord weer ingeschakeld.
- Open het startmenu, typ Instellingen apparaatinstallatie, selecteer instellingen voor apparaatinstallatie wijzigen > Nee > Opslaan om het toetsenbord permanent uit te schakelen.
In dit artikel worden de twee belangrijkste methoden uitgelegd voor het uitschakelen van een toetsenbord op een laptop met Windows 11. De eerste methode kan worden gebruikt om het toetsenbord van een Windows 11-laptop tijdelijk uit te schakelen, terwijl de tweede methode uitlegt hoe u deze wijziging permanent kunt maken.
Hoe schakel ik mijn laptoptoetsenbord tijdelijk uit?
Als u alleen het toetsenbord van uw Windows 11-laptop voor de huidige sessie wilt uitschakelen, volgt u de onderstaande stappen. Hierdoor wordt alle functionaliteit van het toetsenbord uitgeschakeld totdat uw Windows-laptop is opnieuw opgestart of uit en weer aan.
Zorg ervoor dat er een muis op uw laptop is aangesloten, zodat u door het besturingssysteem kunt navigeren nadat het toetsenbord is uitgeschakeld. Als uw apparaat een aanraakscherm heeft, zou u in orde moeten zijn met aanraakbedieningen en gebaren.
Als u uw laptop opnieuw opstart of uitschakelt, wordt het onderstaande proces ongedaan gemaakt.
-
Open de Begin menu op uw Windows 11-laptop.

-
Type Apparaat beheerder.
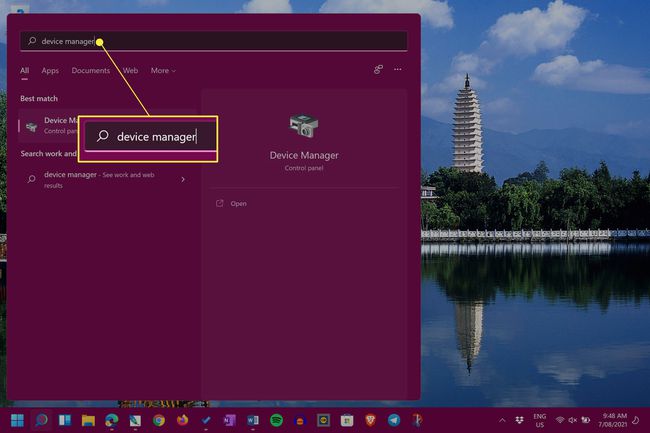
U hoeft de zoekbalk niet te selecteren voordat u typt. Het Startmenu detecteert onmiddellijk alles wat u typt zodra het is geopend.
-
Selecteer Apparaat beheerder.
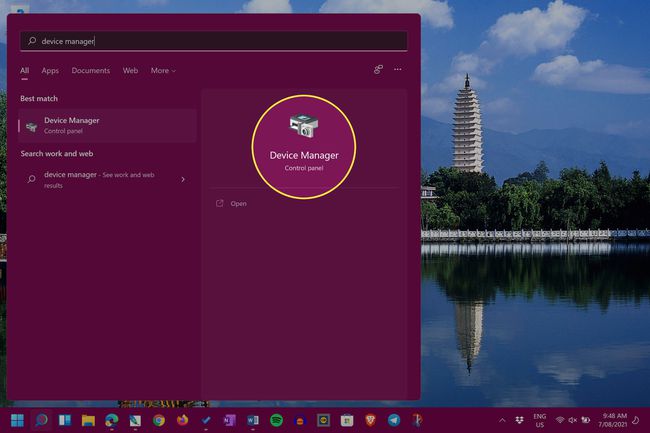
-
Naast Toetsenborden, selecteer de pijlpictogram om de lijst met aangesloten toetsenborden en gerelateerde apparaten uit te breiden.
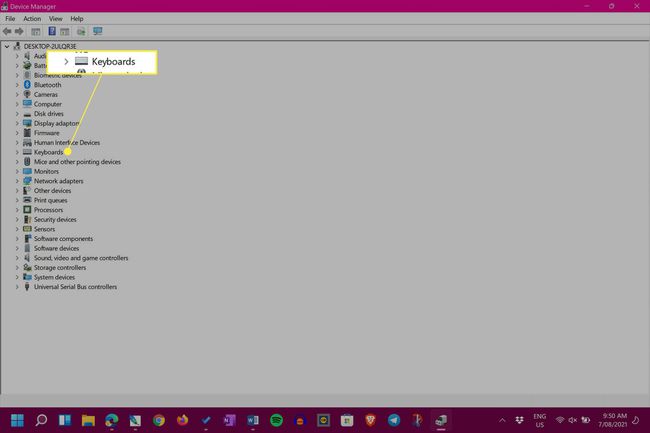
-
Klik met de rechtermuisknop op de naam van uw toetsenbord en selecteer Apparaat verwijderen.
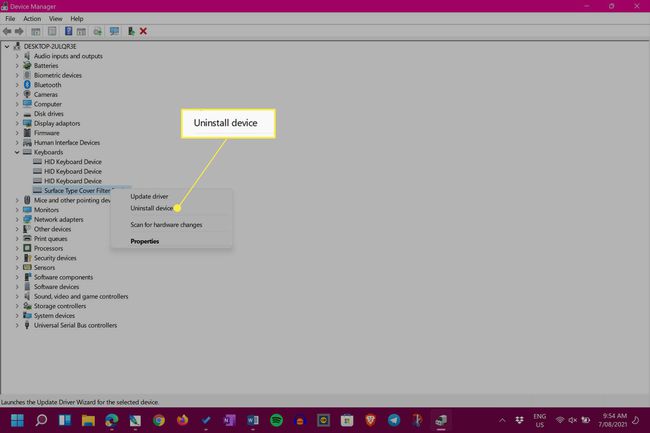
De naam van het toetsenbord van uw Windows 11-laptop is waarschijnlijk afhankelijk van het model en de fabrikant van uw apparaat.
Het toetsenbord van uw laptop en het trackpad, als dat er is, werken nu niet meer. Om uw toetsenbord in te schakelen, start u uw laptop opnieuw op.
Hoe vergrendel je het toetsenbord op een laptop permanent?
De bovenstaande methode voor het uitschakelen van een toetsenbord is effectief, maar zodra uw laptop opnieuw is opgestart, wordt het toetsenbord automatisch opnieuw geïnstalleerd en geactiveerd. Gelukkig kunt u deze automatische herinstallatievoorkeur vrij snel uitschakelen in Windows 11.
Het wijzigen van de Windows 11 Device Installation-instellingen kan voorkomen dat nieuwere apparaatstuurprogramma's niet worden geïnstalleerd wanneer dat nodig is en kan ook voorkomen dat andere accessoires en hardware correct werken. Dit mag alleen als laatste redmiddel worden gedaan.
Het is een stuk veiliger om gewoon te gebruiken Slaapstand van Windows 11 in plaats van de opties Opnieuw opstarten en Afsluiten om uw toetsenbord uitgeschakeld te houden.
-
Open het Startmenu.
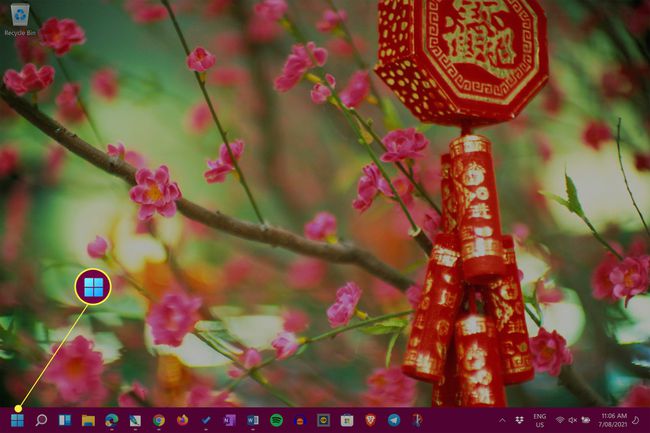
-
Type Instellingen apparaatinstallatie.
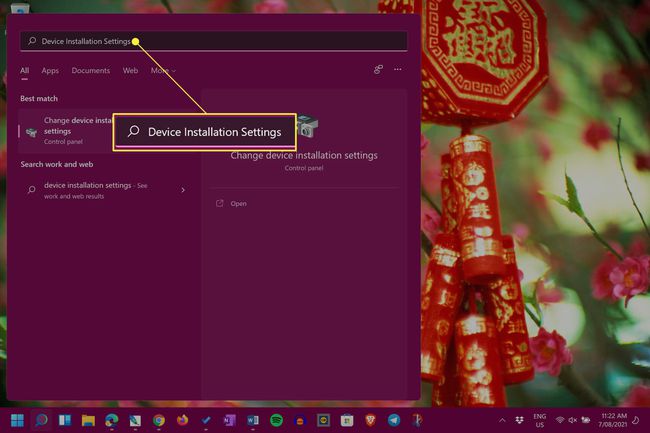
-
Selecteer instellingen voor apparaatinstallatie wijzigen.
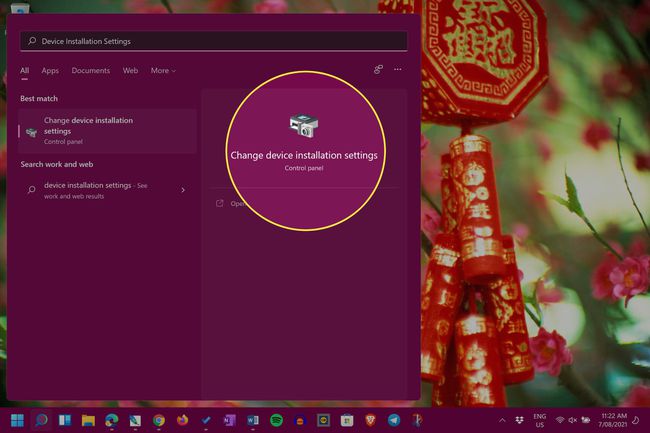
-
Selecteer Nee.

-
Selecteer Wijzigingen opslaan.
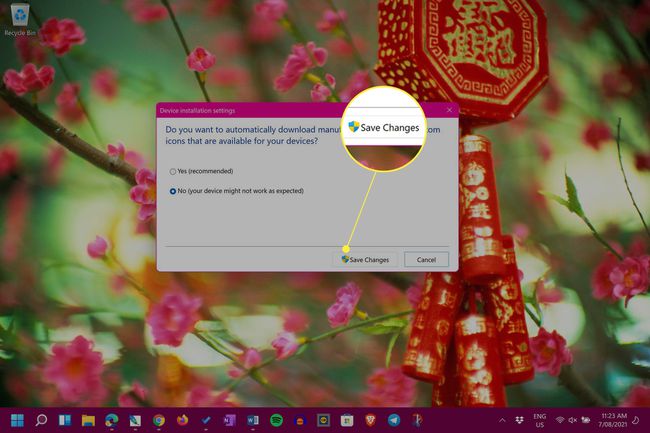
Om deze wijziging ongedaan te maken, herhaalt u de bovenstaande stappen en selecteert u Ja in plaats van Nee.
Een waarschuwing over de onjuiste drivermethode
Er is een andere methode om het toetsenbord van een laptop permanent uit te schakelen of te vergrendelen, waarbij opzettelijk het verkeerde stuurprogramma wordt geïnstalleerd. Hoewel dit proces het toetsenbord van uw laptop kan uitschakelen, kan het ook enkele grote problemen veroorzaken, zoals de Blauw scherm des doods (BSOD) dat kan je hele apparaat kapot maken. Deze methode wordt sterk afgeraden en moet niet worden geprobeerd.
Snelle oplossingen en tips voor laptoptoetsenbord
Naast de twee bovenstaande methoden voor het uitschakelen van een laptoptoetsenbord in Windows 11, zijn er nog enkele andere dingen die u misschien wilt overwegen.
- Moet je je toetsenbord uitschakelen? Tenzij de toetsen van uw toetsenbord glitchen en grote ergernissen veroorzaken, is het heel weinig nodig om het toetsenbord van uw laptop uit te schakelen.
- Sluit een USB-toetsenbord aan. De meeste USB-laptops zouden moeten werken met uw Windows 11-laptop.
- Een Bluetooth-toetsenbord gebruiken. Een ander alternatief is om een draadloos Bluetooth-toetsenbord aan te sluiten als je hoofdtoetsenbord kapot is.
- Maak je Type Cover los. Als je een Surface-laptop/tablet twee-in-één-apparaat gebruikt, kun je het Type Cover-toetsenbord fysiek verwijderen wanneer het breekt of hapert.
- Het schermtoetsenbord van Windows 11 gebruiken. Windows 11 heeft een ingebouwd schermtoetsenbord dat u kunt gebruiken met een muis of met aanraking als uw apparaat een aanraakscherm heeft.
Hoe schakel ik mijn laptoptoetsenbord 2021-stijl uit?
De beste manieren om het toetsenbord van uw laptop in 2021 uit te schakelen, zijn waarschijnlijk dezelfde of lijken erg op de methoden die in 2020 worden gebruikt en zullen naar verwachting nog steeds effectief zijn in 2022, 2023 en daarna. Beide hoofdmethoden worden bovenaan deze pagina weergegeven en zijn geschreven met Windows 11-gebruikers in gedachten, hoewel de instructies ook zouden moeten werken voor degenen die Windows 10. gebruiken en Windows8.
Waarom kan ik het toetsenbord van mijn laptop niet uitschakelen?
Als u problemen ondervindt bij het uitschakelen van uw toetsenbord, zijn er waarschijnlijk twee belangrijke redenen voor uw frustratie.
- Je hebt het verkeerde toetsenbord gekozen. Zorg ervoor dat u de instellingen voor het juiste toetsenbord bewerkt in Apparaatbeheer.
- Heeft een herstart van Windows 11 het weer ingeschakeld? Onthoud dat de eerste methode ongedaan wordt gemaakt wanneer uw laptop opnieuw wordt opgestart. Probeer in plaats daarvan Windows 11 in de slaapstand te zetten.
- Windows is mogelijk bijgewerkt. Het Windows-updateproces scant apparaten ook vaak op fouten en repareert ze. Dit heeft mogelijk uw pogingen om het toetsenbord uit te schakelen ongedaan gemaakt.
FAQ
-
Hoe schakel ik een laptoptoetsenbord uit in Windows 10?
Om een laptoptoetsenbord in Windows 10 uit te schakelen, navigeert u naar Apparaatbeheer en selecteert u vervolgens: Toetsenborden. Klik met de rechtermuisknop Standaard PS/2-toetsenbord en kies Apparaat uitschakelenen selecteer vervolgens Ja bevestigen.
-
Hoe schakel ik een toets op mijn toetsenbord uit?
Als u een specifieke toets op uw toetsenbord wilt uitschakelen, kunt u een hulpprogramma van derden proberen, zoals het gratis KeyTweak. Download KeyTweak, selecteer de sleutel die u wilt uitschakelen en ga vervolgens naar Toetsenbordbediening > Sleutel uitschakelen > Van toepassing zijn. Selecteer Alle standaardinstellingen herstellen om de sleutel weer in te schakelen.
-
Hoe schakel ik een Mac-toetsenbord uit?
Om toetsenbordtoegang op een Mac uit te schakelen, gaat u naar de Apple-menu en selecteer Systeem voorkeuren > Toetsenborden klik vervolgens op de Sneltoetsen tabblad. Selecteer Toetsenbord in het menu aan de linkerkant, schakel dan het vinkje uit Toetsenbordtoegang in- of uitschakelen.
