Hoe het te repareren wanneer Windows 11 niet afsluit
Het uitschakelen van een apparaat is een veelvoorkomende eerste stap bij het oplossen van bijna elk technisch probleem, en Windows 11 is daarop geen uitzondering. Maar wat doe je als je niet kunt afsluiten? Gelukkig zijn er verschillende eenvoudige oplossingen.
De instructies in dit artikel zijn van toepassing op Windows 11. De schermafbeeldingen kunnen er anders uitzien dan op uw computer, aangezien de ontwerpelementen in deze versie van Windows nog niet zijn voltooid.
Waarom sluit mijn computer niet af?
Een computer die aan blijft wanneer u probeert af te sluiten, is vaak te wijten aan een softwareprobleem. Ofwel het Windows 11-besturingssysteem ondervindt een bug of een programma verstoort het vermogen van de pc om correct te werken.
Een andere reden waarom een computer niet afsluit, is een kapotte aan/uit-knop. Dit is een zeldzame gebeurtenis waar de meeste mensen zich geen zorgen over hoeven te maken, maar toch zijn er andere manieren om Windows 11 af te sluiten, zelfs zonder de fysieke aan / uit-knop te gebruiken.
Het kan ook zo zijn dat er niets mis is met Windows of de aan/uit-knop, maar in plaats daarvan een specifieke instelling is uitgeschakeld en het lijkt alsof je niet kunt afsluiten, zelfs niet als je op de aan/uit-knop drukt knop.
Computer blijft aan wanneer u probeert af te sluiten?
Er zijn verschillende manieren om Windows 11 af te sluiten, die we hieronder zullen bespreken. Maar voordat u aan de slag gaat, is het belangrijk om te weten hoe de aan/uit-knop op uw computer werkt.
Er is een instelling in Windows 11 die bepaalt wat er gebeurt als je maar één keer op de aan/uit-knop drukt. Als de aan/uit-knop zo is geconfigureerd dat hij niets doet wanneer hij maar één keer wordt ingedrukt, blijft uw computer ingeschakeld wanneer u probeert af te sluiten. Deze instelling is bedoeld om onbedoeld afsluiten te voorkomen. Weet je, wanneer je over het bureau reikt naar iets en per ongeluk de stroom aanraakt en de afsluitprocedure begint. U weet waarschijnlijk dat geen enkele smeekbede het proces zal stoppen. Het gebeurde vaak genoeg dat Microsoft een instelling heeft toegevoegd om het gedrag van de aan / uit-knop aan te passen.
Controleren, open Configuratiescherm en ga naar Hardware en geluid > Energiebeheer > Kiezen wat de aan/uit-knop doet, verander de actie in Stilgelegden selecteer vervolgens Wijzigingen opslaan.
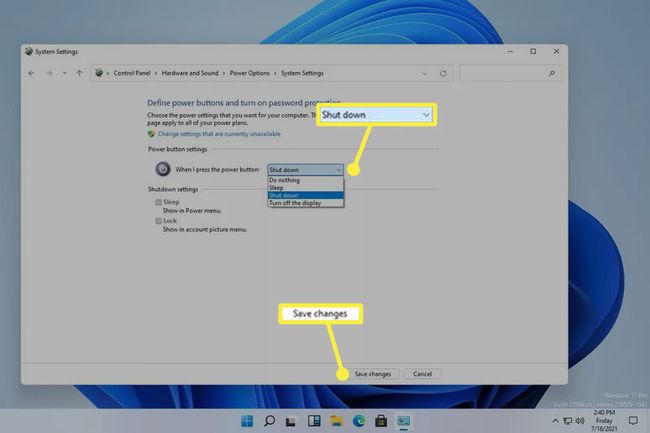
Windows 11 wordt nu normaal afgesloten nadat u op de aan / uit-knop hebt gedrukt. Als u het nog steeds niet kunt uitschakelen, gaat u verder met deze stappen.
Wat te doen als Windows niet afsluit
Afhankelijk van hoe u gewend bent om af te sluiten, kan het niet kunnen uitschakelen van de computer meestal worden verholpen door een andere afsluittechniek toe te passen.
-
Houd de fysieke aan/uit-knop ingedrukt totdat de computer wordt uitgeschakeld.
Zelfs als er een softwarestoring is waardoor u Windows 11 niet kunt uitschakelen met de muis of het toetsenbord, zullen de meeste computers reageren op het ingedrukt houden van de aan/uit-knop. Dit werkt ongeacht de instelling van de aan/uit-knop in het Configuratiescherm.
Dit is geen normale manier om een computer uit te zetten, omdat het Windows niet de waarschuwing geeft die het nodig heeft om veilig af te sluiten. Als je in staat bent, zorg er dan voor dat geopende programma's worden afgesloten en dat al je werk wordt opgeslagen.
-
Als u gewoonlijk de aan/uit-knop gebruikt om af te sluiten, kunt u ook de normale manier proberen. Het is mogelijk dat de aan / uit-knop de oorzaak van het probleem is, in welk geval het gebruik van een Windows 11-afsluitmethode het uitschakelt.
Open het menu Start en druk op het aan/uit-pictogram om te zoeken Stilgelegd.

-
Type Ctrl+Alt+Del en selecteer vervolgens het aan/uit-pictogram, gevolgd door Stilgelegd.
Een van de redenen waarom u Windows 11 niet kunt afsluiten, is als het menu Start niet reageert en daarom niet wordt geopend, maar Ctrl+Alt+Del werkt misschien nog wel.
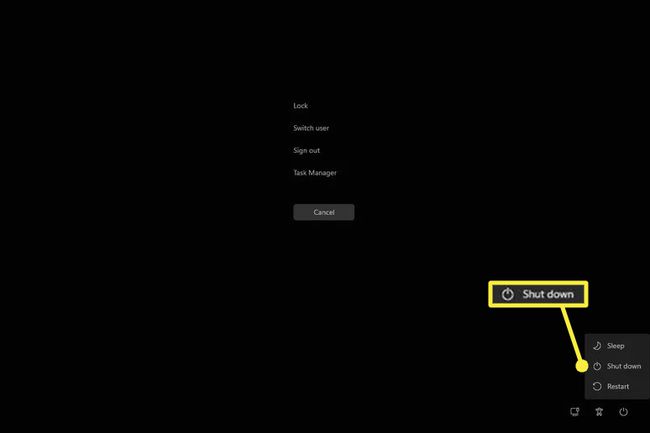
-
In sommige echt specifieke situaties hebt u mogelijk alleen toegang tot de opdrachtregel, zoals de opdrachtprompt. De aan / uit-knop, het bureaublad en de muis kunnen allemaal kapot zijn en dit zal nog steeds werken om uw pc uit te schakelen.
Je kunt Windows 11 hier nog steeds afsluiten met de afsluitcommando. Voer dit gewoon in:
afsluiten /s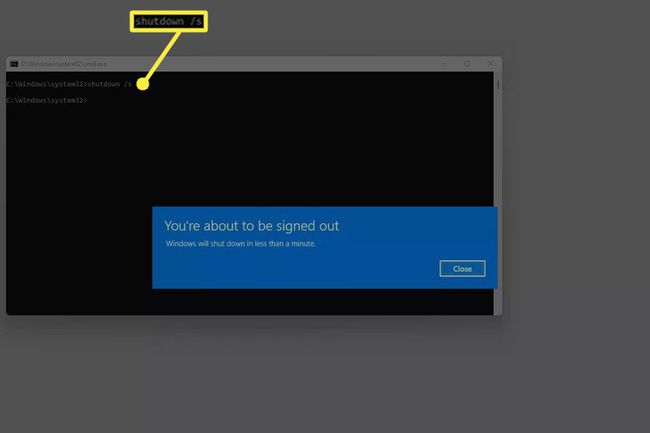
-
Een van de vorige stappen zou succesvol moeten zijn geweest en de pc had moeten uitschakelen, maar als dit een terugkerend probleem is, zorg er dan voor dat Windows en uw apparaatstuurprogramma's volledig zijn bijgewerkt.
Windows Update uitvoeren om te controleren op OS-updates, en gebruik een hulpprogramma voor het bijwerken van stuurprogramma's om verouderde of ontbrekende apparaatstuurprogramma's te installeren.

Problemen oplossen wanneer Windows Update vastloopt of vastloopt. Er zijn een aantal dingen die u kunt proberen als dit de reden is dat uw computer niet volledig afsluit.
Systeemherstel uitvoeren om de computer te herstellen naar een vorige staat, vermoedelijk een toestand waarin u normaal kon afsluiten.
FAQ
-
Is het veilig om mijn laptop geforceerd af te sluiten?
Ja, u kunt uw computer veilig afsluiten door op de aan/uit-knop te drukken. Op oudere computers kan een gedwongen afsluiting de hardware beschadigen, maar moderne apparaten kunnen met een knop snel aan en uit worden gezet.
-
Waarom duurt het zo lang voordat mijn Windows 11-computer is afgesloten?
Het kan langer duren voordat Windows wordt afgesloten als er veel achtergrondprocessen, services, stuurprogramma's of toepassingen worden uitgevoerd. Gebruik Taakbeheer om achtergrondprogramma's die u niet nodig hebt af te sluiten en werk vervolgens al uw software en stuurprogramma's bij. Als u nog steeds problemen ondervindt, opent u Instellingen voor probleemoplossing en voert u de Stroom probleemoplosser.
-
Hoe wijzig ik mijn opstartprogramma's op Windows 11?
druk op Ctrl+Verschuiving+Esc om Taakbeheer te openen en selecteer de Beginnen tabblad. Selecteer de Toestand kolom om toepassingen te sorteren op Uitgeschakeld en Ingeschakeld. Als je niet weet wat iets is, laat het dan met rust.
-
Hoe start ik mijn Windows 11-pc opnieuw op?
Open het menu Start, selecteer de Stroom pictogram en kies vervolgens Herstarten. U kunt ook op drukken Ctrl+Alt+Delen selecteer vervolgens Stroom > Herstarten.
-
Hoe zorg ik ervoor dat mijn Windows 11-computer wordt afgesloten met een timer?
Gebruik maken van Windows Taakplanner om routinematige uitschakelingsgebeurtenissen te plannen. U kunt ook de opdrachtprompt openen, typ afsluiten -s -t en het gewenste aantal seconden en druk vervolgens op Enter.
