De bureaubladachtergrond wijzigen in Windows 11
Wat te weten
- Klik met de rechtermuisknop op bureaublad > Personaliseren > Achtergrond.
- Selecteer een enkele afbeelding, een kleur of een map met foto's.
- Standaard Windows 11-achtergronden worden opgeslagen in C:\Windows\Web\.
In dit artikel wordt uitgelegd hoe u de bureaubladachtergrond wijzigt in Windows 11. U kunt kiezen uit vooraf geladen achtergronden, uw eigen afbeeldingen of een effen kleur.
Hoe verander ik mijn bureaubladachtergrond?
Er worden drie soorten bureaubladachtergronden ondersteund in Windows 11 en met Instellingen hebt u toegang tot ze allemaal.
-
Klik met de rechtermuisknop op een leeg gebied van het bureaublad en selecteer Personaliseren.
Of, als u liever Instellingen gebruikt, typt u WIN+I (dat is een hoofdletter i) en ga dan naar Personalisatie.

Ervoor zorgen Achtergrond wordt gekozen in het linkerdeelvenster en selecteer vervolgens het vervolgkeuzemenu onder Achtergrond aan de rechterkant.
-
Kiezen Afbeelding, Effen kleur, of Diavoorstelling.
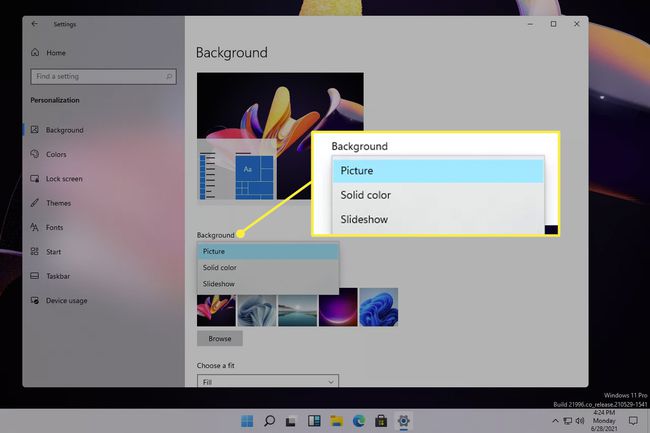
-
Als je Afbeelding hebt gekozen, selecteer dan een van hen uit de lijst of kies
Bladeren om een andere afbeelding te selecteren.De kleuroptie toont in plaats daarvan een tabel met kleuren en a Aangepaste kleur knop die u kunt gebruiken om de exacte kleur van het behang te vinden. Zo verander je de bureaubladachtergrond van zwart naar wit, of van een andere kleur in een andere.
Voor een diavoorstelling bladert Windows automatisch door afbeeldingen in uw map Afbeeldingen, maar er is een knop waarmee u een willekeurige map op uw computer kunt kiezen. Er zijn ook instellingen die u kunt bewerken, zoals het definiëren van een schema om de achtergrond zo nu en dan automatisch te wijzigen, en een shuffle-toggle.
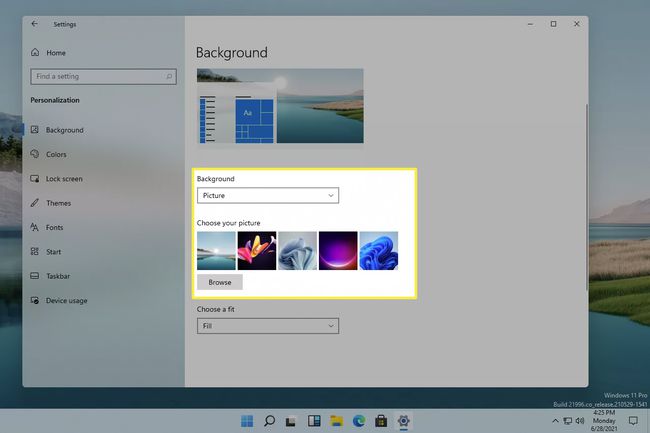
Een eenvoudigere methode voor afbeeldingsachtergronden
De hierboven beschreven stappen zijn eenvoudig genoeg om te begrijpen, maar er is een veel snellere manier om de bureaubladachtergrond te wijzigen als u wilt dat deze van een afbeelding is. In plaats van Instellingen te openen en door de menu's te navigeren, kunt u de bureaubladachtergrond rechtstreeks toepassen vanuit de afbeelding die u wilt gebruiken.
Na het downloaden van de afbeelding die u wilt gebruiken, of na het vinden van een afbeelding die al op uw computer is opgeslagen, zijn er twee methoden om die afbeelding als bureaubladachtergrond te krijgen:
- Klik met de rechtermuisknop op het bestand (open het niet) en kies Instellen als bureaubladachtergrond.
- Open de afbeelding, klik er met de rechtermuisknop op (of open het menu rechtsboven) en ga naar Instellen als > Als achtergrond instellen.

Waar Windows 11 zijn standaardachtergronden opslaat
Er zijn gloednieuwe achtergronden in Windows 11. Als u de achtergrond te vaak in een eigen afbeelding verandert, verliest u mogelijk uit het oog waar de afbeeldingen van Microsoft zich in Instellingen bevinden. Als u een standaard Windows 11-achtergrond wilt gebruiken als u deze niet in de instellingen ziet, gaat u naar deze map:
C:\Windows\Web\Van daaruit kunt u met de rechtermuisknop op de afbeelding klikken die u wilt gebruiken en de bovenstaande stappen volgen om deze als bureaubladachtergrond te gebruiken.
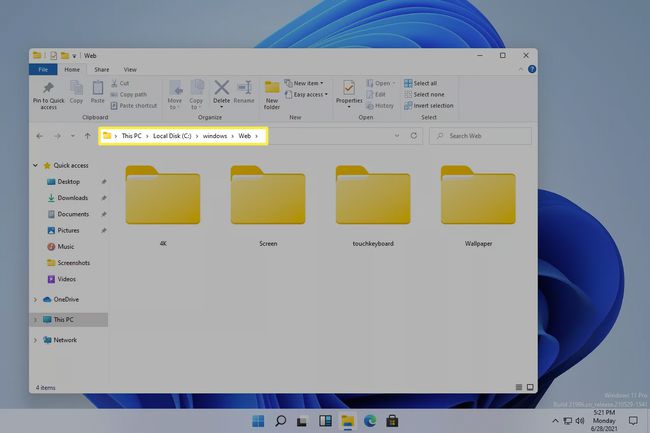
Vergrendelscherm versus bureaubladachtergrond
U zult merken dat na het wijzigen van de bureaubladachtergrond, dit geen invloed heeft op de achtergrond van het vergrendelscherm. Het vergrendelingsscherm is waar u uw wachtwoord invoert om in te loggen, zodat u het ziet voordat u zich aanmeldt bij Windows, zelfs voordat u de bureaubladachtergrond ziet.
De achtergrond van het vergrendelscherm wordt bestuurd door een geheel aparte instelling, maar het is nog steeds eenvoudig te wijzigen. Je krijgt zelfs een unieke optie die niet beschikbaar is voor de bureaubladachtergrond.
Open Instellingen door ernaar te zoeken of de. te gebruiken WIN+I snelkoppeling.
Ga naar Personalisatie > Vergrendel scherm.
-
Kies een optie uit de Achtergrond menu:
- Windows-schijnwerper verandert automatisch de achtergrond in afbeeldingen die door Microsoft zijn gekozen.
- Afbeelding maakt de achtergrond elke afbeelding die u op uw computer selecteert.
- Diavoorstelling bladert door foto's van uw keuze op basis van de mappen die u kiest.
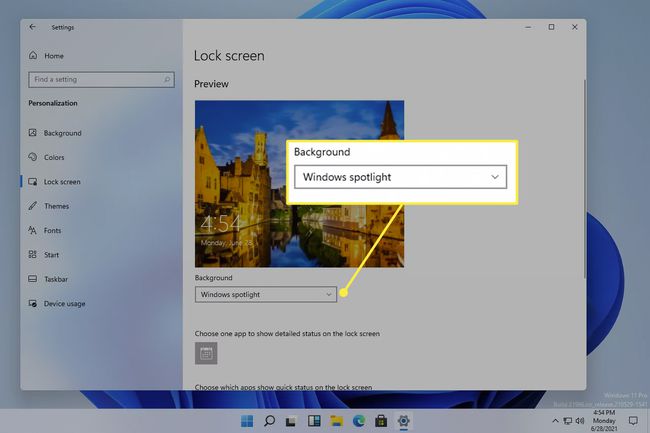
FAQ
-
Hoe verwijder ik een achtergrond uit de lijst met bureaubladachtergronden in Windows 11?
Ga naar de map Wallpaper zoals hierboven beschreven, klik met de rechtermuisknop op de achtergrond die u wilt verwijderen en selecteer Verwijderen. Om een aangepaste afbeelding te verwijderen, zoekt u het afbeeldingsbestand en volgt u dezelfde stappen. Als u een wilt verwijderen Windows-thema, klik met de rechtermuisknop op het thema van Instellingen > Personalisatie > Thema's en selecteer Verwijderen.
-
Hoe wijzig ik de bureaubladachtergrond in Windows 10?
Tot verander de bureaubladachtergrond in Windows 10, volg dezelfde stappen als hierboven beschreven om uw achtergrond in te stellen door het bestand te openen of er met de rechtermuisknop op te klikken of vanuit Instellingen > Personalisatie > Achtergrond. Tot verander de achtergrond op meerdere monitoren, klik met de rechtermuisknop op de achtergrond en wijs deze toe aan een bepaald scherm.
