De Windows 11 Firewall zoeken en gebruiken
Wat te weten
- De firewall van Windows 11 is standaard ingeschakeld.
- Vind het hier: Instellingen > Privacy en beveiliging > Windows-beveiliging > Firewall- en netwerkbeveiliging, Klik Aanzetten in het gedeelte Firewall.
- U kunt de Windows 11-firewall veilig uitschakelen als u een andere firewall gebruikt.
In dit artikel wordt uitgelegd hoe u de Windows 11 Firewall, inclusief hoe u de Windows 11 Firewall inschakelt en of u deze wel of niet moet gebruiken.
Is Windows 11 Firewall goed genoeg?
De Windows Defender anti-malwarepakket heeft veel verbetering ondergaan sinds het voor het eerst werd geïntroduceerd, en de versie die bij Windows 11 wordt geleverd, is erg goed in het opsporen en elimineren van malware. De meeste mensen kunnen rondkomen met alleen de Windows Defender-antiviruscomponent zonder een secundair te installeren antivirusprogramma of anti-malware pakket.
Sommige premium antivirusprogramma's worden hoger gewaardeerd dan Defender op het gebied van vangen en elimineren nieuwe en onbekende malware, maar de firewallcomponent van Windows Defender is voor de meesten goed genoeg situaties.
Moet ik Windows 11 Firewall inschakelen?
Windows Defender is standaard ingeschakeld en als er geen andere firewall actief is, moet u de standaardfirewall ingeschakeld laten. Als u de firewall om de een of andere reden hebt uitgeschakeld en u deze niet door iets anders hebt vervangen, moet u de Windows 11-firewall inschakelen. Zonder firewall is uw computer kwetsbaar voor aanvallen van buitenaf.
Ga als volgt te werk om de Windows 11-firewall in te schakelen:
-
Klik met de rechtermuisknop op de Windows-pictogram op de taakbalk.
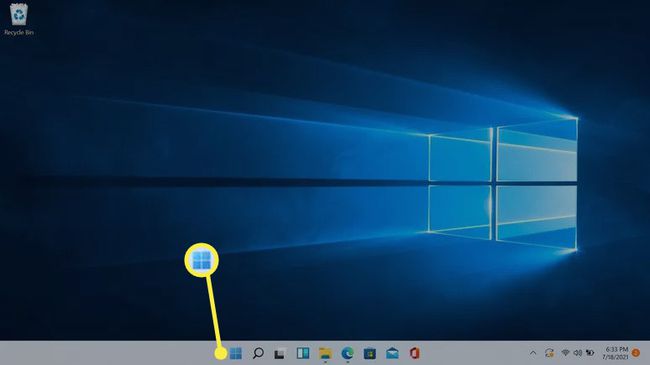
-
Klik Instellingen.
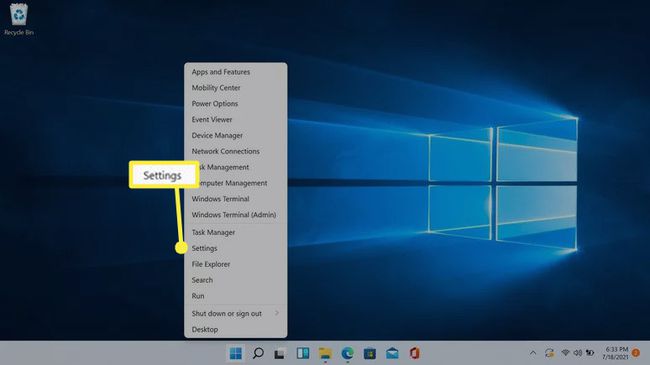
-
Klik Privacy en beveiliging.

-
Klik Windows-beveiliging.
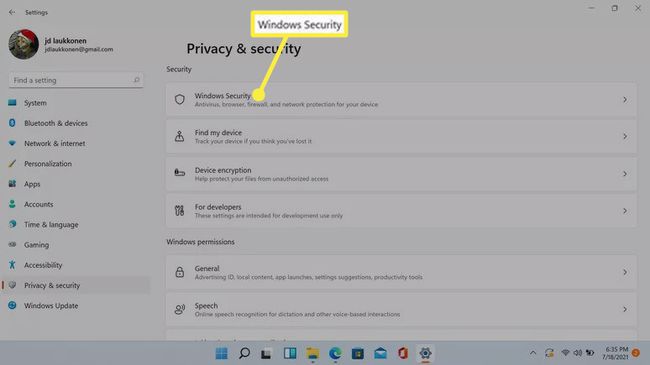
-
Klik Firewall- en netwerkbeveiliging.
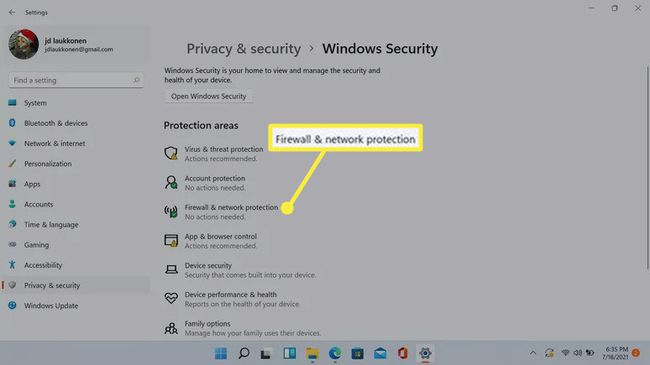
-
Als de firewall is uitgeschakeld, ziet u een rode x pictogram in het gedeelte Firewall en netwerkbeveiliging en een knop. Klik op de Knop aanzetten om de firewall in te schakelen.
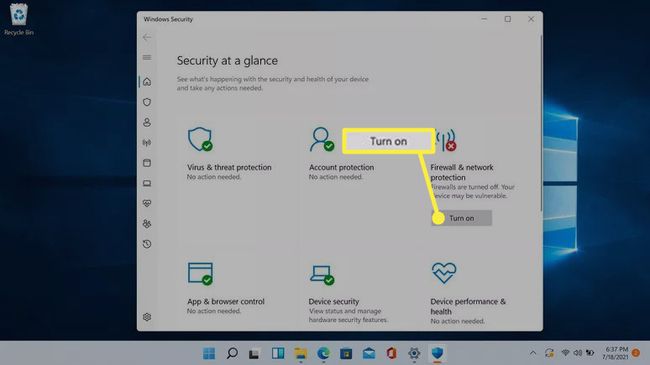
Als je de rode x of de aan-knop niet ziet, staat de firewall al aan.
-
De firewall gaat aan, de rode x verandert in een groen vinkje en de knop verdwijnt. U kunt op de. klikken Firewall- en netwerkbeveiliging pictogram om uw firewall-instellingen te bekijken.
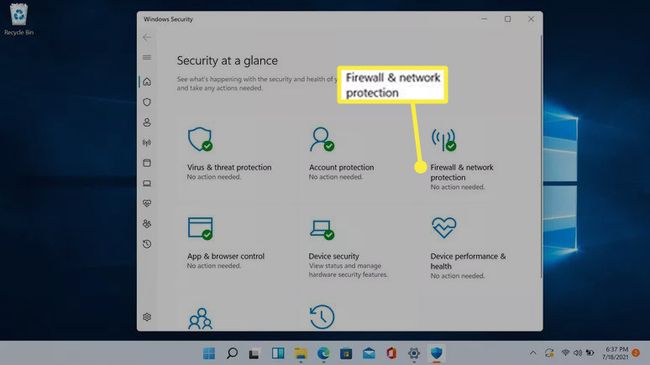
-
Klik Openbaar netwerk om uw firewall-instellingen te controleren.

De andere firewalls staan ook aan, maar de publieke firewall is de enige die invloed heeft op je internetverbinding.
-
Als de firewall is ingeschakeld, is de schakelaar Microsoft Defender Firewall ingeschakeld.
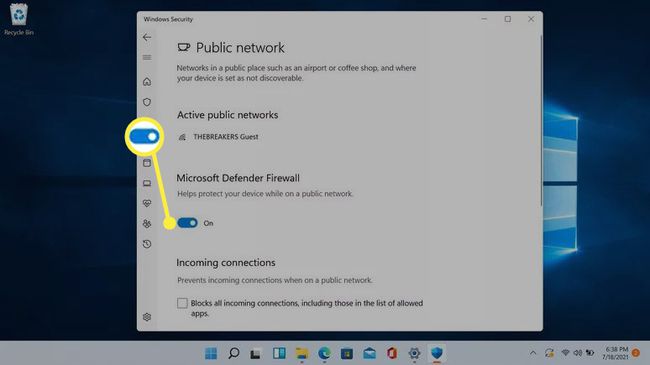
-
Als u op de schakelaar klikt, wordt Microsoft Defender uitgeschakeld en ziet u een rode x met een waarschuwingsbericht.
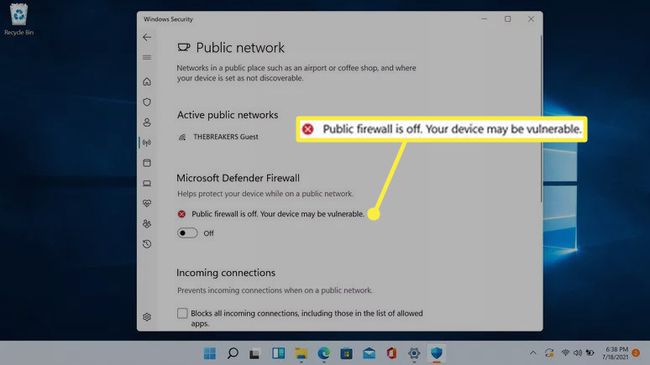
Klik niet op deze schakelaar en schakel de firewall niet uit, tenzij je een goede reden hebt, zoals dat je een andere firewall hebt geïnstalleerd via een antimalware-suite van derden.
-
Als u het scherm Firewall & netwerkbeveiliging bekijkt terwijl uw openbare firewall is uitgeschakeld, ziet u dit waarschuwingsbericht. Als het scherm er voor u zo uitziet, klikt u op instellingen herstellen, of klik op Openbaar netwerk > Microsoft Defender toggle om uw firewall in te schakelen.
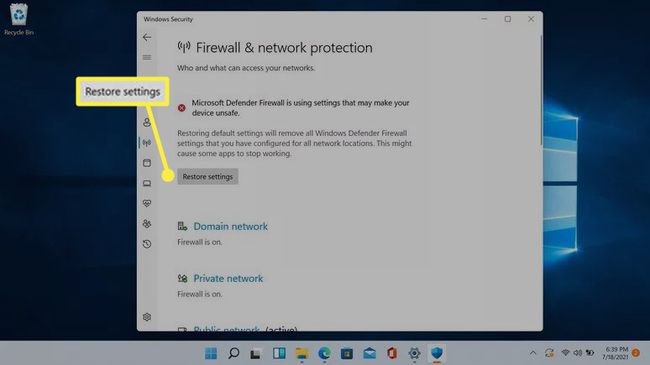
Is Windows Defender hetzelfde als Windows Firewall?
Microsoft Defender is een anti-malwarecomponent ingebouwd in Windows 11. Terwijl Windows Defender begon als een vrij eenvoudig antivirusprogramma, bevat Microsoft Defender realtime antimalware-functionaliteit bescherming, browserintegratie voor Edge en Chrome, gecontroleerde toegang tot mappen om te beschermen tegen ransomware, een firewall en andere anti-malware Kenmerken.
Als u een verwijzing naar de Windows-firewall ziet, wordt verwezen naar de firewallfunctionaliteit van Defender. Er is geen Windows-firewall los van Defender, aangezien Defender het alles-in-één anti-malwarepakket van Microsoft is.
Hoe schakel ik Windows 11 Firewall automatisch in?
Het is niet nodig om de Windows 11-firewall automatisch in te schakelen, omdat deze standaard is ingeschakeld. Als u niets doet na het installeren van Windows 11, wordt de firewall automatisch ingeschakeld en blijft deze ingeschakeld. Als u het om welke reden dan ook uitschakelt, blijft het uitgeschakeld totdat u het weer inschakelt.
Volg de stappen die eerder in dit artikel zijn beschreven om de firewall weer in te schakelen. Als de firewall ooit is uitgeschakeld en er geen andere firewalls actief zijn, ziet u een waarschuwing in het menu Firewall en netwerkbeveiliging met de optie om de firewall weer in te schakelen.
FAQ
-
Hoe schakel ik de firewall van Windows 11 uit?
Ga naar Instellingen > Privacy en beveiliging > Windows-beveiliging > Firewall- en netwerkbeveiliging > Openbaar netwerk en selecteer de Microsoft Defender-firewall schakelen naar schakel de Windows 11-firewall uit.
-
Hoe schakel ik de Windows-firewall voor een app uit?
Ga naar Instellingen > Privacy en beveiliging > Windows-beveiliging > Firewall- en netwerkbeveiliging > Een app door firewall toestaan > Instellingen veranderen > Een andere app toestaan. Selecteer Bladerenen kies vervolgens de app die u de Windows-firewall wilt omzeilen.
-
Hoe test ik mijn Windows-firewall?
De beste manier om test je firewall van buiten uw netwerk komt via internet. Gebruik een tool zoals SchildenUP om verschillende poort- en servicescans uit te voeren op uw netwerk-IP-adres.
-
Wat zijn enkele gratis firewallprogramma's voor Windows 11?
Comodo Firewall, TinyWall en Peer Block zijn allemaal gratis Firewall-programma's die extra bescherming bieden bovenop Windows Defender.
