Hoe het Configuratiescherm te openen in Windows 11
Wat te weten
- Klik op de zoekpictogram typ op de taakbalk Controlepaneelen klik op Controlepaneel bij de resultaten.
- U kunt het Configuratiescherm ook openen door op. te drukken Windows-toets + R > typ CMD > binnenkomen > typ controle > binnenkomen.
- De functionaliteit van de meeste applets van het Configuratiescherm is gedupliceerd in het menu Instellingen van Windows. Windows-pictogram op taakbalk > Tandwiel icoon.
In dit artikel wordt uitgelegd hoe u het Configuratiescherm opent in Windows 11, inclusief instructies voor toegang tot het Configuratiescherm met het toetsenbord.
Waar is het configuratiescherm van Windows 11?
Het Windows Configuratiescherm is een verzameling van: appeltjes, of kleine programma's, die worden gebruikt om verschillende aspecten van het Windows-besturingssysteem te configureren. Het bestaat al sinds Windows 1.0, maar het is iets moeilijker te vinden dan vroeger.
Als u problemen ondervindt bij het vinden van het Configuratiescherm van Windows 11, of als u zich afvraagt of Windows 11 er zelfs een heeft, komt dat omdat veel van de functionaliteit van het Configuratiescherm is verplaatst naar het nieuwere menu Instellingen. Het Configuratiescherm is er nog steeds, maar het wordt niet prominent weergegeven en u moet het openen via de zoekfunctie van Windows 11 of de
Hoe open ik het Configuratiescherm van Windows 11?
Er zijn twee manieren om het Windows 11 Configuratiescherm te openen. U kunt de herziene zoekfunctionaliteit gebruiken die aanwezig is in Windows 11, of u kunt de opdrachtprompt gebruiken.
Zo opent u het Configuratiescherm van Windows 11 met de zoekfunctie:
-
Klik op de Zoekpictogram (vergrootglas) op de taakbalk.
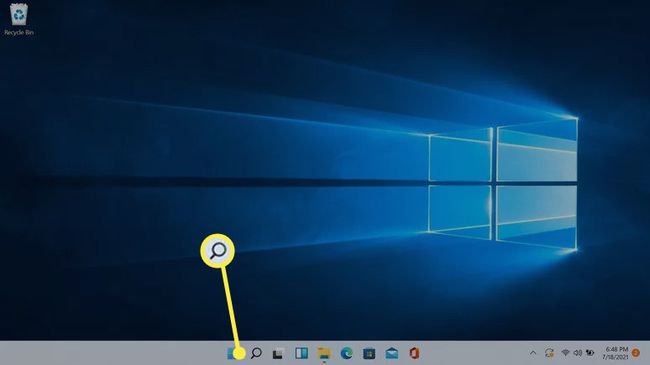
-
Klik op de zoekvelden typ Configuratiescherm.

-
Klik Controlepaneel in de zoekresultaten.
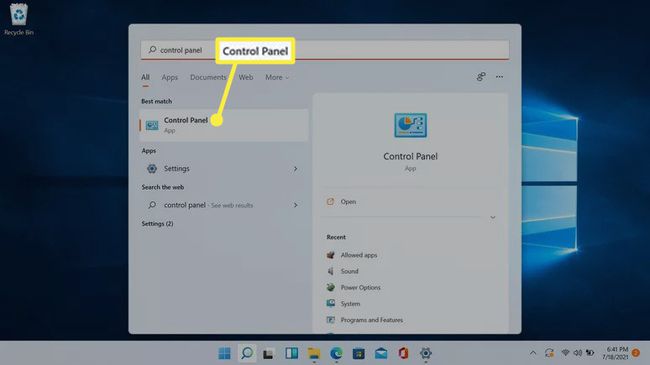
Microsoft wil dat mensen Instellingen gaan gebruiken, dus de app Instellingen verschijnt ook in deze zoekopdracht.
-
Het scherm Configuratiescherm wordt geopend.
Hoe open ik het Configuratiescherm in Windows 11 met een toetsenbord?
Naast de zoekfunctie kun je het Configuratiescherm ook openen met je toetsenbord. Dit proces maakt gebruik van de opdrachtprompt. Als u al bekend bent met het openen van het Configuratiescherm op deze manier in Windows 10, werkt het hier op precies dezelfde manier.
Zo opent u het Configuratiescherm in Windows 11 met een toetsenbord:
-
druk op Windows-toets + R om het vak Uitvoeren te openen.

-
Type CMD en druk op enter.
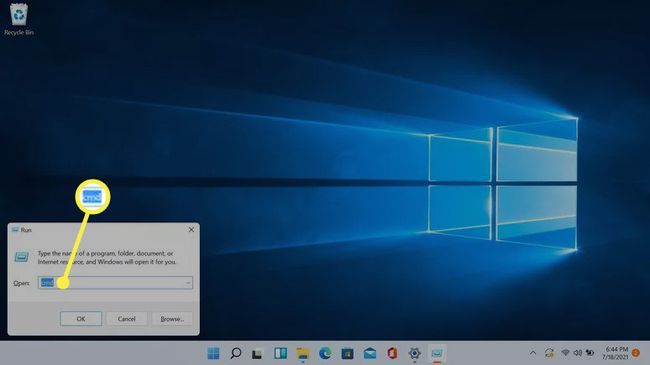
-
Type controle en druk op enter.

-
Het Configuratiescherm wordt geopend.
U kunt ook afzonderlijke applets in het Configuratiescherm openen via het commandocentrum door de juiste Commandoregel van het Configuratiescherm.
-
Typ bijvoorbeeld controle appwiz.cpl in de opdrachtprompt en druk op enter.
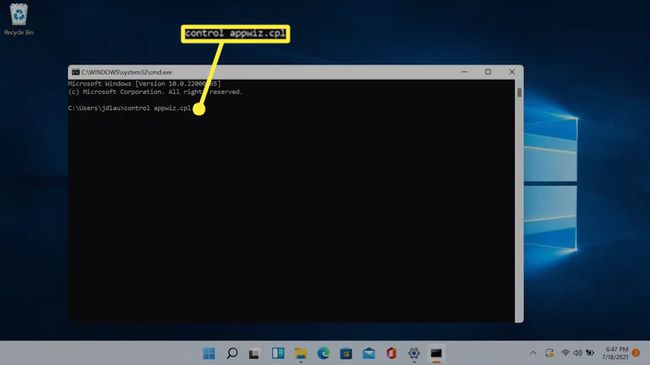
-
De applet Verwijderen of een programma wijzigen wordt geopend, zodat u niet eerst het Configuratiescherm hoeft te openen.
Waarom is het configuratiescherm moeilijk te vinden in Windows 11?
Microsoft introduceerde het menu Instellingen in Windows 8, maar ze hebben het Configuratiescherm niet verwijderd. De meeste functionaliteit van het Configuratiescherm is verplaatst naar het menu Instellingen, dat de functionaliteit van de applets van het Configuratiescherm dupliceert in plaats van ze te vervangen. Het proces van het migreren van functionaliteit verliep traag en het Configuratiescherm is nog steeds aanwezig in Windows 11.
U kunt bijvoorbeeld uw Windows 11-programma's of apps op twee locaties beheren: het gedeelte Apps en functies van de Instellingen-app, of het gedeelte Een programma verwijderen of wijzigen van de applet Programma's en onderdelen die toegankelijk is via het besturingselement Paneel. Het menu Apps en functies volgt de ontwerpstructuur van Windows 11, terwijl de applet Programma's en functies veel lijkt op die in Windows 8 en Windows 10.
Hoewel Instellingen het Configuratiescherm niet volledig heeft vervangen, wil Microsoft dat gebruikers migreren naar het gebruik van Instellingen. Het Configuratiescherm kan uiteindelijk worden vervangen, maar Windows 11 maakt het alleen moeilijk te vinden in plaats van het volledig te vervangen.
FAQ
-
Hoe open ik Apparaatbeheer in Windows 11?
Klik met de rechtermuisknop op Windows Start en selecteer Apparaat beheerder. Vanuit Windows Apparaatbeheer kunt u updaten apparaatstuurprogramma's en los problemen met uw hardware op.
-
Hoe voeg ik programma's toe aan het opstarten in Windows 11?
Ga naar Windows Start > Instellingen > Apps > Beginnen. Kies de apps die u wilt starten wanneer Windows 11 opstart.
-
Hoe krijg ik het klassieke Startmenu terug in Windows 11?
Zoeken regedit om de Windows Register-editor te openen en vervolgens de waarde toe te voegen Start_ShowClassicMode naar een sleutel binnen HKEY_CURRENT_USER. Wijzig de waardegegevens in 1, en start vervolgens uw pc opnieuw op om terug naar het klassieke Windows Start-menu.
