Hoe het te repareren als Mac geen extern beeldscherm detecteert
Wat te weten
- Ga naar Systeem voorkeuren > Displays, Klik geschaald en houd de ingedrukt Optie toets om te tonen en selecteer de Schermen detecteren knop.
- Ga naar Systeem voorkeuren > Displays en controleer de instellingen voor resolutie en helderheid.
- Controleer ook de aansluitingen van de beeldschermkabel en werk de adaptersoftware bij, indien van toepassing.
Dit artikel biedt tips over de beeldscherminstellingen en kabelspecificaties om een probleem op te lossen waarbij een Mac geen extern beeldscherm detecteert.
Controleer uw weergavevoorkeuren
Ongeacht uw MacBook Pro of ander Mac-model is het niet ongewoon dat u een probleem met de beeldschermverbinding ervaart bij het aansluiten van een externe monitor. Als je een extern beeldscherm op je Mac hebt aangesloten en er gebeurt niets (er verschijnt alleen een leeg of zwart scherm), dan zijn je beeldschermvoorkeuren de eerste plaats waar je moet kijken.
-
Klik op het Apple-pictogram in de linkerbovenhoek van de menubalk van uw Mac en selecteer Systeem voorkeuren.
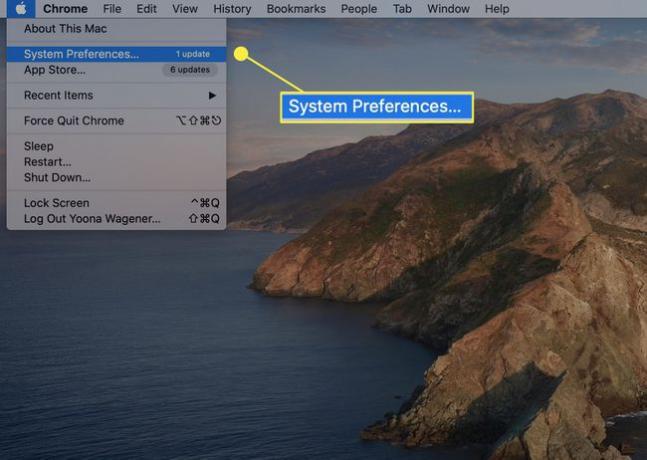
-
Van Systeem voorkeuren, Kiezen Weergaven.
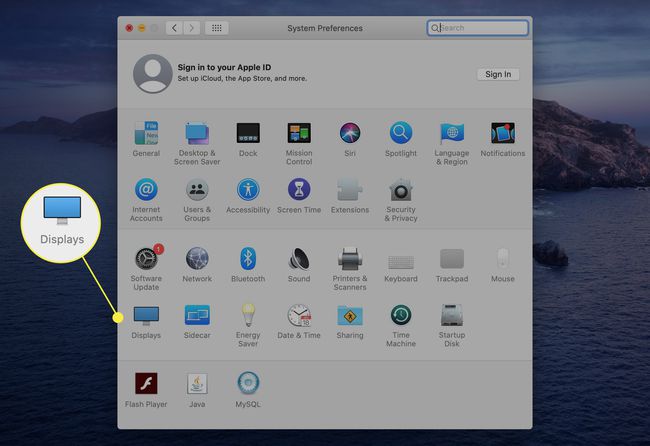
-
In de Oplossing sectie, selecteer het keuzerondje naast geschaald en houd vervolgens de. ingedrukt Optie toets. Deze combinatie onthult een verborgen Schermen detecteren optie rechtsonder. Klik op deze knop zodat uw Mac kan scannen naar een aangesloten beeldscherm.
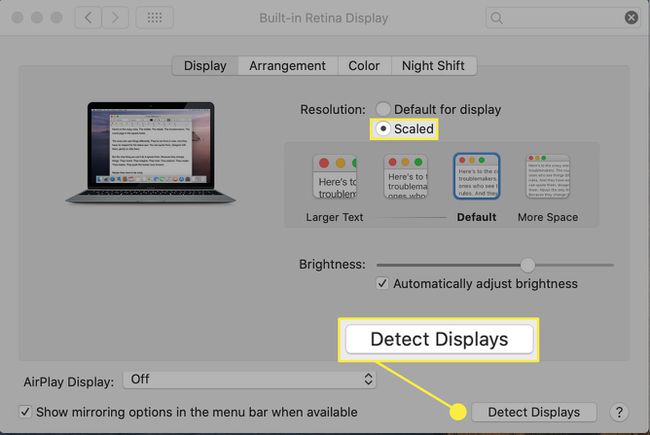
-
Als alternatief kunt u uw Mac kort in de slaapstand zetten en de bovenstaande stappen herhalen. Klik op het Apple-pictogram en selecteer Slaap.
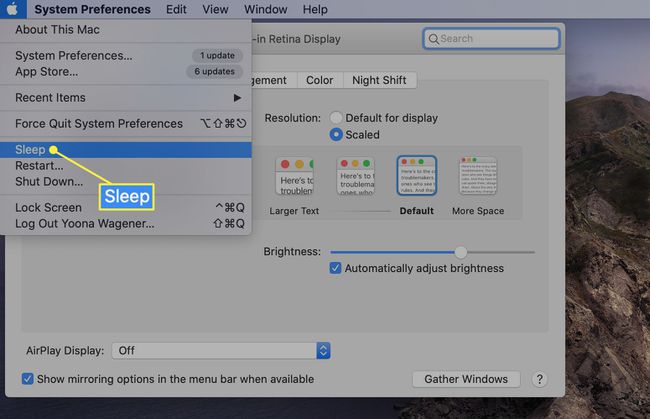
Maak het een paar seconden later wakker om te zien of dat genoeg was om het scherm te vinden. Zo niet, probeer dan opnieuw om de Schermen detecteren scannen.
De bovenstaande stappen kunnen je Mac en externe monitor een duwtje in de rug geven om te synchroniseren of je apparaat vragen om te scannen naar en verbinding te maken met een aangesloten beeldscherm. Het kan handig zijn om de snoeren los te koppelen en weer aan te sluiten voordat u deze reeks probeert.
Instellingen voor beeldschermresolutie aanpassen
Een andere mogelijke reden waarom uw externe beeldscherm niet wordt gedetecteerd (of u krijgt een gevreesd roze scherm te zien) kan te maken hebben met de instellingen voor de schermresolutie en helderheid.
-
Ga naar SysteemVoorkeuren > Displays.
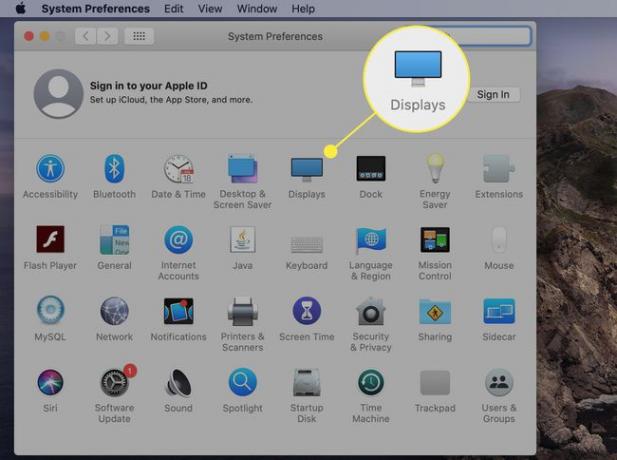
-
Naast Oplossing, selecteer het keuzerondje naast geschaald en kies andere resoluties dan de standaardoptie om te zien of dit om een wijziging vraagt.
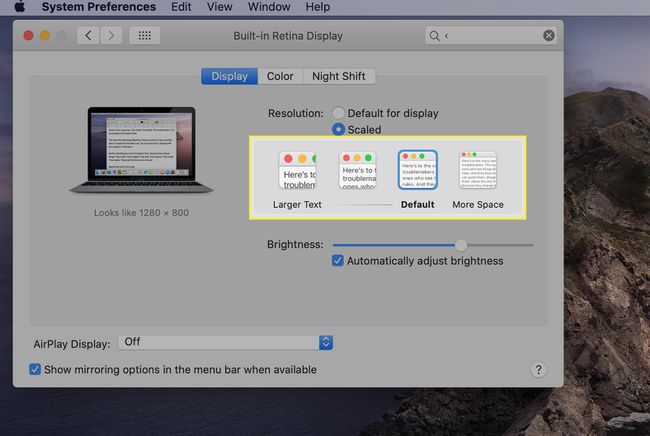
-
Onder Helderheid, verwijder het vinkje uit het vakje naast Helderheid automatisch aanpassen en handmatig helderder maken met de schakelaar. Als de helderheid van het externe beeldscherm te laag is om te registreren, zou dit het probleem kunnen oplossen.
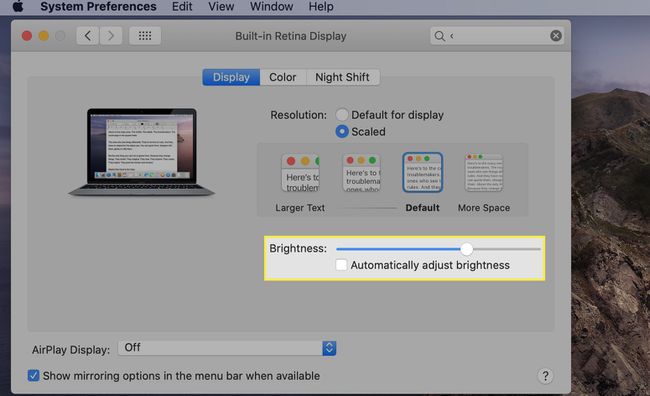
Als u dit nog niet hebt gedaan, kan een ander nuttig duwtje in de rug zijn door uw computer op de stroomadapter aan te sluiten en niet alleen op de batterij te vertrouwen.
Controleer de kabelaansluitingen van het beeldscherm nogmaals
Als uw Mac uw beeldscherm nog steeds niet herkent nadat u de scan Displays detecteren en de resolutie en helderheid hebt aangepast, kan dit helpen ervoor te zorgen dat de aansluitkabels in orde zijn.
Controleer eerst of uw kabel zowel van als naar uw monitor en uw computer goed vastzit.
Zelfs als de kabelverbindingen goed vastzitten, moet u ze verwijderen en opnieuw bevestigen om te zien of dat een verschil maakt.
Gebruik indien mogelijk dezelfde kabel met een andere poort op je Mac.
Als je geen andere beschikbare poort of kabel hebt, probeer deze dan te gebruiken om verbinding te maken met een ander Mac-compatibel extern beeldscherm om te bepalen of het een kabelprobleem is.
Als je twee externe beeldschermen probeert aan te sluiten, weet dan dat niet alle Macs meer dan één extra beeldscherm ondersteunen. U kunt het ondersteunde aantal beeldschermen controleren door op het Apple-pictogram in de linkerbovenhoek van de menubalk van uw Mac te klikken en. te selecteren Over deze Mac > Steun > Specificaties: > Grafische en video-ondersteuning.
Zorg ervoor dat u de juiste adapter heeft
Afhankelijk van uw specifieke Mac, is de kans groot dat u werkt met hubs, adapters of beeldschermsoftware van derden om uw beeldscherm uit te breiden. Voor gebruik is het belangrijk om te controleren op compatibiliteit met uw specifieke model.
-
Zorg ervoor dat uw combinatie van monitor en kabel compatibel is met uw Mac. Sommige Macs gebruiken alleen USB-C of beide Thunderbolt en USB-C verbindingen, terwijl sommige Thunderbolt-varianten een Thunderbolt-specifieke adapter vereisen.
Aangezien USB-C- en Thunderbolt 3-poorten er vrijwel identiek uitzien, is het belangrijk om ervoor te zorgen dat u ken de poorten op je Mac en dat elke derde partij USB-C- of Thunderbolt-adapters en kabels zijn compatibel.
Als je een connector of dock van derden gebruikt, zorg er dan voor dat je alle relevante software of updates hebt gedownload, indien van toepassing.
Als je geen geluk hebt met software-updates, kan de hub zelf het probleem zijn. Probeer een directe verbinding met een Apple Thunderbolt of een andere compatibele kabel om te bepalen of dat de oorzaak van het probleem is.
Vergroot uw kansen op succes door te voorkomen dat u meerdere adapters en kabels in serie doorschakelt. Macs werken meestal het beste met externe beeldschermen als er direct een Apple-merk of compatibele kabel en adapter bij betrokken zijn.
