Tekst markeren in Pages voor Mac
Wat te weten
- Selecteer wat tekst en klik vervolgens op Invoegen > Markeer om wat tekst te markeren.
- Om uw markeringskleur te wijzigen: Weergave > Opmerkingen en wijzigingen > Auteur Kleuren selecteer een aangepaste kleur.
- Om een opmerking bij gemarkeerde tekst achter te laten: Ga met de muis over gemarkeerde tekst, klik op Voeg een reactie toe, typ je opmerking en klik op Gedaan.
In dit artikel wordt uitgelegd hoe je tekst markeert in de Pages-app op een Mac, inclusief hoe je notities achterlaat als je iets hebt gemarkeerd.
Hoe markeer je in Pages op een Mac?
Met Pages kunt u tekst markeren zodat een specifiek gedeelte opvalt tussen de rest van het document. U kunt kiezen uit een aantal verschillende markeringskleuren en aan elke editor kan een andere kleur worden toegewezen als u samenwerkt. Nadat een tekstgedeelte is gemarkeerd, kun je ook een notitie toevoegen om jezelf eraan te herinneren waarom je het hebt gemarkeerd, of om commentaar, context of andere informatie te geven aan een samenwerkingspartner.
Ga als volgt te werk om te markeren in Pages op een Mac:
-
Open een Pages-tekstdocument.
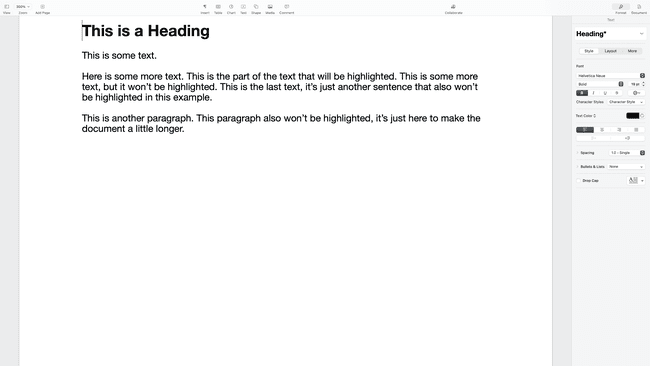
-
Selecteer de tekst die u wilt markeren.
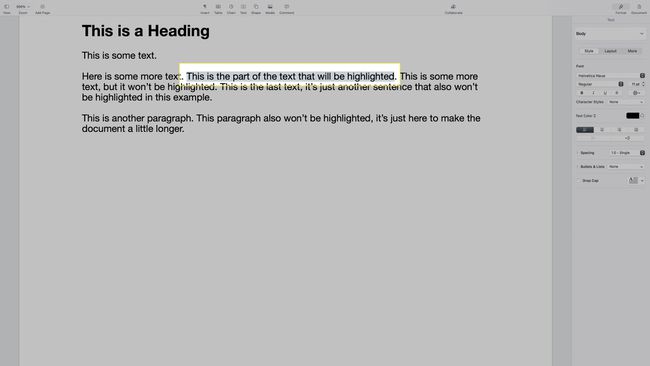
Weet u niet zeker hoe u tekst op een Mac moet selecteren? Plaats de muiscursor aan het begin van de tekst, klik en houd de muisknop ingedrukt, sleep naar het einde van de tekst en laat de muisknop los. U kunt ook tekst selecteren door ingedrukt te houden Verschuiving en verplaats vervolgens de cursor met de pijltjestoetsen.
-
Klik Invoegen > Markeer op de menubalk.
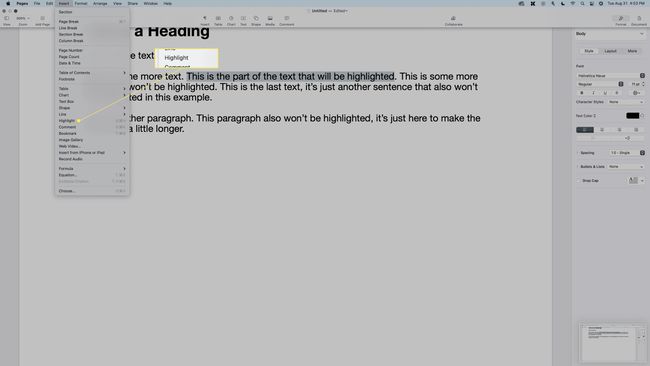
-
Uw tekst is nu gemarkeerd.
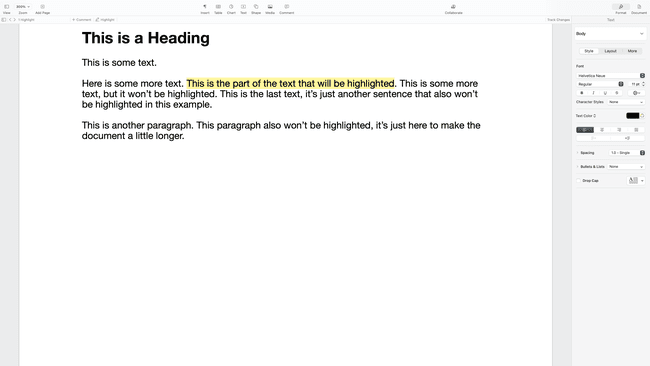
De Review Toolbar verschijnt nu bovenaan het document. Om extra tekst te markeren, selecteert u gewoon wat tekst en klikt u op Markeren in deze werkbalk.
De kleur van gemarkeerde tekst wijzigen
Nadat u wat tekst hebt gemarkeerd, kunt u de markeringskleur wijzigen. Als meerdere personen aan uw document samenwerken, kunt u ook aan elke persoon een andere kleur toewijzen.
Ga als volgt te werk om de kleur van gemarkeerde tekst in Pages op een Mac te wijzigen:
-
Markeer wat tekst met behulp van de hierboven beschreven methode.
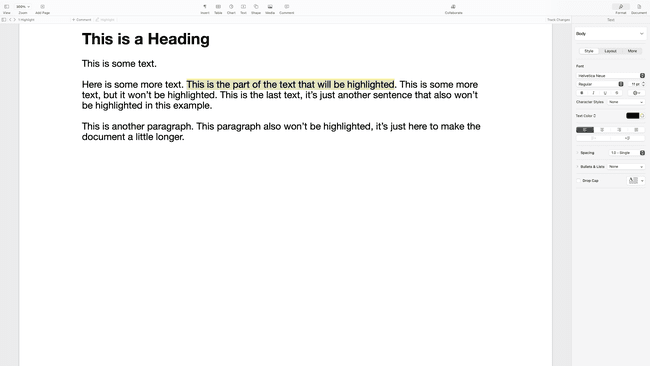
-
Klik Weergave op de menubalk.
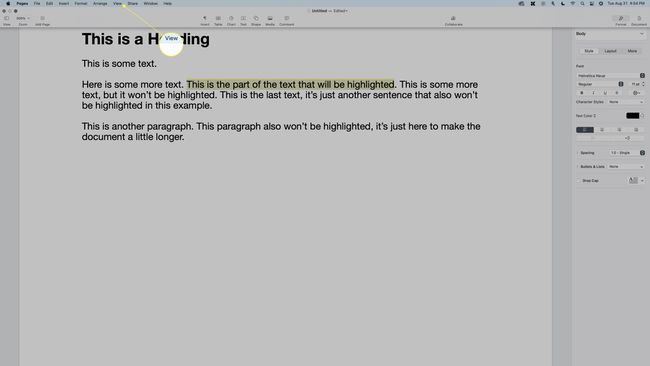
-
Klik Opmerkingen en wijzigingen.
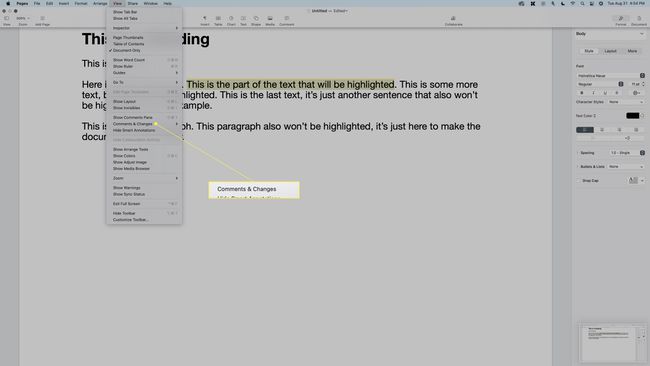
-
Klik Auteur Kleur.
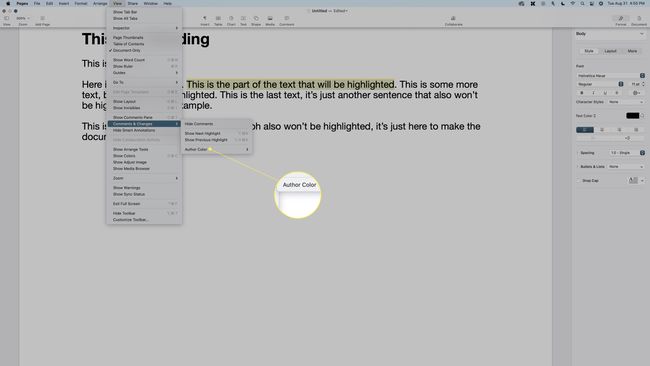
-
Klik op de kleur die je wilt gebruiken voor highlights.
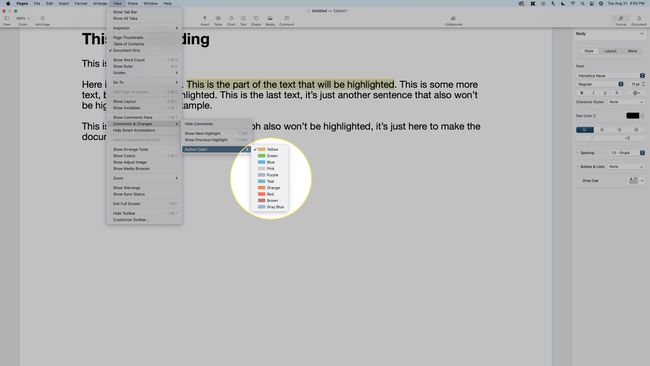
Andere mensen die toegang hebben tot dit document zullen deze kleur zien wanneer u markeringen maakt. Ze kunnen hun eigen kleur instellen met dezelfde methode, en je zult hun highlights zien in de kleur die ze kiezen.
-
Je highlights veranderen in de kleur die je hebt geselecteerd.
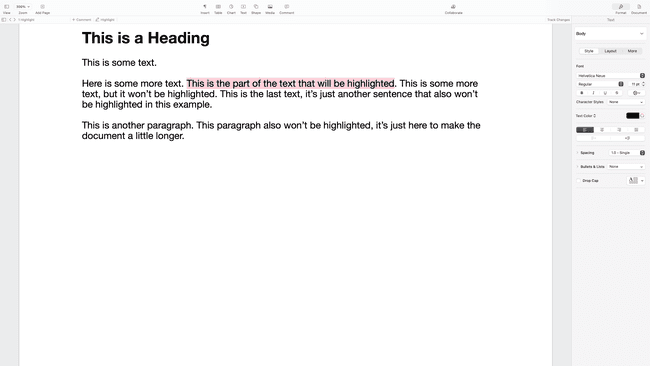
Opmerkingen over gemarkeerde tekst achterlaten in Pages op Mac
U kunt tekst markeren om deze te laten opvallen of om u later te helpen specifieke secties te vinden, maar door te markeren kunt u ook notities achterlaten. Wanneer u tekst markeert in Pages, kunt u een opmerking toevoegen aan de gemarkeerde tekst. U kunt de opmerking later bekijken om u eraan te herinneren waarom u de tekst hebt gemarkeerd, of om te zien of er later een wijziging is aangebracht.
Opmerkingen zijn ook handig als u samenwerkt, omdat de andere mensen die toegang hebben tot uw document, uw opmerking kunnen zien en hun eigen opmerkingen kunnen achterlaten.
Ga als volgt te werk om opmerkingen over gemarkeerde tekst in Pages op een Mac achter te laten:
-
Markeer wat tekst met behulp van de hierboven beschreven methode.
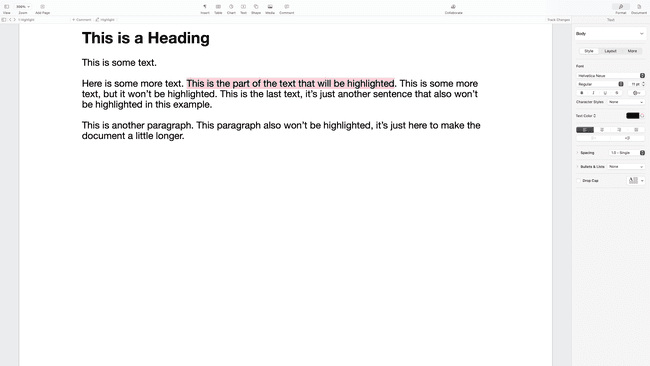
-
Beweeg uw muiscursor over de gemarkeerde tekst en klik in de Voeg een reactie toe vak wanneer het verschijnt.
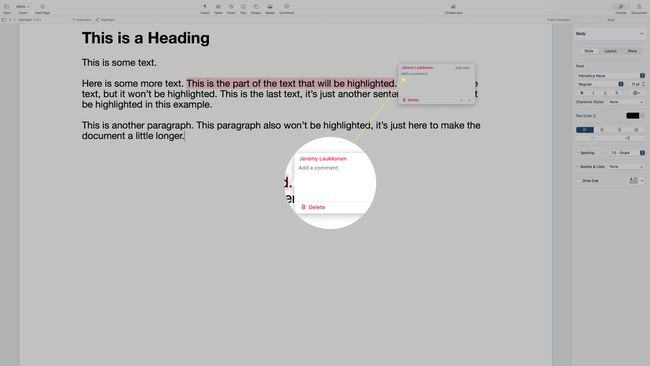
-
Typ uw opmerking en klik op Gedaan.
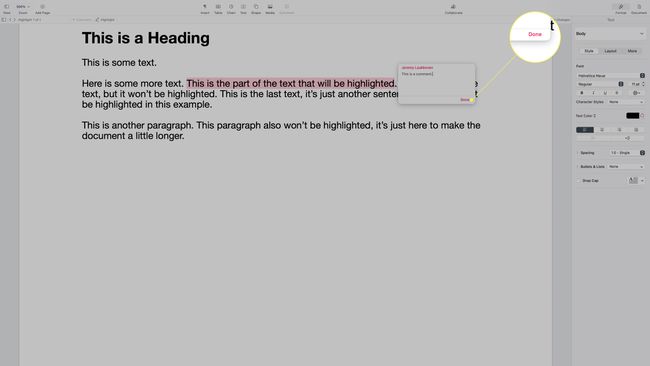
-
Als u in de toekomst uw muis over de gemarkeerde tekst beweegt, verschijnt uw notitie.
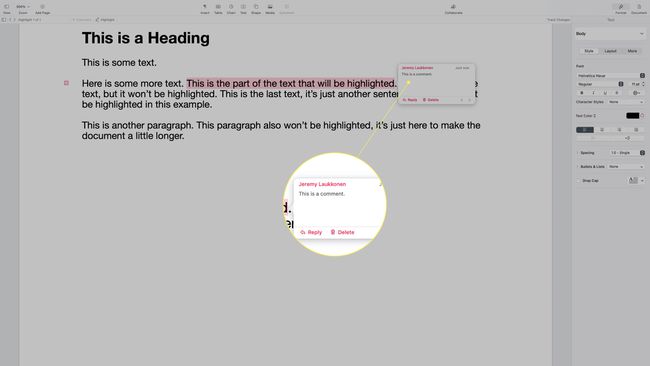
FAQ
-
Hoe verwijder ik een markering in Pages?
Om gemarkeerde tekst in Pages te verwijderen, klikt u in het gemarkeerde tekstgedeelte; je ziet een pop-up met een opmerking verschijnen. Klik in het vak op Verwijderen. Het verwijderen van een markering verwijdert geen tekst; het verwijdert alleen de markering.
-
Hoe markeer ik tekst in Pages op een iPad?
Selecteer in Pages op je iPad de tekst en tik op Markeer. Om de markering te verwijderen, dubbeltikt u op de gemarkeerde tekst en tikt u vervolgens op Markering verwijderen.
