'Vind mijn' uitschakelen op een Mac
Wat te weten
- Apple-menu > Systeem voorkeuren > Apple-ID > Zoek mijn Macen klik op Opties.
- Klik in het optievenster op Uitschakelen waar staat Zoek mijn Mac: aan.
In dit artikel wordt uitgelegd hoe u Zoek mijn op een Mac uitschakelt, zodat u uw Mac niet kunt volgen.
'Vind mijn' uitschakelen op een Mac
Zoek mijn is een functie waarmee u uw Apple-producten, zoals uw iPhone of uw Mac, kunt lokaliseren als ze verloren of gestolen zijn. Het is gekoppeld aan jouw Apple-ID, waarmee u al uw verbonden apparaten kunt volgen vanaf al uw andere apparaten, of via de iCloud-website op vrijwel elk apparaat.
Als je je zorgen maakt dat je wordt gevolgd door Zoek mijn op je Mac, kun je dit uitschakelen via Systeemvoorkeuren. Deze functie kan op elk moment worden in- en uitgeschakeld zolang je toegang hebt tot je Mac, en als je deze functie uitschakelt, worden je gegevens niet verwijderd.
Ga als volgt te werk om Zoek mijn op een Mac uit te schakelen:
-
Klik op de appel pictogram in de linkerbovenhoek van de menubalk.
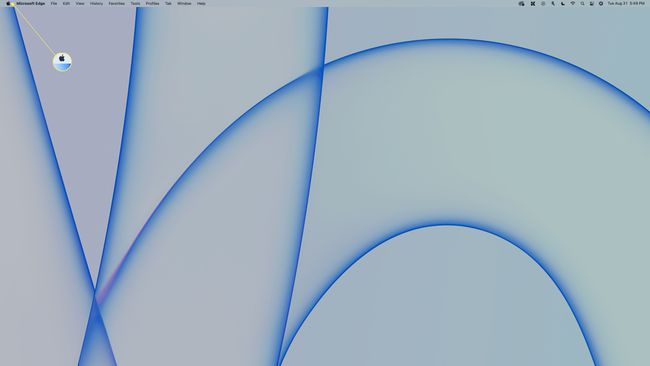
-
Klik Systeem voorkeuren.
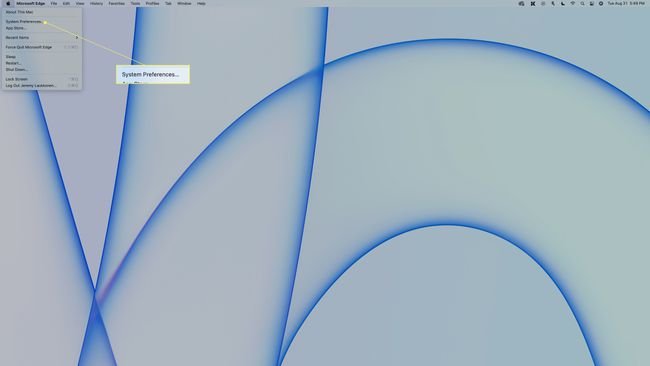
-
Klik Apple-ID.
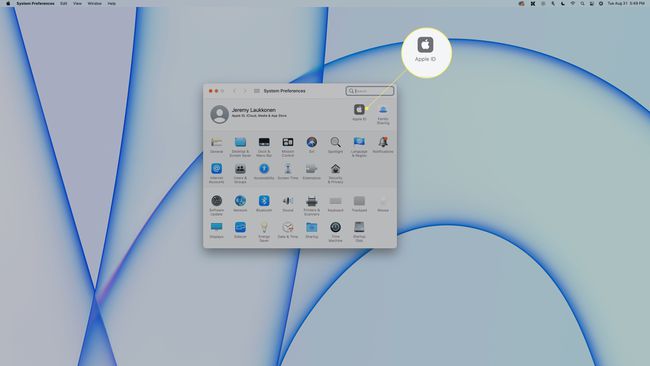
-
Scroll naar beneden in de Apps op deze Mac die iCloud gebruiken paneel totdat u Zoek mijn vindt.
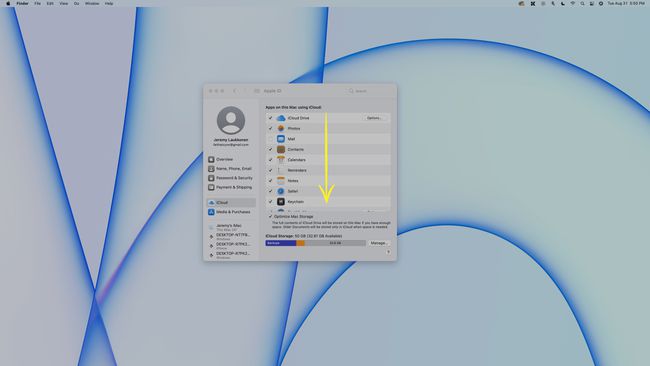
-
Zoek Zoek mijn en klik op Opties op een lijn.
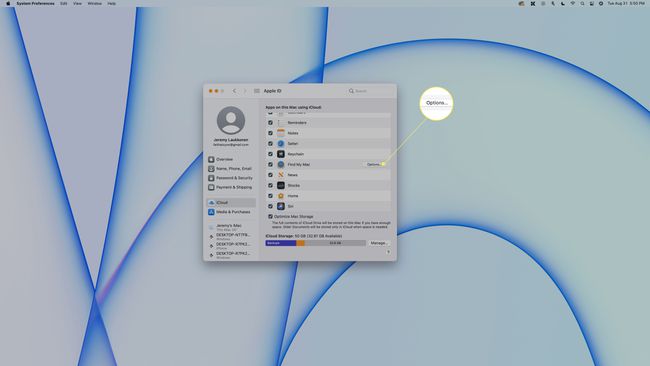
-
Waar staat Zoek mijn Mac: Aan, klik op Uitschakelen.
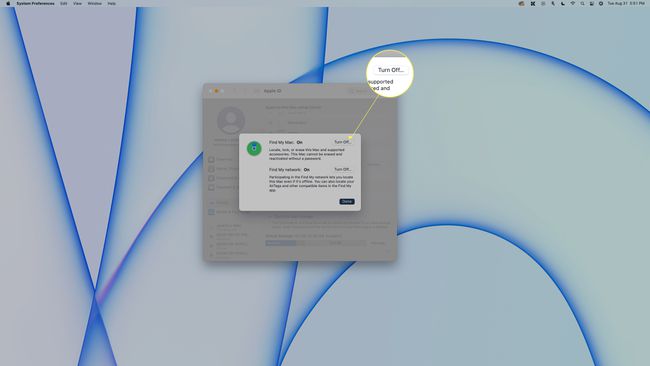
-
Voer uw Apple ID-wachtwoord in en klik op Doorgaan met.
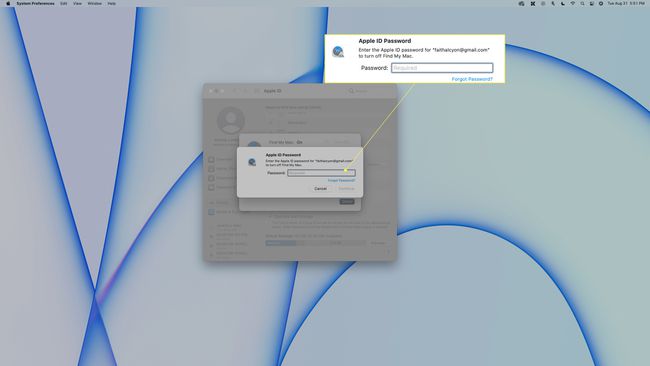
Dit is uw Apple ID-wachtwoord, niet uw lokale Mac-wachtwoord.
-
Voer nu uw lokale Mac-gebruikerswachtwoord in en klik op Oke.
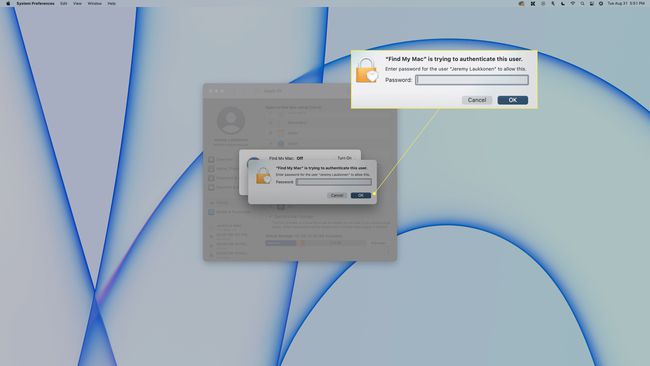
-
Klik Gedaan.
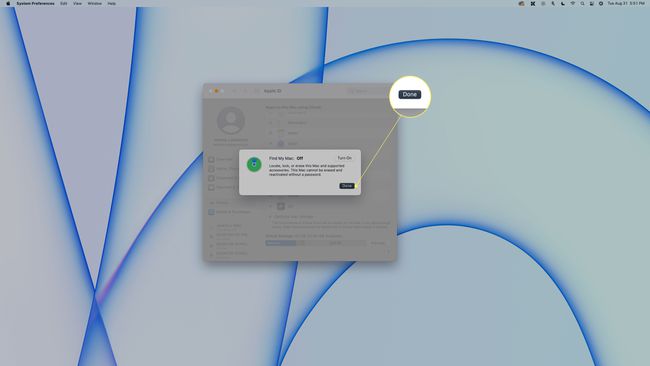
-
Zoek mijn is nu uitgeschakeld op je Mac.
Om deze functie weer in te schakelen, navigeert u naar Systeem voorkeuren > Apple-ID, klik op het selectievakje naast Zoek mijn Mac, Klik Opties, en zorg ervoor dat er staat Zoek mijn Mac: Aan.
Hoe schakel je Zoek mijn Mac vanaf een ander apparaat uit?
U kunt de functie Zoek mijn Mac niet uitschakelen vanaf een ander apparaat. Wat u echter wel kunt doen, is de Mac van dat andere apparaat wissen.
Hoewel dit Zoek mijn Mac technisch uitschakelt, is dit een radicale manier om dit te doen. Hiermee wordt de hele Mac gewist en blijft deze in de staat waarin je hem voor het eerst hebt uitgepakt. Als je toegang hebt tot de Mac, gebruik dan de methode uit het vorige gedeelte. Als je doorgaat met het volgende, begrijp dan dat alle gegevens op de Mac worden gewist.
Navigeer naar de iCloud-inlogscherm.
-
Klik Zoek iPhone.
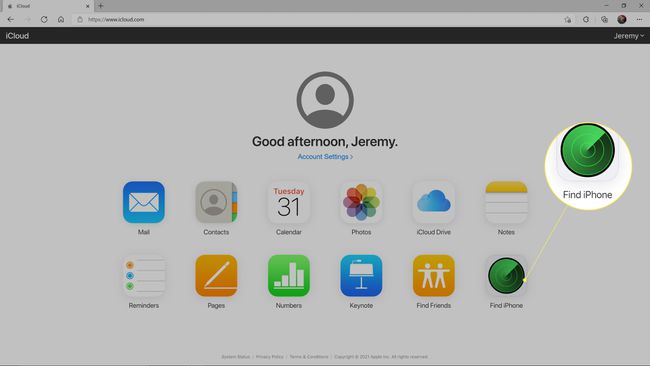
-
Voer uw Apple ID-e-mailadres en wachtwoord in en klik op Inloggen.
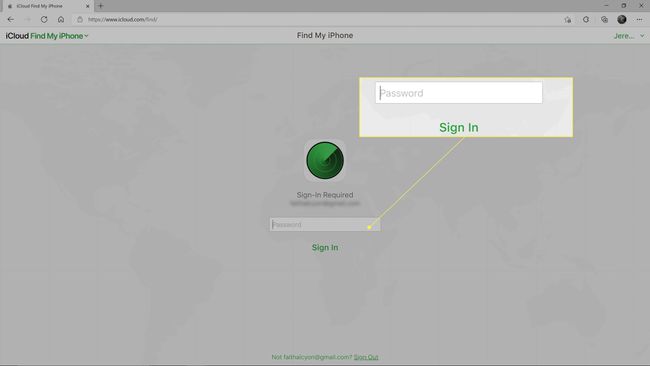
-
Klik Alle apparatenen selecteer de Mac die u wilt wissen.
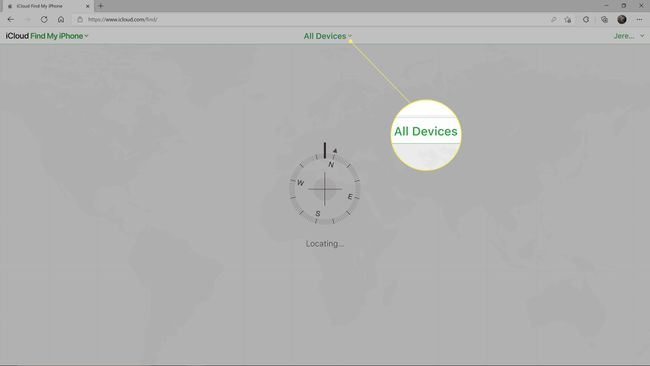
-
Klik Mac wissen.
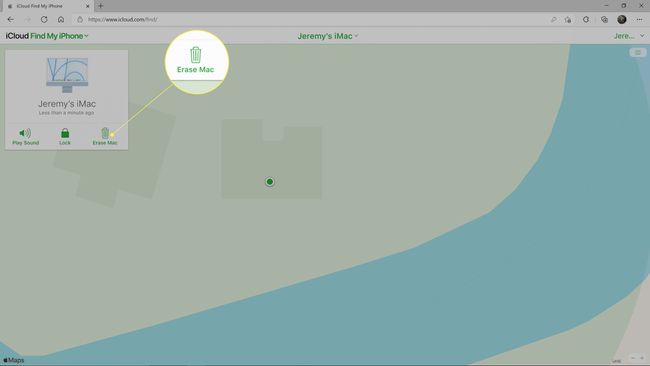
-
Klik Wissen.
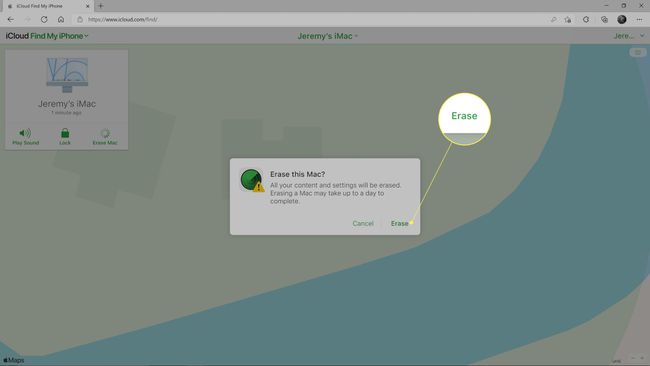
Je kunt je Mac ook helemaal van je account verwijderen nadat je hem hebt gewist, maar als je de Mac wist, wordt deze niet gevolgd.
Waarom moet ik Zoek mijn Mac voor reparatie uitschakelen?
Voordat je een Mac opstuurt voor reparatie, moet je Zoek mijn Mac uitschakelen. Apple maakt niet precies bekend waarom deze vereiste bestaat, maar de meest waarschijnlijke redenen zijn dat ze u mogelijk een vervangend apparaat moeten aanbieden in plaats van het uwe te repareren, het dient om te bewijzen dat u de eigenaar van het apparaat bent, en ze willen waarschijnlijk niet dat mensen de locatie van hun reparatiefaciliteiten kunnen volgen voor de veiligheid doeleinden.
Wanneer u een Apple-product opstuurt voor reparatie of garantiewerkzaamheden, wordt het niet altijd naar een Apple-reparatiebedrijf gestuurd. In het geval dat reparaties te duur of te ingewikkeld zijn, kunnen ze u een vervangend apparaat aanbieden in plaats van het uwe te repareren. Uw apparaat kan later worden gerepareerd of gewoon worden weggegooid, maar in beide gevallen zou er geen reden zijn om uw Apple ID nog steeds aan het apparaat te koppelen of om Zoek mijn nog steeds te activeren.
Door van u te eisen dat u Zoek mijn uitschakelt, verifieert Apple ook effectief dat u de eigenaar van het apparaat bent. Aangezien deze functie niet kan worden uitgeschakeld, tenzij u zowel het Apple ID-wachtwoord als het lokale wachtwoord kent dat aan het apparaat is gekoppeld, bewijst het feit dat u de functie kunt uitschakelen dat u de eigenaar bent.
FAQ
-
Hoe schakel ik Zoek mijn iPhone uit op een Mac?
Als u uw iPhone verkoopt en Zoek mijn moet uitschakelen, maar de functie op uw iPhone niet kunt uitschakelen, moet u naar iCloud gaan en het apparaat op afstand wissen. Log in bij iCloud vanuit een browser op uw Mac, selecteer Vind mijn iphone, selecteer Alle apparatenen kies vervolgens uw iPhone. Klik Wis dit apparaat. Merk op dat deze actie alle gegevens van je iPhone wist
-
Hoe schakel ik Zoek mijn Mac uit zonder wachtwoord?
Als je Zoek mijn op je Mac moet uitschakelen maar je Apple ID-wachtwoord niet meer weet, probeer dan je Apple ID-wachtwoord opnieuw in te stellen. Ga naar ifvergot.apple.com, voer uw gebruikersnaam in en kies vervolgens een identiteitsverificatiemethode (beveiligingsvragen of herstel-e-mail). Nadat u uw identiteit heeft geverifieerd, voert u uw nieuwe Apple ID-wachtwoord in en klikt u op Wachtwoord opnieuw instellen. Nadat u een nieuw wachtwoord heeft ingesteld, schakelt u Zoek mijn op uw Mac uit door naar. te gaan Systeem voorkeuren > Apple-ID > Vind mijn > Optiesen schakel Zoek mijn uit.
