Hoe u uw Mac kunt versleutelen
Wat te weten
- Macs met een T2-beveiligingschip zijn standaard versleuteld, maar de wachtwoordbeveiliging voor versleuteling moet handmatig zijn ingeschakeld.
- Het versleutelen van je Mac beschermt je bestanden, maar vertraagt de lees-/schrijfsnelheid van je Mac.
- Je kunt er ook voor kiezen om externe opslagapparaten of individuele bestanden te coderen met je Mac.
In dit artikel wordt uitgelegd hoe u afzonderlijke bestanden, externe schijven en het volledige opslagstation van een Mac kunt versleutelen.
Moet ik mijn Mac versleutelen?
Als je je zorgen maakt over de veiligheid en privacy van je bestanden, moet je zeker overwegen om je Mac te versleutelen. Er zijn echter een aantal dingen die u moet overwegen voordat u aan het proces begint. Houd rekening met deze mogelijke risico's en nadelen voordat u enige versleuteling probeert.
Ten eerste, hoewel versleuteling de prestaties van je Mac niet vertraagt, vertraagt het wel de lees-/schrijfsnelheid omdat het gegevens on-the-fly moet versleutelen en ontsleutelen. Dit kan ertoe leiden dat het langer duurt om bestanden te openen of op te slaan dan u misschien gewend bent.
Ten tweede, als er iets misgaat, kunt u de toegang tot uw gegevens kwijtraken of zelfs uw gegevens volledig kwijtraken, dus misschien wilt u een back-up maken je Mac Voordat je start. Op die manier hoeft u alleen uw back-ups te herstellen als er iets misgaat. Als u uw Mac versleutelt, uw wachtwoord vergeet en uw herstelsleutel kwijtraakt, kan uw systeem worden buitengesloten. Bovendien, als uw Mac de T2-chip gebruikt en een deel van de chip is beschadigd, kunnen uw versleutelde bestanden verloren gaan.
Als uw back-ups zijn opgeslagen op een extern opslagapparaat dat ook versleuteld is, zorg er dan voor dat u uw wachtwoord uit het hoofd hebt geleerd of opschrijft, zodat u niet wordt buitengesloten.
Wat betekent het versleutelen van uw Mac?
Versleuteling is een veelgebruikte methode om uw digitale bestanden moeilijker te maken voor externe partijen zoals hackers of overheidsinstanties om te ontcijferen en te lezen. Het gebruikt een algoritme om gegevens te versleutelen, die vervolgens door de beoogde ontvangers kunnen worden gedecodeerd met behulp van een unieke sleutel.
Het versleutelen van je Mac is vergelijkbaar met: netwerkversleuteling en End-to-End-encryptie, is alleen de bedoeling om uw lokale bestanden vertrouwelijk te houden in plaats van ze te beschermen tijdens een upload of download. Als iemand tegen uw wil of zonder uw medeweten toegang tot uw computer zou krijgen, zouden ze de gegevens eerst moeten ontsleutelen om ze te kunnen lezen.
Uw Mac versleutelen met FileVault
Om je hele Mac-systeem te versleutelen, moet je FileVault inschakelen.
-
Open de systeemvoorkeuren van uw Mac door op het pictogram in de linkerbovenhoek te klikken en vervolgens. te selecteren Systeem voorkeuren uit het vervolgkeuzemenu.
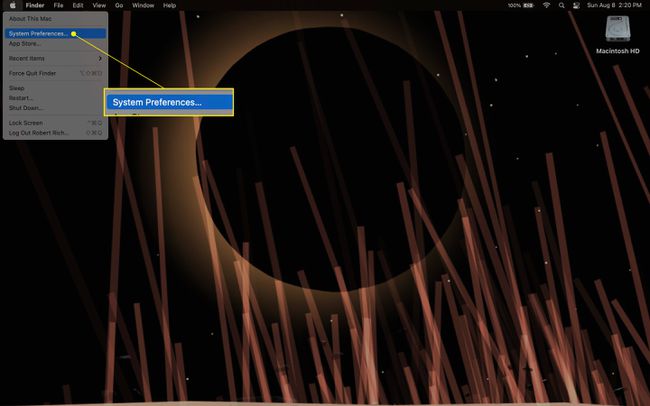
-
Klik Beveiliging en privacy.
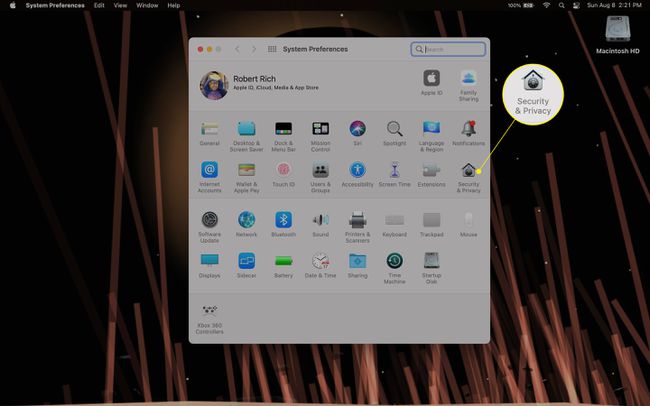
-
In Beveiliging en privacy, selecteer de Bestandskluis tabblad.
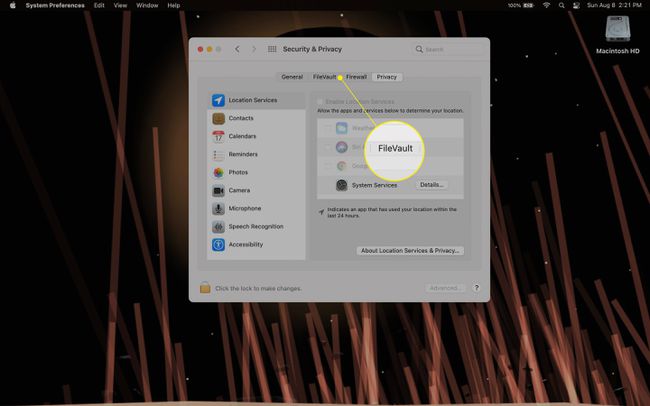
-
Klik Schakel FileVault in. Mogelijk moet u op de klikken Slot pictogram in de linkerbenedenhoek en voer uw wachtwoord in om eerst de instellingen van FileVault te wijzigen.
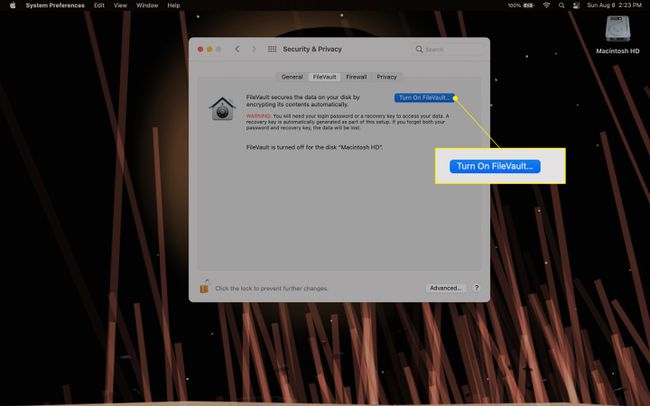
-
Typ uw systeemwachtwoord om het coderingsproces te starten. FileVault zal u voorzien van een herstelsleutel die u kunt gebruiken in het geval u uw systeembeheerderswachtwoord vergeet. druk op Doorgaan met.
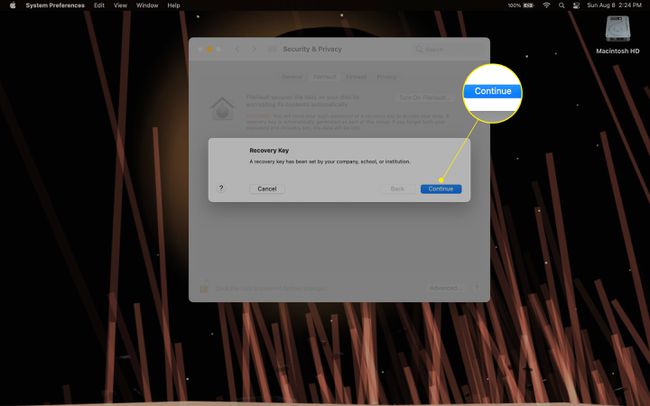
FileVault begint uw Mac op de achtergrond te versleutelen. Afhankelijk van de hoeveelheid gegevens die u op uw Mac hebt opgeslagen, kan het enkele dagen tot enkele dagen duren voordat FileVault het proces heeft voltooid. Terwijl dit gebeurt, kunt u uw Mac zoals gewoonlijk gebruiken.
-
Zodra FileVault klaar is met het versleutelen van uw systeem, ziet u een FileVault is ingeschakeld bericht op het tabblad FileVault. Start uw Mac opnieuw op om het proces te voltooien.
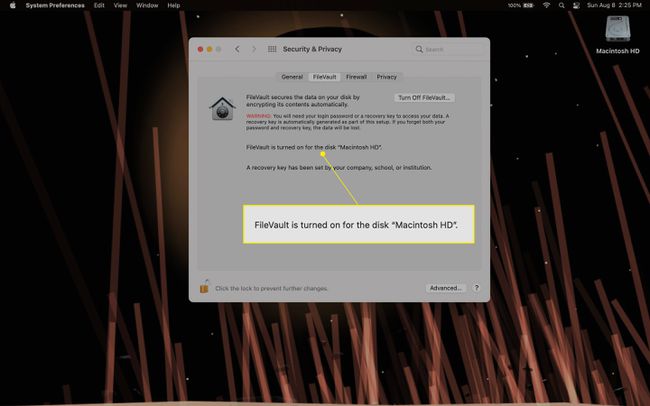
-
Om uw Mac te decoderen nadat u FileVault hebt ingeschakeld, volgt u de bovenstaande stappen en selecteert u Schakel FileVault uit van de Bestandskluis tab in Beveiliging en privacy. Dan klikken Versleuteling uitschakelen bevestigen.
U moet uw systeemwachtwoord invoeren om het proces te voltooien. Net als bij het inschakelen van FileVault, moet u mogelijk op de klikken Slot pictogram in de linkerbenedenhoek van het venster en voer uw systeemwachtwoord in om wijzigingen aan te brengen.
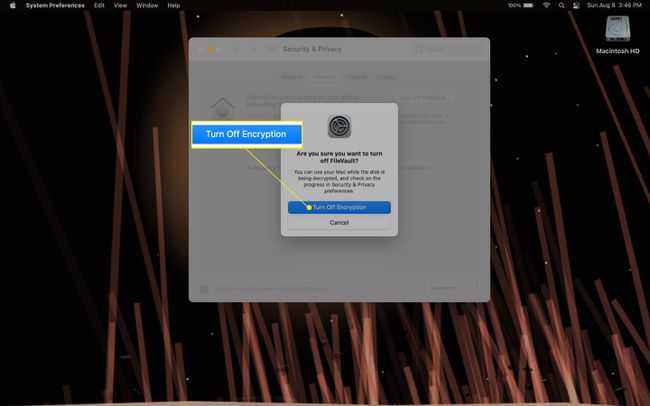
Opmerking
Afhankelijk van uw macOS- of systeemhardware ziet u mogelijk uw herstelsleutel op het scherm. Als je het ziet, schrijf het dan op!
Externe schijven versleutelen met uw Mac
Om een externe schijf te versleutelen, moet u er eerst voor zorgen dat de schijf is geformatteerd als Mac OS Uitgebreid (Journaled) met Schijfhulpprogramma. Nadat de schijf is geformatteerd, kunt u deze coderen/decoderen.
Sluit de externe schijf aan op uw Mac.
Het pictogram dat uw externe schijf vertegenwoordigt, verschijnt op het bureaublad van uw Mac. U kunt ook een willekeurige map openen of uw Macintosh HD openen en de Locaties of Apparaten categorie in de linkerkolom van het venster.
-
Klik met de rechtermuisknop (of houd de Controle toets en klik) op het externe apparaat dat u wilt versleutelen en selecteer vervolgens versleutelen uit het vervolgkeuzemenu.
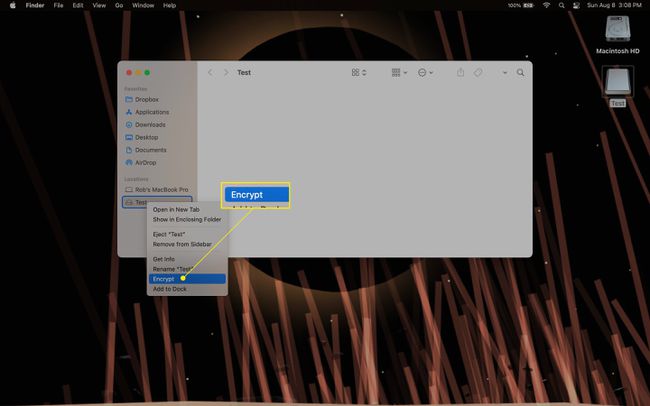
-
U wordt gevraagd een wachtwoord te kiezen, het wachtwoord te verifiëren (d.w.z. voer het wachtwoord een tweede keer in) en typ een wachtwoordhint.
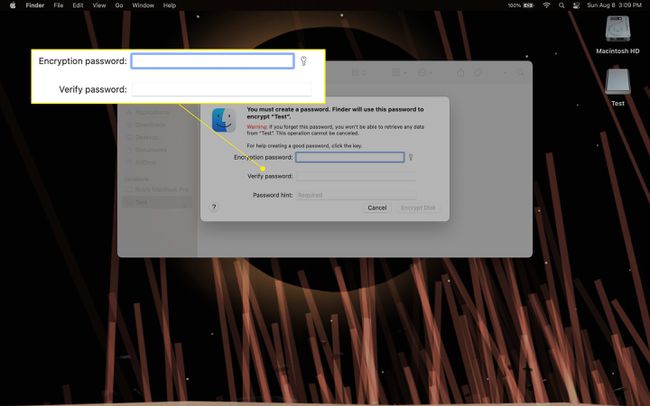
-
Nadat u de vereiste informatie hebt ingevoerd, klikt u op Schijf versleutelen om het apparaat te versleutelen met het door u gekozen wachtwoord. Het kan even duren voordat het versleutelingsproces is voltooid.
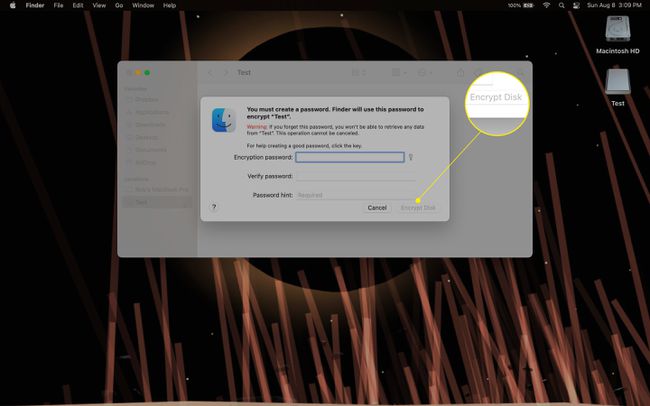
-
Om uw versleutelde externe schijf te decoderen, volgt u de bovenstaande stappen en klikt u op decoderen in het vervolgkeuzemenu en voer vervolgens het wachtwoord in dat u voor codering hebt gekozen.
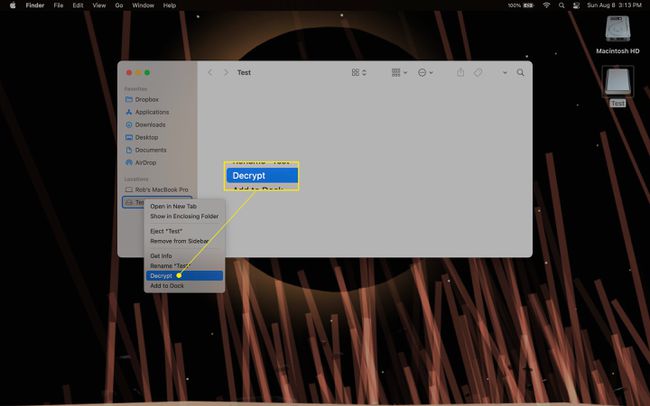
Opmerking
Het gecodeerde apparaat heeft geen wachtwoord nodig om toegang te krijgen totdat het is uitgeworpen en opnieuw is verbonden met je Mac.
Kun je een bestand op Mac versleutelen?
Het coderen van afzonderlijke bestanden op uw Mac is iets ingewikkelder en maakt gebruik van de Schijfhulpprogramma app in plaats van FileVault. U moet een versleutelde schijfkopie (DMG) bestand en sla de bestanden op die u erin wilt versleutelen.
-
Ga naar Toepassingen, dan Nutsvoorzieningen, en dan openen Schijfhulpprogramma.
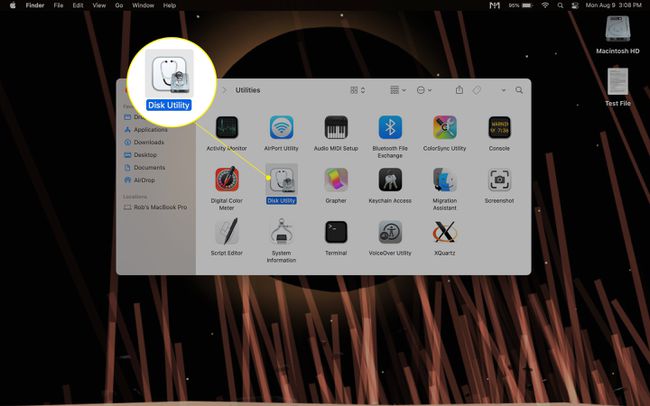
-
Klik in Schijfhulpprogramma op de Bestand vervolgkeuzemenu en markeer Nieuw beelden selecteer vervolgens Lege afbeelding.
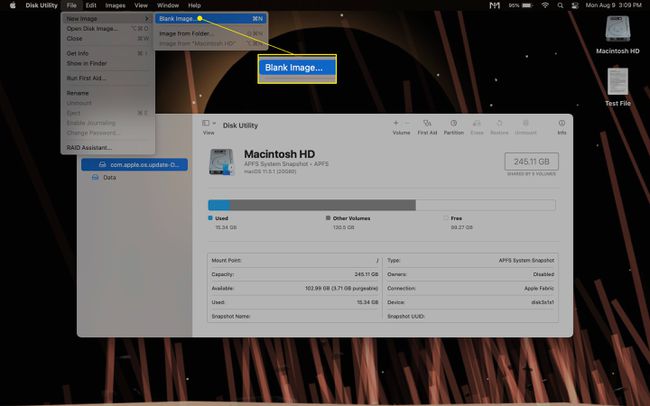
-
Voer een Opslaan als-naam in voor het DMG-bestand en een naam voor de schijfkopie wanneer deze wordt geopend (d.w.z. "aangekoppeld" op de harde schijf alsof het een externe schijf is).
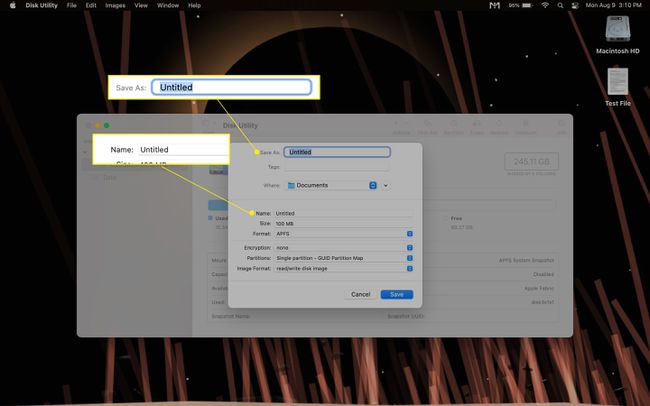
Kies de grootte van het DMG-bestand (dit kan later worden aangepast). De grootte die u kiest voor het DMG-bestand is de maximale hoeveelheid ruimte die u nodig heeft om uw gegevens erin op te slaan.
Selecteer Mac OS Uitgebreid (journaled) als het formaat.
-
Selecteer 128-bit of 256-bits AES voor de encryptie. 128-bit zal sneller lezen/schrijven, maar is niet zo veilig als 256-bit AES.
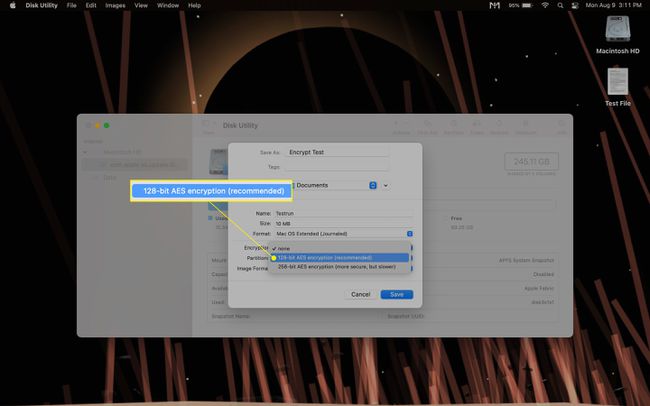
Deze moeten standaard worden ingesteld, maar zorg ervoor dat: partities ingesteld op Enkele partitie - GUID-map en dat beeld Formaat ingesteld op schijfkopie lezen/schrijven.
-
Klik Opslaan, maak en verifieer vervolgens een wachtwoord voor de DMG wanneer daarom wordt gevraagd.
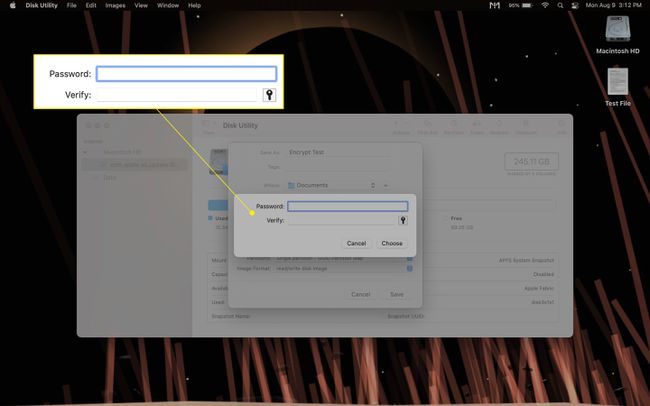
-
Het aangekoppelde DMG-bestand verschijnt op het bureaublad van uw Mac als een aparte schijf, evenals in de linkerkolom van een geopende map onder Locaties of Apparaten.
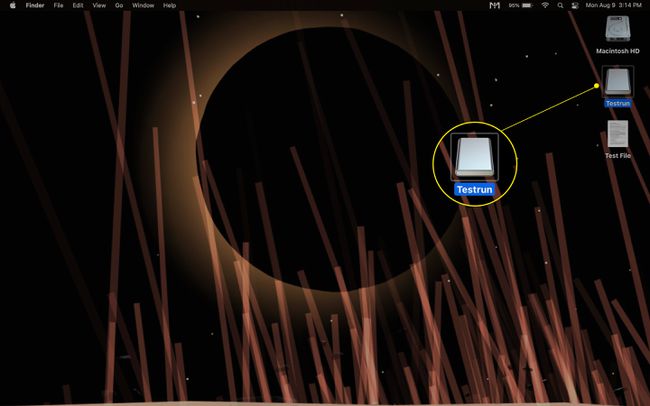
-
Om bestanden te versleutelen, slepen en neerzetten of kopiëren en plakken in het gekoppelde DMG-bestand. Alle bestanden die in de gekoppelde schijfkopie zijn opgeslagen, worden automatisch gecodeerd.
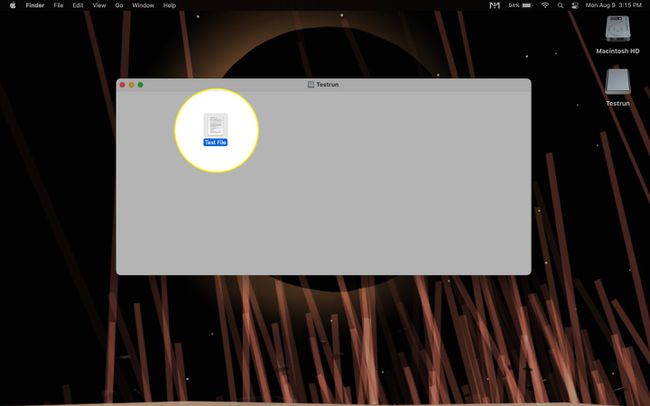
Sluit of "unmount" de schijfkopie door met de rechtermuisknop op het schijfpictogram te klikken en. te selecteren uitwerpen uit het vervolgkeuzemenu, of door het schijfpictogram naar het prullenbakpictogram onder aan het scherm te slepen en neer te zetten.
-
De .dmg bestand voor de schijfkopie kan worden gevonden in de map waarin u het hebt opgeslagen tijdens het maken van de afbeelding, namelijk: Documenten standaard.
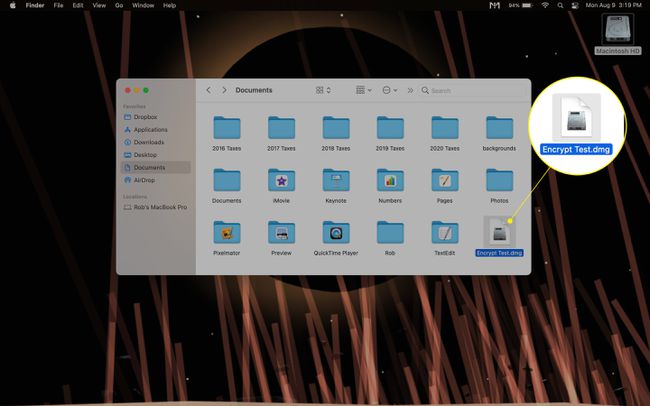
Om het DMG-bestand te "mounten" en het weer toegankelijk te maken, zoekt u het (de naam die u hebt ingesteld voor) Opslaan als in Stap 4) en open het vervolgens. Hierdoor verschijnt de gekoppelde schijfkopie opnieuw op het bureaublad van uw Mac.
-
Om bestanden die zijn opgeslagen op uw gecodeerde schijfkopie te decoderen, kunt u ze slepen en neerzetten of kopiëren en plakken uit de gekoppelde schijf.
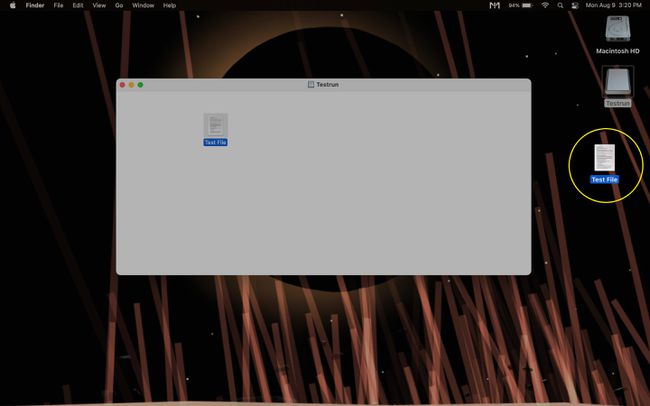
Opmerking
Het is niet nodig om uw bestanden te decoderen om ze te openen en ermee te werken.
Is Mac standaard versleuteld?
Of uw Mac standaard is gecodeerd, hangt af van het model. Verschillende Macs die in 2018 en later zijn uitgebracht, worden geleverd met de T2-beveiligingschip van Apple geïnstalleerd, die wel automatische schijfversleuteling biedt. Oudere modellen die geen T2-chip hebben, hebben standaard geen codering ingeschakeld. U vindt een uitgebreide lijst met Mac-modellen die de T2-chip gebruiken op Apple's website.
Om te controleren of de T2-chip op uw Mac is geïnstalleerd, klikt u op het pictogram in de linkerbovenhoek van het scherm terwijl u de Optie toets. Dit zal de Systeem informatie optie bovenaan het menu .
Klik Systeem informatie, dan onder Hardware selecteer in de linkerkolom ofwel Controller of iBridge (dit hangt af van uw versie van macOS). Het raam rechts van de Hardware kolom toont "Modelnaam: Apple T2-chip" als u de chip wel heeft geïnstalleerd.
Opmerking
Automatische T2-chipcodering vereist standaard geen wachtwoord om te decoderen. U moet FileVault inschakelen om een wachtwoord voor decodering te vereisen.
FAQ
-
Hoe versleutel ik een map op een Mac?
Om een map op uw Mac te coderen, navigeert u naar Schijfhulpprogramma en selecteert u Nieuw beeld > Afbeelding uit mapen selecteer vervolgens de map die u wilt versleutelen. Voer een naam, locatie en coderingsniveau in en klik vervolgens op Opslaan en maak een wachtwoord aan.
-
Hoe versleutel ik een USB-station op een Mac?
Plaats het USB-station in uw Mac en zoek het pictogram op uw bureaublad. Klik met de rechtermuisknop op het USB-station en selecteer versleutelen. Finder zal u vragen om een wachtwoord aan te maken en te verifiëren; als je klaar bent, klik je op Schijf versleutelen.
-
Hoe versleutel ik een Microsoft Word-document op een Mac?
Open het Microsoft Word-document op uw Mac, klik op de Beoordeling tabblad en selecteer vervolgens Beschermen > Document beveiligen. Voer een wachtwoord in en bevestig het, klik op Okeen sla uw document op.
-
Hoe versleutel ik een PDF-document op een Mac?
Open het PDF-document met Voorvertoning op uw Mac en selecteer vervolgens Bestand > Exporteren > versleutelen. Voer desgewenst een nieuwe naam in en voer vervolgens een wachtwoord in en bevestig dit. Klik Opslaan.
