Een Logitech-webcam inschakelen
Wat te weten
- Computers met macOS 10.10 of Windows 8 en hoger installeren Logitech-webcams automatisch wanneer ze zijn aangesloten.
- Om een Logitech-webcam in te schakelen, opent u een app zoals Camera of FaceTime die webcamfunctionaliteit ondersteunt.
- De webcam-instellingen van Logitech kunnen worden gewijzigd binnen de camera of broadcast-app die je gebruikt.
De webcams van Logitech hebben geen speciale aan/uit-schakelaar. Deze handleiding leidt u door de stappen voor het instellen van een Logitech-webcam voor gebruik met een computer. Ook wordt beschreven hoe u een Logitech-webcam kunt inschakelen om een foto of video te maken, online te streamen of deel te nemen aan een videogroepschat.
De instructies op deze pagina zijn van toepassing op pc's met Windows 8, Windows 8.1, Windows 10 en Windows 11 en Macs met macOS 10.10 of hoger. Er zijn opmerkingen voor oudere besturingssystemen.
Een Logitech-webcam instellen op Windows en Mac
Dit is wat u moet doen om uw Logitech-webcam in te stellen en aan te zetten.
-
Plaats je Logitech-webcam in de gewenste positie op je computer, bureau, statief of standaard.

U kunt uw webcam verplaatsen en aanpassen wanneer u maar wilt, zodat u zich geen zorgen hoeft te maken dat de positionering op dit moment perfect is.
-
Sluit uw Logitech-webcam via een USB-poort aan op uw computer.

-
Uw computer zou de Logitech-webcam automatisch moeten detecteren en de juiste apparaatstuurprogramma's moeten installeren als deze nog niet aanwezig zijn.
Als uw computer een besturingssysteem gebruikt dat ouder is dan Windows 8 of macOS 10.10, moet u de stuurprogramma's zelf handmatig installeren vanaf de Logitech-ondersteuningswebsite.
Open de app of website waarmee je de webcam wilt gebruiken. Voor dit voorbeeld gebruiken we de Windows 10 Camera-app, hoewel de stappen voor de meeste programma's en services met webcam vergelijkbaar moeten zijn.
-
U zou automatisch een video-invoer van uw Logitech-webcam in de app moeten zien nadat u deze hebt geopend. U hoeft uw webcam niet aan te zetten.
Als u geen afbeelding ziet of als er een andere webcam wordt gebruikt, selecteert u de naam ervan in een menu. Het menu zou zoiets moeten heten als Camera, Video, Invoer, of Bron. De specifieke menunaam verschilt van app tot app, maar de functie moet hetzelfde zijn.
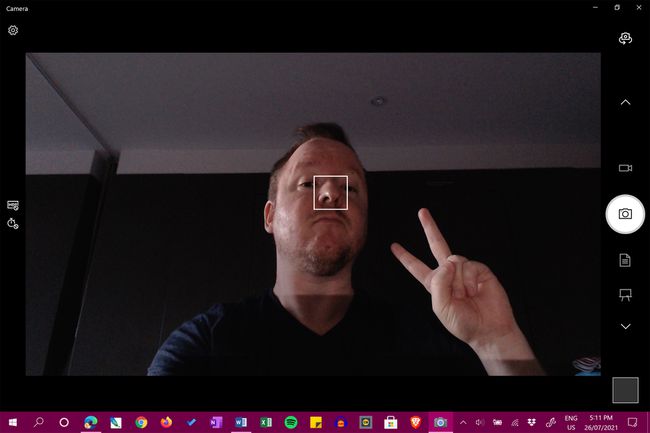
-
Om de ingebouwde microfoon van uw Logitech-webcam te gebruiken, opent u Instellingen en selecteert u Systeem > Geluid in Windows en zorg ervoor dat het is geselecteerd in de Invoer drop-down menu. Open op de Mac de appel menu en klik op Systeem voorkeuren > Geluid en selecteer uw webcam in de lijst met apparaten.
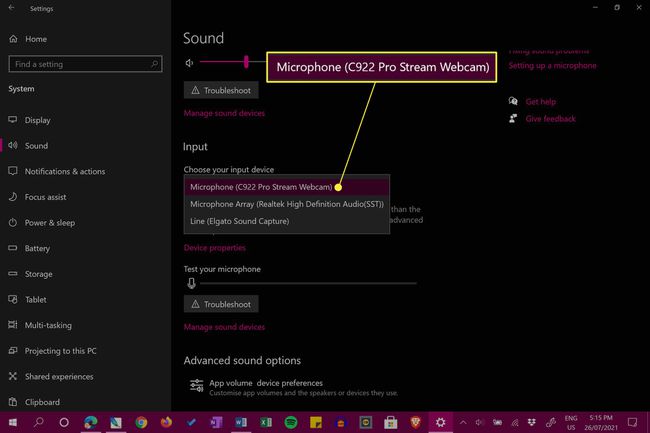
Hoewel webcamaudio functioneel is, kan het de moeite waard zijn om te investeren in een speciale microfoon als u een podcast of audiobestand voor een project opneemt voor een ervaring van hogere kwaliteit. Als je streamt op Twitch, zijn er verschillende gamingheadsets met ingebouwde microfoons.
Hoe krijg ik toegang tot mijn Logitech-webcaminstellingen?
De webcam-instellingen van Logitech worden meestal beheerd in de app waarmee u de camera gebruikt. Als u bijvoorbeeld OBS Studio gebruikt om te streamen op Twitch, YouTube of Facebook Gaming en u wilt wijzigen hoe de webcam werkt of eruitziet, moet u de Bron of Tafereel instellingen die erop betrekking hebben. In de Windows Camera-app kun je de helderheid van de webcam en andere vergelijkbare instellingen wijzigen via de linkerwerkbalk.
Als je de instellingen voor je Logitech-webcam niet kunt vinden in de app die je gebruikt, ondersteunt de app waarschijnlijk gewoon geen extra opties voor het gebruik van de camera. De meeste Logitech-webcams zijn compatibel met vrijwel alle camera- en streaming-apps, dus je zou er een moeten kunnen vinden met de instellingen die je nodig hebt.
Waarom herkent mijn computer mijn Logitech-webcam niet?
Antivirussoftware, onjuiste stuurprogramma's en USB-hardwareproblemen kunnen een Logitech-webcam vaak ondetecteerbaar maken op uw computer. Gelukkig zijn er een aantal snelle oplossingen voor het repareren van een webcam die niet goed werkt.
Hoe controleer ik mijn Logitech-webcam?
Als je net een nieuwe Logitech-webcam hebt gekocht en je wilt snel controleren of alles goed werkt, de snelste manier om dit te doen, is door het via de bovenstaande stappen op uw computer aan te sluiten en vervolgens de standaardcamera of FaceTime van uw computer te openen app.
Als je een bug of glitch met je webcam ervaart, is het prima om het op een ander apparaat te testen. Als u dit doet, veroorzaakt dit geen conflicten of problemen op uw hoofdcomputer.
Natuurlijk kun je je nieuwe Logitech-webcam in elke gewenste app testen, dus het is prima om Skype, Twitch, Telegram, Zoom of een van de vele andere apps met webcam te gebruiken. Er zijn ook verschillende aanvullende webcamcontroles die u mogelijk wilt uitvoeren.
FAQ
-
Hoe weet ik welke Logitech-webcam ik heb?
Om erachter te komen welke Logitech-webcam u gebruikt, moet u ervoor zorgen dat deze via USB op uw computer is aangesloten en vervolgens op een pc naar de Begin menu > Controlepaneel > Administratieve hulpmiddelen > Computer management > Apparaat beheerder. Ga naar Beeldapparatuur en klik op de plusteken (+), klik vervolgens met de rechtermuisknop op uw webcam en selecteer Eigendommen om informatie over uw Logitech-webcam te bekijken. Selecteer op een Mac de appel menu > Over deze Mac > Systeemrapport > Hardware > Cameraen bekijk uw webcamgegevens.
-
Hoe demp ik een Logitech-webcam?
Als je jezelf wilt dempen met een Logitech-webcam, moet je de microfoon van je computer uitschakelen. Klik op een Windows-pc met de rechtermuisknop op de luidsprekerpictogram en selecteer Opnameapparatuur, kies vervolgens uw microfoon, selecteer Eigendommen, en, onder de Niveaus tabblad, klik op de luidsprekerpictogram om je microfoon te dempen (of sleep het volume naar het laagste niveau). Ga op een Mac naar Systeem voorkeuren > Geluid > Invoer en verplaats de Invoervolume schuifregelaar naar het laagste niveau.
