Hoe applicaties op Mac te sluiten
Wat te weten
- Ga naar Menubalk > Applicatie naam > Ontslag nemen.
- druk op Opdracht + Q om de geopende app te sluiten.
- Ga naar Menubalk > Applicatie naam > Forceer stop wanneer een app niet sluit of stopt.
In dit artikel wordt uitgelegd hoe u toepassingen op macOS sluit wanneer u ze niet meer gebruikt.
Hoe actieve applicaties op de Mac te sluiten
Mac en Windows verschillen in de manier waarop ze apps sluiten. In Windows wordt de app afgesloten wanneer u het app-venster sluit. Op macOS is een venster slechts één exemplaar van de app. Dus wanneer u de knop Sluiten selecteert, verdwijnt de vensterinstantie, maar blijft de app op de achtergrond open. U kunt vanuit het Dock controleren welke apps geopend zijn; die pictogrammen zijn gemarkeerd met een kleine zwarte stip.
Om een app expliciet af te sluiten (dat wil zeggen, volledig te sluiten), moet je de Ontslag nemen opdracht.
Gebruik de menubalk om een app te sluiten
Sluit een app zodat deze niet opnieuw wordt geopend wanneer u uw Mac opnieuw opstart.
Ga naar Menubalk > Applicatie naam > Ontslag nemen.
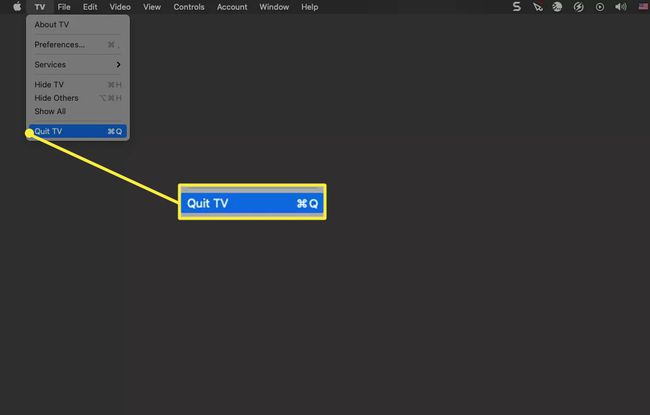
Sluit een gesloten app uit het Dock
Gesloten apps hebben een zwarte stip onder hun pictogrammen. Sluit apps wanneer u ze niet gebruikt.
Dok > Klik met de rechtermuisknop op App > Ontslag nemen.
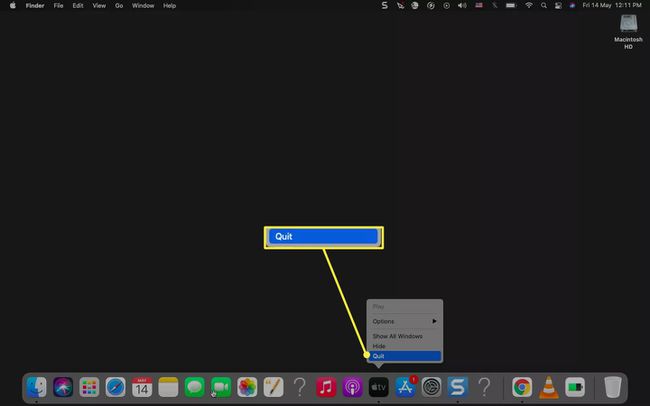
Een app afsluiten met de sneltoets
Gebruik deze snelkoppeling op een enkele geopende app of gebruik de app-switcher op meerdere apps.
- druk op Opdracht + Q om de geopende app te sluiten.
- Gebruik maken van Opdracht + Tab (snelkoppeling voor de Application Switcher) om over te schakelen naar een andere geopende app en selecteer vervolgens de Q sneltoets terwijl u de Command-toets ingedrukt houdt.
Gebruik Forceer opnieuw opstarten of afsluiten om alle apps op een Mac te sluiten
De Mac opnieuw opstarten of afsluiten om opnieuw te beginnen, is misschien de enige manier om de controle terug te krijgen wanneer meerdere apps niet meer reageren en geforceerd stoppen ook niet werkt. Volg deze stappen om uw Mac opnieuw op te starten of af te sluiten. Je kan ook Geforceerd beëindigen uit de menukaart.
-
Ga naar de Appel Menu > Herstarten of Stilgelegd.
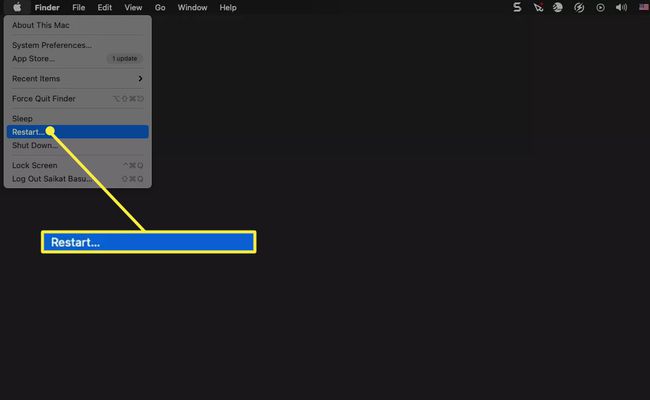
-
Er verschijnt een dialoogvenster met de vraag of u uw vensters opnieuw wilt openen wanneer u zich opnieuw aanmeldt. Schakel die optie uit als je opnieuw wilt beginnen zonder de app(s).
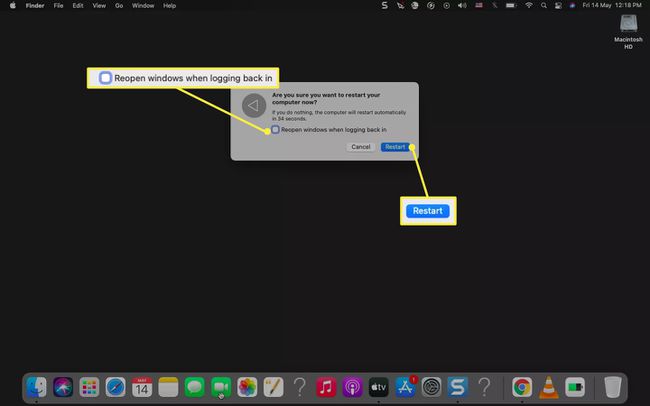
-
Als de optie voor opnieuw opstarten en afsluiten niet werkt vanuit de menubalk of als de menubalk zelf niet meer reageert, forceer dan opnieuw opstarten of forceer het afsluiten van de Mac via het menu of de sneltoetsen hieronder.
- Herstart forceren: Druk de Opdracht + Controle + Stroom knop samen totdat het scherm leeg wordt en je Mac opnieuw opstart.
- Geforceerd afgesloten: houd de aan/uit-knop ingedrukt totdat uw Mac wordt uitgeschakeld.
Moet ik apps op de Mac afsluiten?
Maak er een gewoonte van om apps te sluiten die niet meer in gebruik zijn. Gesloten apps blijven op de achtergrond actief en eten de systeembronnen op. Ze kunnen ervoor zorgen dat macOS langzamer gaat werken en ervoor zorgen dat sommige apps vastlopen of helemaal niet openen.
Wanneer apps vastlopen en niet meer reageren, kunt u: sluit de macOS-app geforceerd af maar neem het risico om niet-opgeslagen werk te verliezen.
Hoe zit het met de rode gekruiste knop om een actieve app te sluiten?
De rode gebruiken Dichtbij knop (de knop gemarkeerd als een X) in de linkerbovenhoek van het toepassingsvenster sluit alleen het huidige venster dat in een app is geopend. De app blijft actief (zelfs als er geen geopende vensters aan de app zijn gekoppeld).
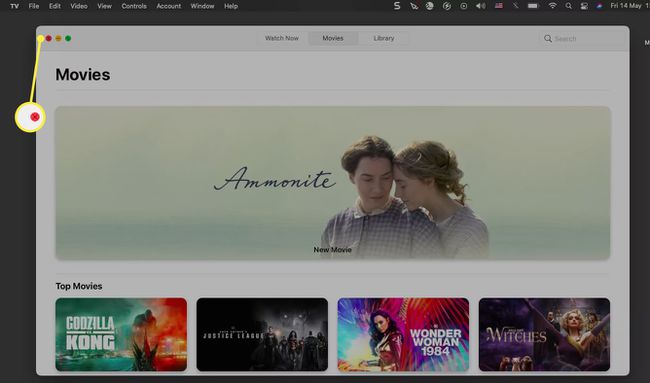
Opmerking:
Wanneer u op de rode knop Sluiten klikt, wordt het app-venster gesloten, maar blijft de app op de achtergrond geopend. Wanneer u een app opnieuw opent, wordt het laatst geopende venster opnieuw geopend, zodat u kunt beginnen waar u was gebleven. Om dit standaardgedrag te wijzigen, gaat u naar de Apple-menu > Systeem voorkeuren > Algemeen > Selecteer Sluit vensters bij het afsluiten van een app.
FAQ
-
Hoe kan ik programma's op een Mac sluiten met Terminal?
Als je problemen hebt met het sluiten of geforceerd stoppen van apps, kun je de killall Unix-commando van Terminal.Open de Terminal-app vanuit uw Dock, Finder of Spotlight en voer. in killall Naam van de toepassing.
-
Hoe sluit ik achtergrondprogramma's op mijn Mac?
U kunt niet-reagerende apps en achtergrondprocessen op uw Mac bekijken en afsluiten vanuit de Activity Monitor-app. Om alleen inactieve of actieve processen te bekijken, schakelt u de lay-out van Weergave in het applicatiemenu. Wanneer u de app of functie vindt die u wilt stoppen, markeert u deze, selecteert u de x in de linkerbovenhoek en selecteer Ontslag nemen of Geforceerd beëindigen.
