Hoe twee-factorenauthenticatie op iPhone in te stellen
Je kunt niet voorzichtig genoeg zijn met de beveiliging van je iPhone, en een van de beste manieren om je telefoon te beveiligen is met tweefactorauthenticatie (2FA). Met tweefactorauthenticatie voor iPhone is het veel moeilijker voor hackers om in te breken in uw telefoon en toegang te krijgen tot uw gegevens.
Dit artikel is geschreven met behulp van iOS 13, maar de basisconcepten zijn van toepassing op alle recente versies van iOS. De exacte stappen of menunamen kunnen enigszins verschillen, maar zouden redelijk vergelijkbaar moeten zijn.
Wat is tweefactorauthenticatie en waarom zou u het gebruiken?
Tweefactorauthenticatie (2FA) is een beveiligingssysteem dat vereist dat u over twee gegevens beschikt om toegang te krijgen tot een account. Het eerste stukje informatie, of factor, is een combinatie van gebruikersnaam en wachtwoord. De tweede factor is meestal een willekeurig gegenereerde numerieke code.
Zo werkt het 2FA-systeem van Apple. Het gebruikt jouw Apple-ID gebruikersnaam en wachtwoord als de eerste factor en genereert vervolgens willekeurig een code wanneer u probeert in te loggen op uw account. Omdat elke code maar één keer kan worden gebruikt, is het systeem moeilijker te doorbreken. Twee-factorenauthenticatie is ingebouwd in de
Twee-factorenauthenticatie is niet hetzelfde als tweestapsverificatie, een oudere, maar minder veilige, optie die Apple biedt. Tweestapsverificatie werkt alleen op iOS 8 en eerder, en macOS X 10.11 Zolang u nieuwe software gebruikt, kunt u alleen twee-factorenauthenticatie gebruiken.
Hoe twee-factorenauthenticatie op iPhone in te stellen
Als u tweefactorauthenticatie op de iPhone inschakelt, worden zowel uw Apple ID als de functies van uw iPhone die uw Apple ID gebruiken beveiligd. Zo stelt u het in:
Tik Instellingen.
Tik op je naam bovenaan het scherm.
-
Tik Wachtwoord en beveiliging.

Tik Twee-factorenauthenticatie inschakelen.
-
Tik Doorgaan met.
Als je wordt gevraagd om een van je Apple ID-beveiligingsvragen te beantwoorden, doe dat dan.
Als onderdeel van het installatieproces ontvangt u een verificatiecode per sms of telefoontje. Voer het telefoonnummer in waarop u de code wilt ontvangen.
Kies ervoor om de code te ontvangen door Tekst bericht of Telefoongesprek.
Tik Volgende.
Wanneer u de code ontvangt, voert u deze in. Two Factor Authentication is nu ingeschakeld voor uw Apple ID en iPhone.
Uw Apple ID is niet het enige soort account dat u kunt beveiligen met Two Factor Authentication. Gebruik de functie om de beveiliging van allerlei soorten accounts te verbeteren, waaronder: Facebook, Gmail, Fortnite, en Yahoo Mail.
Hoe u vertrouwde apparaten op de iPhone kunt toevoegen
Als extra beveiligingslaag kunt u alleen twee-factorenauthenticatie gebruiken om in te loggen op uw Apple ID op een vertrouwd apparaat. Dit betekent dat zelfs als een hacker uw Apple ID-gebruikersnaam en -wachtwoord en de eenmalige code zou kunnen krijgen, ze ook fysieke toegang tot een van uw apparaten nodig hebben om toegang te krijgen tot uw account. Vrij veilig!
Volg deze stappen om een vertrouwd apparaat aan uw account toe te voegen:
Begin met een apparaat dat je nog niet hebt gebruikt met Two Factor Authentication. Dit moet een apparaat zijn dat u bezit, niet het apparaat van een vriend of familielid. Je hebt ook je iPhone in de buurt nodig.
Log in op uw Apple ID.
-
Tik op je iPhone op Toestaan in het pop-upvenster dat u laat weten dat iemand zich aanmeldt bij uw Apple ID.

-
Meld u op het nieuwe apparaat aan met de zescijferige code die naar uw iPhone is verzonden.
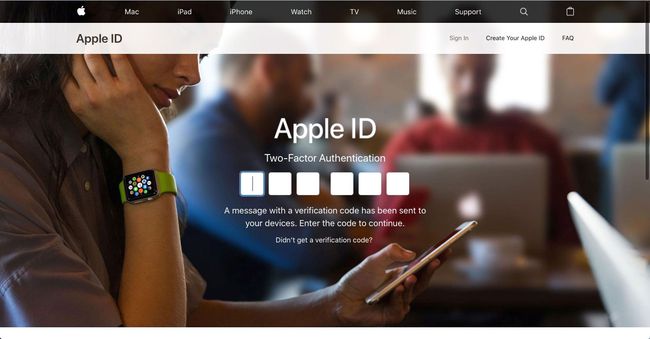
Nu zijn zowel uw iPhone als het tweede apparaat vertrouwd en kunnen ze inloggen op uw Apple ID zonder opnieuw twee-factorenauthenticatie uit te voeren. Herhaal dit proces voor zoveel van uw apparaten als u wilt.
Hoe vertrouwde apparaten op iPhone te verwijderen
Als je een apparaat wegdoen die u in het verleden vertrouwde, moet u deze van uw lijst met vertrouwde apparaten verwijderen. Als u dat niet doet, heeft de volgende eigenaar van het apparaat mogelijk toegang tot uw account. Een apparaat verwijderen uit uw lijst met vertrouwde apparaten:
Tik op je vertrouwde iPhone op Instellingen.
Tik uw naam.
Scrol omlaag naar uw lijst met apparaten.
-
Tik op het apparaat dat je wilt verwijderen.
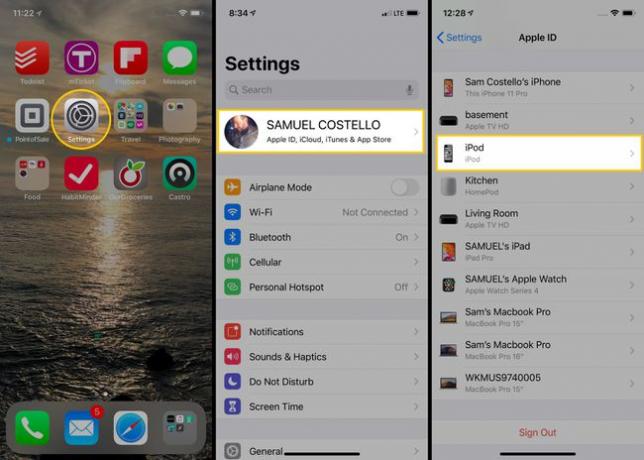
Tik Verwijderen uit account.
-
Tik in het pop-upvenster op Verwijderen.

Hoe twee-factorenauthenticatie op iPhone uit te schakelen
Geïnteresseerd in het uitschakelen van 2FA? Dat kan niet.
Nadat u tweefactorauthenticatie op de iPhone (of een ander Apple-apparaat) hebt ingesteld, kunt u deze niet meer uitschakelen. Dat klinkt misschien vreemd, maar het is eigenlijk een andere beveiligingsmaatregel. Het uitschakelen van tweefactorauthenticatie zou uw apparaten en uw Apple ID minder veilig maken en Apple wil dat niet toestaan.
Als je gedetailleerde vragen hebt over hoe 2FA werkt of wat je moet doen in bepaalde gecompliceerde scenario's, kun je meer informatie vinden op: Apple's ondersteuning voor tweefactorauthenticatie.
