Een Dell-laptop terugzetten naar de fabrieksinstellingen
Wat te weten
- Zoek naar "reset" van de start menuen selecteer Deze pc resetten. Volg de aanwijzingen op het scherm om uw computer opnieuw in te stellen.
- U kunt ervoor kiezen om persoonlijke bestanden te behouden of ze te laten verwijderen tijdens een reset.
- Een andere optie is om uw computer te herstellen naar een eerdere datum met Systeemherstel.
In dit artikel wordt beschreven hoe u uw Windows 10 Dell-laptop kunt resetten. Tijdens dit proces kun je ervoor kiezen om persoonlijke bestanden te behouden of te verwijderen, en je hebt ook de optie: om uw computer te resetten en te herstellen naar een specifieke datum als u vermoedt dat u door een recent probleem wordt veroorzaakt problemen.
Opmerking
Ongeacht of u persoonlijke bestanden bewaart of verwijdert, het is het beste om een back-up van uw belangrijke bestanden te maken voordat u probeert te resetten. Zo verlies je niets als er iets misgaat.
Een Dell-laptop resetten
Microsoft heeft een handige reset-tool in Windows 10, dus het resetten van je laptop kost maar een paar klikken.
Van de start menu, zoek naar "reset" en selecteer Deze pc resetten.
-
Onder de Deze pc resetten kop boven aan het venster, klik op Begin.
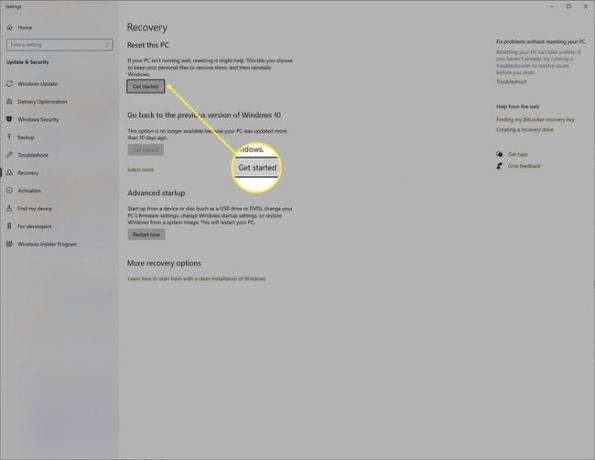
-
Kies een van beide Bewaar mijn bestanden of Alles verwijderenen volg de aanwijzingen op het scherm om uw Dell-laptop opnieuw in te stellen.
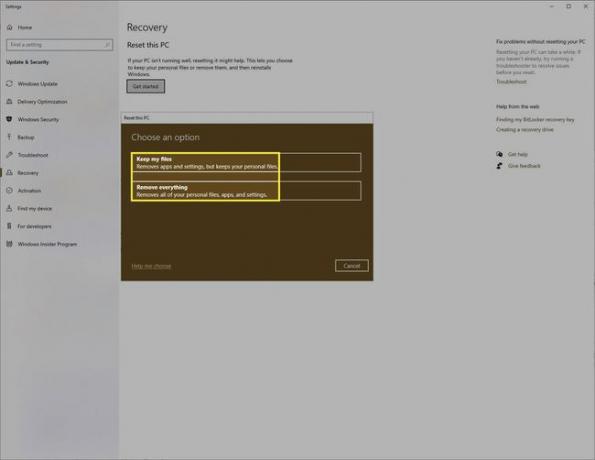
Opmerking
Het resetten van een pc kan ongedaan worden gemaakt: u kunt het resetten niet ongedaan maken, dus zorg ervoor dat u, behalve het maken van back-ups van bestanden, eventuele essentiële instellingen die u hebt gewijzigd of aanpassingen die u op uw computer heeft aangebracht die u mogelijk opnieuw moet doen na de resetten.
Hoe u uw laptop kunt resetten met Systeemherstel
Als u geen harde reset wilt uitvoeren, kunt u een zachte reset uitvoeren, zoals Systeemherstel. Als u een beschikbaar herstelpunt heeft, kunt u de tijd op uw pc terugzetten naar een specifieke datum, en eventuele wijzigingen die na die datum op uw pc zijn aangebracht, ongedaan maken.
Van de start menu, zoek naar "systeemherstel" en selecteer Maak een herstelpunt.
-
Klik Systeemherstel bovenaan het kleine, pas geopende venster.
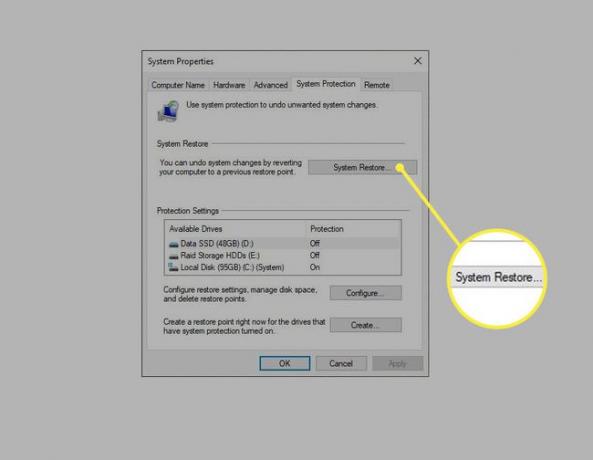
Volg de aanwijzingen op het scherm en herstel uw pc naar een herstelpunt, indien beschikbaar. Windows zal standaard automatische herstelpunten maken, dus het is waarschijnlijk dat u er minstens één zult hebben.
-
Nadat u een herstelpunt hebt geselecteerd, klikt u op Scannen op getroffen programma's onderaan het venster om een idee te krijgen van wat er op uw computer wordt gewijzigd.

Opmerking
Systeemherstel verandert systeembestanden, Windows-updates en programma's, niet uw persoonlijke bestanden. Dus als u bijvoorbeeld na uw herstelpunt enkele foto's naar uw computer hebt geüpload, zullen uw foto's niet verdwijnen.
