Een laptop aansluiten op een projector
Wat te weten
- Sluit een HDMI-kabel aan op uw laptop en de projector (indien nodig met behulp van een adapter), zet vervolgens de projector aan en open de lens.
- Open de beeldscherminstellingen op uw laptop en pas deze zo nodig aan.
- Gebruik maken van spiegel display om uw bureaublad te projecteren, of scherm uitbreiden zodat de projector als tweede monitor kan fungeren.
In dit artikel wordt uitgelegd hoe u een laptop op een projector aansluit om de desktop te projecteren of als tweede monitor te gebruiken.
Heeft u een adapter nodig om een laptop op een projector aan te sluiten?
Afhankelijk van de beschikbare poorten op uw laptop, hebt u al dan niet een adapter nodig. De meeste projectoren bevatten een HDMI invoerpoort, dus u hebt waarschijnlijk geen adapter nodig als uw laptop een HDMI-poort van volledige grootte heeft. Hetzelfde geldt als uw projector een VGA-ingang heeft en uw computer een VGA haven. In de meeste andere gevallen heb je een adapter nodig.
Hier zijn de soorten poorten die uw laptop waarschijnlijk heeft en een uitleg van de adapter die u nodig heeft, indien aanwezig:
- HDMI-poort: Als uw laptop een HDMI-poort van volledig formaat heeft en uw projector hetzelfde type poort heeft, hebt u geen adapter nodig. HDMI is de makkelijkste manier om een projector op je laptop aan te sluiten.
- Mini HDMI-poort: Ook bekend als HDMI type-c, deze zijn functioneel identiek aan HDMI, alleen veel kleiner. Je kunt een kabel gebruiken met HDMI aan het ene uiteinde en HDMI type-c aan het andere of een adapter.
- DisplayPort: Deze komen vaker voor op desktopvideokaarten, maar uw laptop kan er een hebben. Als dit het geval is, kunt u een HDMI-naar-DisplayPort-kabel of een HDMI-naar-DisplayPort-adapter gebruiken.
- USB-C: Als uw laptop USB-C gebruikt om video uit te voeren, moet u meestal een dock kopen met een HDMI-poort of een USB-C-naar-HDMI-adapter. Sommige projectoren ondersteunen echter wel USB-C-video-invoer, in welk geval u uw laptop rechtstreeks op de projector kunt aansluiten via een USB-C-kabel.
- VGA: Dit is een oudere videoconnector die beperkt is tot een resolutie van 640x480. Als uw laptop en projector beide VGA-poorten hebben, kunt u ze aansluiten met een VGA-kabel en zonder adapter. U moet echter ook een alternatieve methode gebruiken om geluid van uw laptop naar de projector te sturen, aangezien VGA geen audiosignaal verzendt zoals HDMI dat doet.
Een laptop aansluiten op een projector
Om uw laptop op een projector aan te sluiten, hebt u de laptop, de projector, een kabel en eventuele benodigde adapter nodig, zoals hierboven beschreven. Als je al die items hebt verzameld, kun je als volgt alles aansluiten:
-
Zet de laptop aan.

Jeremy Laukkonen / Lifewire -
Sluit een HDMI-kabel, adapter of VGA-kabel aan op je laptop.

Jeremy Laukkonen / Lifewire
Als u een adapter gebruikt, sluit dan ook een HDMI-kabel aan op de adapter.
-
Steek het andere uiteinde van uw kabel in de projector.

Jeremy Laukkonen / Lifewire
-
Zet de projector aan.

Jeremy Laukkonen / Lifewire
-
Verwijder de projectordop en open de projectorlens.
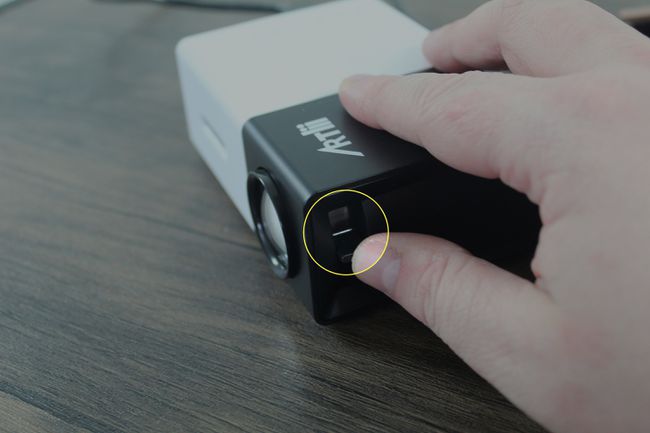
Jeremy Laukkonen / Lifewire
Uw projector heeft deze stap mogelijk niet nodig. Als de projector na het aanzetten direct een beeld op de muur projecteert, kun je deze stap overslaan.
-
Uw projector is nu klaar voor gebruik, hoewel aanvullende configuratie vereist kan zijn.
Jeremy Laukkonen / Lifewire
Als u uw projector nog niet hebt ingesteld, kan het beeld wazig zijn. Zorg ervoor dat de afbeelding duidelijk is voordat u verder gaat.
Pas uw projectorscherm aan vanaf uw laptop
Hoewel uw projector klaar zou moeten zijn voor gebruik, kan het zijn dat hij niet het juiste beeld weergeeft, het beeld vervormd is of uw hoofdbureaublad toont wanneer u wilt dat het als een afzonderlijk scherm fungeert.
Uitchecken hoe een Mac op een projector aan te sluiten voor macOS-specifieke instructies.
U kunt als volgt uw projectorscherm aanpassen:
-
druk op Windows-toets + P om het projectiemenu van Windows 10 te openen.
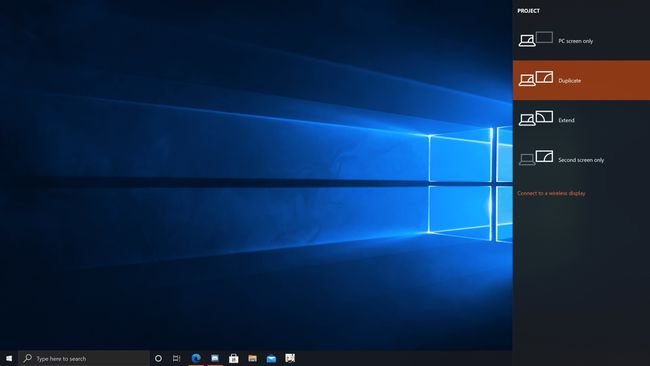
-
Selecteer de gewenste projectie-instelling.
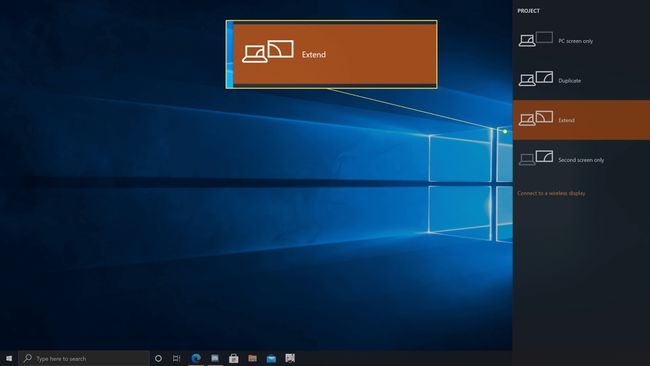
- Alleen pc-scherm: Uw projector werkt niet.
- Duplicaat: Uw projector toont hetzelfde als uw laptopscherm.
- Verlengen: Uw projector zal fungeren als een tweede monitor. Mogelijk moet u uw weergave-instellingen wijzigen als de afbeelding is uitgerekt of platgedrukt.
- Alleen tweede scherm: Uw laptopscherm wordt uitgeschakeld en het projectorbeeld fungeert als uw hoofdscherm.
Controleer of het geprojecteerde beeld er goed uitziet.
-
Als het geprojecteerde beeld is uitgerekt of platgedrukt, klikt u op Begin > Instellingen.
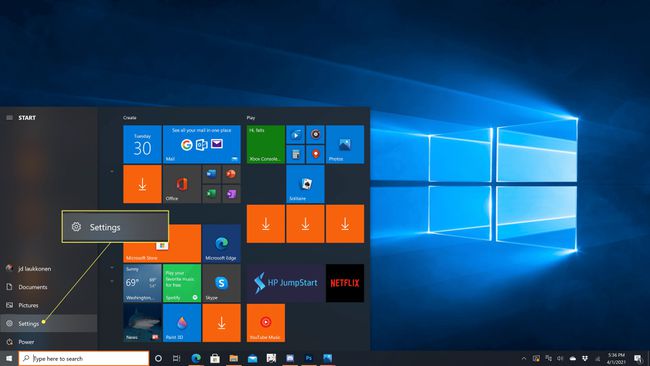
-
Klik Systeem.
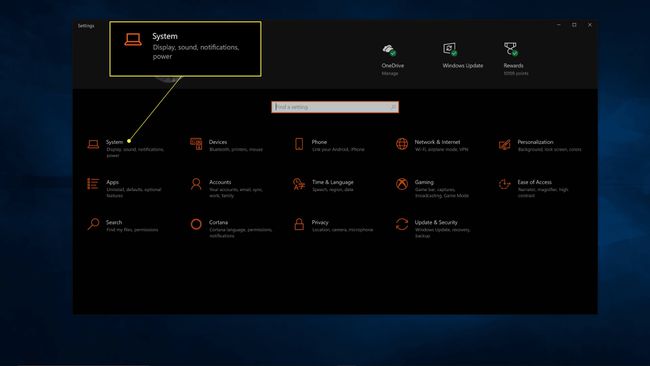
-
Klik op de Scherm die uw projector vertegenwoordigt.
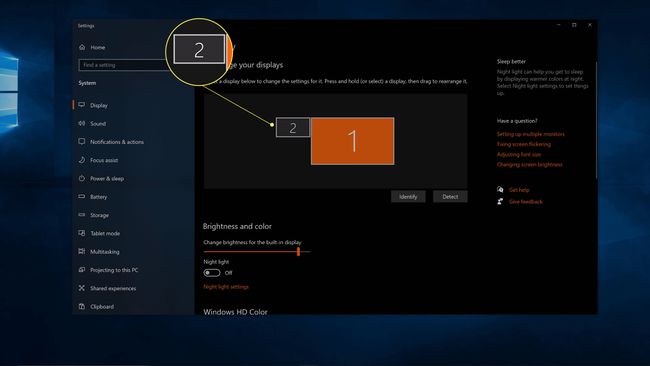
-
Pas de... aan schaal totdat het geprojecteerde beeld er goed uitziet.
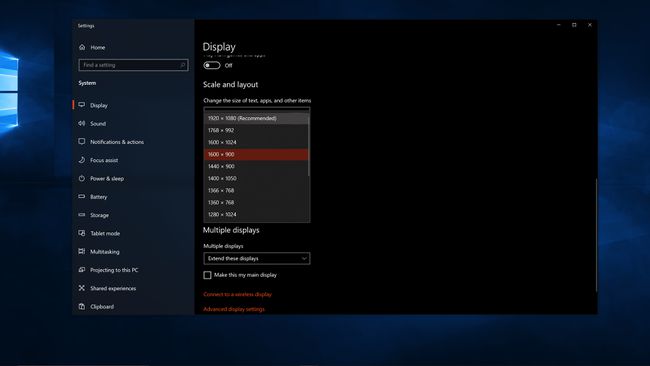
U bent nu klaar om uw projector als secundair of gespiegeld scherm te gebruiken.
FAQ
-
Waarom maakt de laptop geen verbinding met de projector?
Het klinkt misschien voor de hand liggend, maar controleer uw kabelconnectoren en adapters en zorg ervoor dat ze goed vastzitten en in de juiste poorten zitten. Als de kabel er versleten of defect uitziet, probeer dan een andere. Zorg er ook voor dat uw laptop is ingesteld om op een externe monitor te worden weergegeven.
-
Hoe stel je een beamer in?
Eerst, stel uw projector in door een goede locatie voor uw projector en scherm te vinden. Sluit vervolgens al uw apparaten aan en schakel ze in. Zodra alles in gebruik is, optimaliseert u uw beeldkwaliteit door een standaard beeldverhouding in te stellen, beeldinstellingen aan te passen en audio aan te passen.
-
Wat is een short throw-projector?
Een projector met korte projectieafstand is over het algemeen een projector die zijn beeld drie tot twee meter verderop werpt. Het beeld is ongeveer 100 inch, waar grotere projectoren doorgaans beelden tot 300 inch creëren. Dit maakt het een goede keuze voor kleinere kamers die niet veel schermruimte hebben.
