Hoe de Print Spooler opnieuw te starten in Windows 10
Wat te weten
- Open de Diensten app en selecteer Afdrukspooler. Klik met de rechtermuisknop en selecteer Stop, klik dan met de rechtermuisknop en selecteer Begin om de dienst opnieuw te starten.
- Of open Taakbeheer, ga naar het tabblad Services en selecteer Spooler. Klik met de rechtermuisknop en kies Begin, Stop of Herstarten.
- Om de afdrukwachtrij te controleren, gaat u naar Instellingen > Apparaten > Printers en scanners. Selecteer de printer in de lijst en klik op Wachtrij openen.
In dit artikel wordt uitgelegd hoe u de afdrukspooler in Windows 10 met een paar eenvoudige stappen opnieuw kunt opstarten.
Hoe start ik de Print Spooler opnieuw in Windows 10?
Een eenvoudige herstart van zowel uw pc als uw printer kan veel printerproblemen oplossen. U moet in Lokale diensten duiken en de Print Spooler-service controleren als het probleem aanhoudt. Start de Print Spooler als deze niet actief is of reset deze door hem te stoppen en te starten. Meld u aan als beheerder voordat u begint met het oplossen van problemen.
Open de Start menu.
-
Type Diensten in het zoekveld en selecteer de Diensten app in het resultaat.
Of selecteer ramen + R om de te openen Loop doos. Type services.msc en druk op Binnenkomen.

Ga door de lijst met services die alfabetisch zijn gerangschikt en selecteer Afdrukspooler.
-
Klik met de rechtermuisknop op de Print Spooler-service en selecteer Stop uit de menukaart.
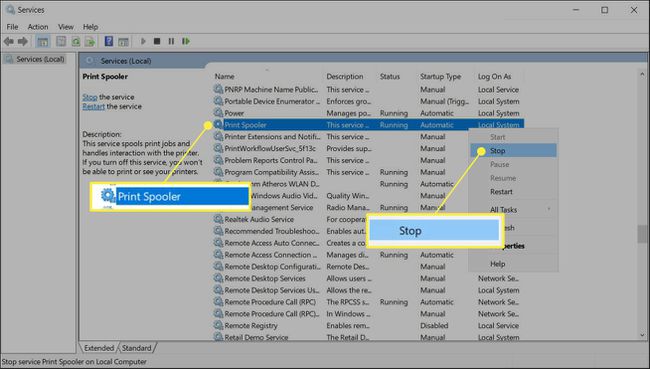
-
Wacht een paar seconden totdat de Print Spooler is beëindigd. Windows geeft een. weer Servicecontrole venster een paar seconden ingedrukt om de onderbreking weer te geven.

Klik met de rechtermuisknop op de Print Spooler en selecteer Begin uit het menu om de service opnieuw te starten.
Opmerking:
U kunt ook dubbelklikken op de Print Spooler-service en de Algemeen Tab op de Eigendommen venster om de Print Spooler te stoppen en te starten.
Hoe start ik de Print Spooler opnieuw vanuit Taakbeheer?
Het spooler-programma (spoolsv.exe) is niet resource-hongerig. Maar een fout in het Windows-afdruksysteem kan ertoe leiden dat de Print Spooler geheugen verbruikt. Gebruik in dergelijke zeldzame gevallen Taakbeheer om de spooler te stoppen en opnieuw te starten en kijk of dat het probleem oplost.
Selecteer Ctrl + Verschuiving + Esc om de te openen Windows Taakbeheer.
Selecteer de Diensten tabblad en scrol omlaag naar Spooler op de lijst.
-
Controleer de Toestand. Als de status is Rennen, klik er nogmaals met de rechtermuisknop op en selecteer Herstarten. Gebruik de opties in het rechtsklikmenu om Begin of Stop de dienst wanneer nodig.
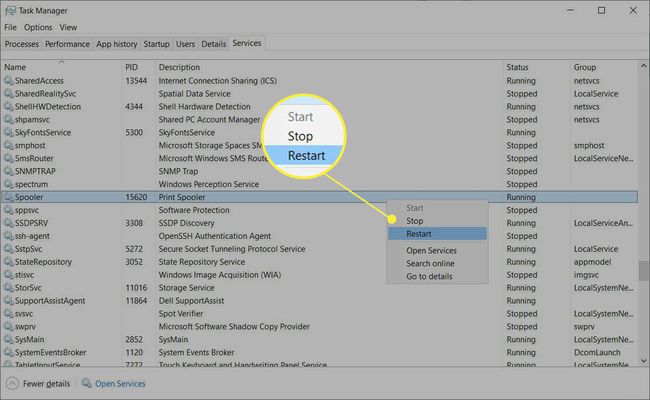
Open nu het document dat u wilt afdrukken opnieuw en stuur het opnieuw naar de printer.
Tip:
Controleer de afdrukwachtrij op Instellingen > Apparaten > Printers en scanners > Selecteer printer uit de lijst > Wachtrij openen.
Meer over de Print Spooler in Windows 10
De Print Spooler is de boosdoener achter veel voorkomende afdrukfouten in Windows. Een "spooler" is een softwareprogramma dat gegevens in de juiste volgorde ordent en naar elk randapparaat met weinig geheugen stuurt, zoals een printer. Dankzij deze buffer hoeft de printer niet te pauzeren tussen opeenvolgende printopdrachten. De Print Spooler is een lokale service op Windows die de afdrukwachtrij naadloos beheert.
Als het mislukt, kunnen afdruktaken vast komen te zitten in de wachtrij; de afdrukgegevens komen niet bij de printer of de spooler crasht. U kunt uw spooler resetten om deze problemen op te lossen, waardoor de afdruktaak wordt geannuleerd en u opnieuw kunt beginnen.
FAQ
-
Hoe schakel ik de Print Spooler-service uit?
Open in Windows de Diensten app en selecteer Afdrukspooler. Selecteer in het tabblad Algemeen Stop onder Servicestatus. U kunt niet op afstand en lokaal afdrukken, maar u wordt wel beschermd tegen: Print Spooler-kwetsbaarheden zoals PrintNightmare. Selecteer Begin om Print Spooler weer in te schakelen.
-
Hoe bescherm ik mijn computer tegen misbruik van Windows Print Spooler?
Installeer Windows 10-updates zodra ze beschikbaar zijn, en laat uw systeem alleen printers installeren van servers die u persoonlijk machtigt. Microsoft raadt aan om de Print Spooler-service uit te schakelen wanneer u deze niet nodig hebt.
-
Hoe annuleer ik afdruktaken op Windows 10?
Ga naar Instellingen > Apparaten > Printers en scanners > selecteer uw printer > Wachtrij openen. Selecteer vervolgens het document en selecteer vervolgens Document > Annuleren. Om alle afdruktaken te annuleren, selecteert u Printer > Alle documenten annuleren.
-
Hoe wijzig ik mijn standaardprinter in Windows 10?
Ga naar Instellingen > Apparaten > Printers en scanners > kies uw printer en selecteer vervolgens Beheren > Instellen als standaard. Of ga naar Controlepaneel > Apparaten en printers bekijken > klik met de rechtermuisknop uw printer > Stel in als standaard printer.
