Een back-up maken van uw iCloud-contacten en agendagegevens
Wat te weten
- Om een back-up van een agenda te maken, ga naar Kalender > Bestand > Exporteren en navigeer naar de locatie waar u de kalender wilt opslaan.
- Om een back-up van contacten te maken, ga naar Contacten > Alle contacten > Bestand > Exporteren > vCard exporteren > navigeer naar de locatie waar u ze wilt opslaan.
In dit artikel wordt uitgelegd waarom en hoe u een actuele lokale back-up kunt bewaren van de documenten en gegevens die u opslaat in iCloud in OS X 10.7 (Lion) en hoger.
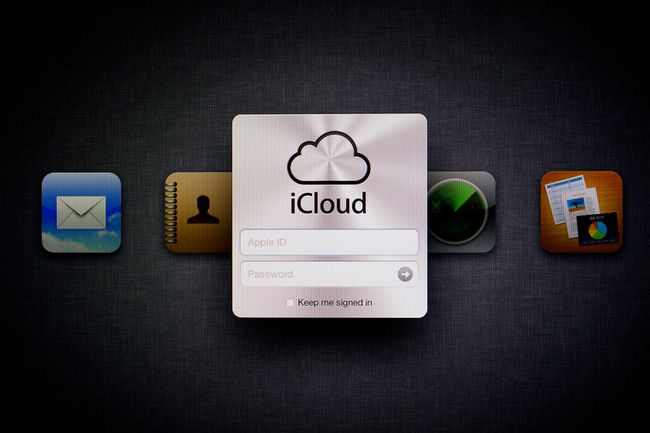
Zoals elke cloudgebaseerde service, iCloud is niet alleen gevoelig voor lokale serverproblemen die korte uitvalproblemen kunnen veroorzaken, maar ook voor grootschalige verbindingsproblemen die ertoe kunnen leiden dat het niet beschikbaar is wanneer u het het meest nodig hebt. Dit soort problemen kunnen buiten de controle van Apple liggen. Ze kunnen betrekking hebben op uw lokale ISP, netwerkgateways en routers, internetverbindingen, peering-punten en een half dozijn andere storingspunten die kunnen optreden tussen u en de Apple-cloudservers.
Hoe maak je een back-up van agenda's vanaf je Mac
iCloud slaat gegevens op in een applicatiegericht systeem. Dat wil zeggen, in plaats van een verzameling opslagruimte waartoe u direct toegang hebt, wordt opslagruimte toegewezen aan elke app die iCloud gebruikt; alleen die app heeft toegang tot zijn opslagruimte.
Dit betekent dat je verschillende apps moet gebruiken om de back-up voor je te maken.
-
Start Agenda vanaf uw Mac Toepassingen map.
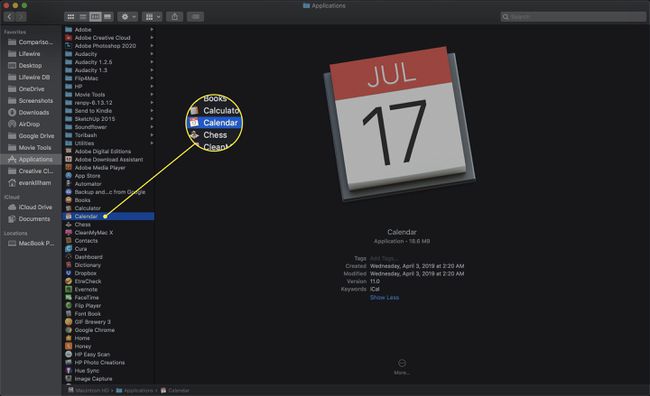
-
Als de zijbalk Agenda, die alle afzonderlijke agenda's toont, niet wordt weergegeven, klikt u op de Kalenders knop in de werkbalk.
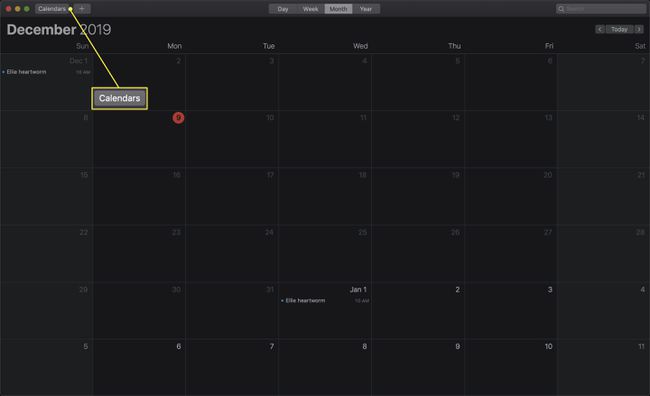
-
Van de Kalender zijbalk, selecteer de agenda waarvan u een back-up wilt maken.
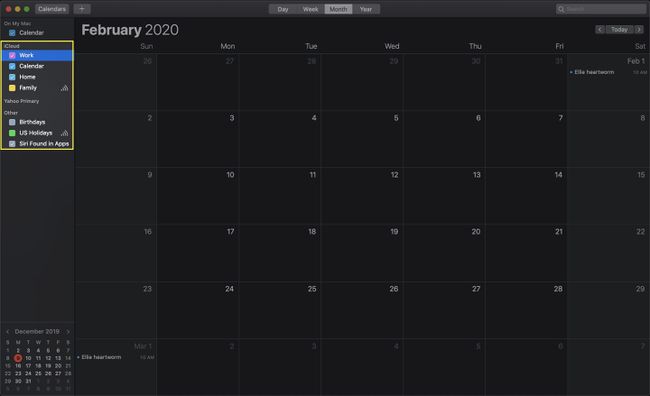
-
Onder de Bestand menu, muis over de Exporteren optie en klik op Exporteren in het submenu dat verschijnt.
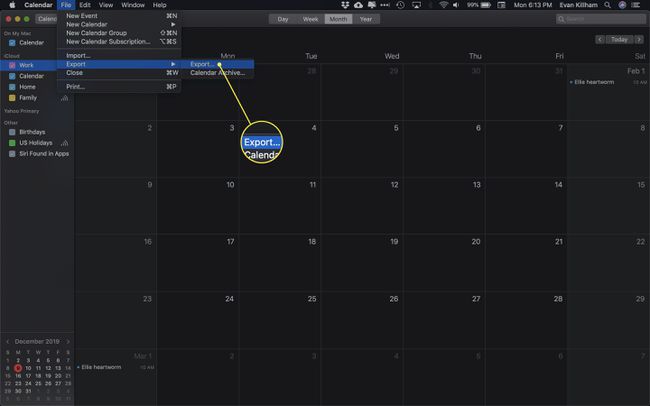
-
Gebruik het dialoogvenster Opslaan om naar een locatie op uw Mac te bladeren om de back-up op te slaan en klik vervolgens op de Exporteren knop.
Het geëxporteerde bestand heeft de iCal-indeling (.ics).

Herhaal deze stappen voor alle andere agenda's waarvan u een back-up wilt maken.
Hoe maak je een back-up van agenda's vanuit iCloud
Je hebt nog een andere optie om je gegevens op te slaan vanuit de Agenda-app: via de officiële iCloud-website.
-
Ga naar de iCloud-website.

-
Log in op iCloud.
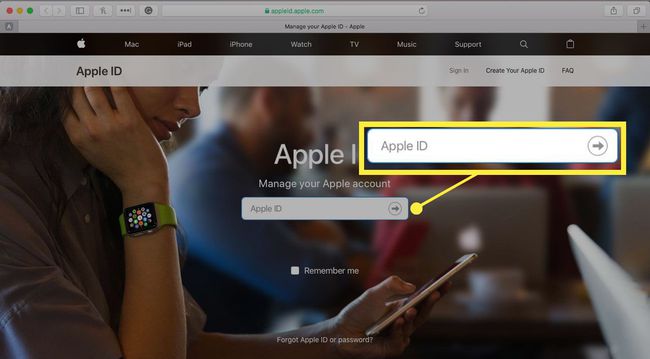
-
Klik op de iCloud-webpagina op de Kalender icoon.
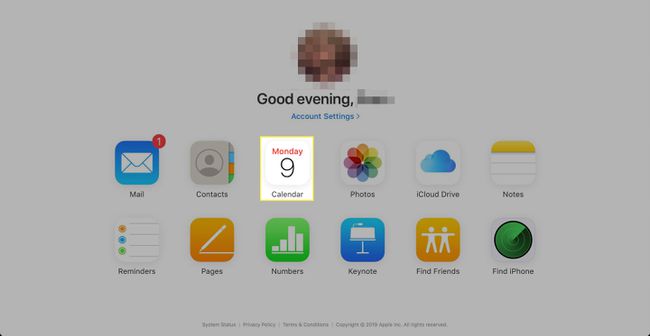
Selecteer de agenda waarvan u een back-up wilt maken.
-
Het pictogram voor het delen van agenda's rechts van de agendanaam verschijnt in de zijbalk. Het lijkt op het pictogram van de draadloze signaalsterkte van AirPort in de menubalk van Mac. Klik op het pictogram om de opties voor delen voor de geselecteerde agenda weer te geven.
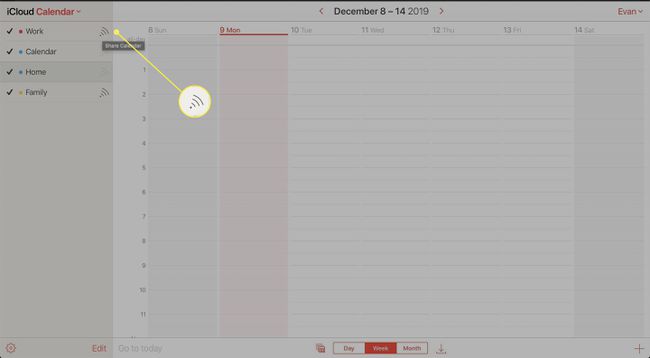
-
Zet een vinkje in de Openbare agenda doos.
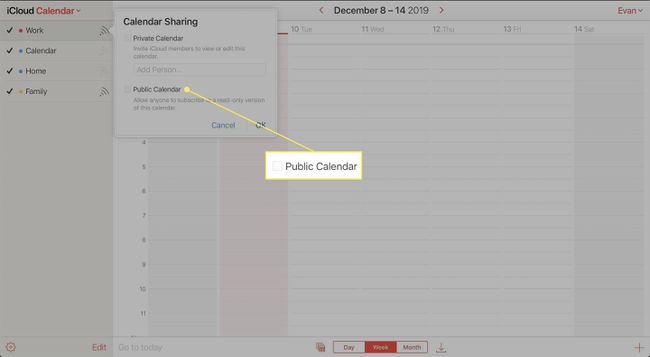
-
Klik Kopieer link.

Plak de gekopieerde URL in de adresbalk van de Safari-webbrowser en vervang webcal met http.
-
De kalender wordt gedownload naar de door u aangewezen downloadmap in het .ics-formaat.
De bestandsnaam van de agenda kan een lange reeks schijnbaar willekeurige tekens zijn. Dit is normaal. Je kunt de Finder gebruiken om het bestand desgewenst te hernoemen; behoud gewoon het .ics-achtervoegsel.
Herhaal het bovenstaande proces voor alle andere agenda's waarvan u een back-up wilt maken van iCloud naar uw Mac.
Hoe maak je een back-up van contacten vanaf je Mac
U kunt uw contactgegevens ook handmatig downloaden voor bewaring voor het geval u deze offline moet openen. Dit is wat u moet doen.
-
Launch Contacten van jouw Toepassingen map.
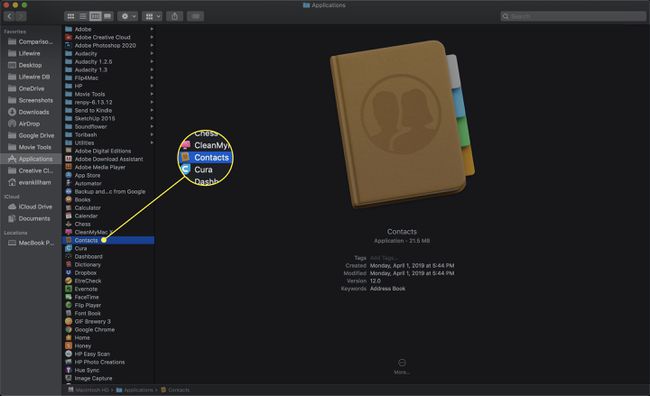
-
Als de Groepen zijbalk wordt niet weergegeven, selecteer Toon groepen onder de Weergave menu.
De sneltoets om groepen te tonen en te verbergen is Shift+Command+1.
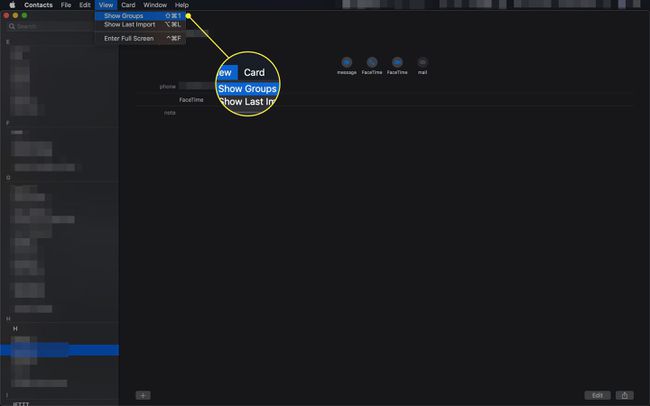
-
Klik Alle contacten om ervoor te zorgen dat u een volledige back-up krijgt.

-
Selecteer Exporteren onder de Bestand menu en klik vervolgens op vCard exporteren uit het submenu.
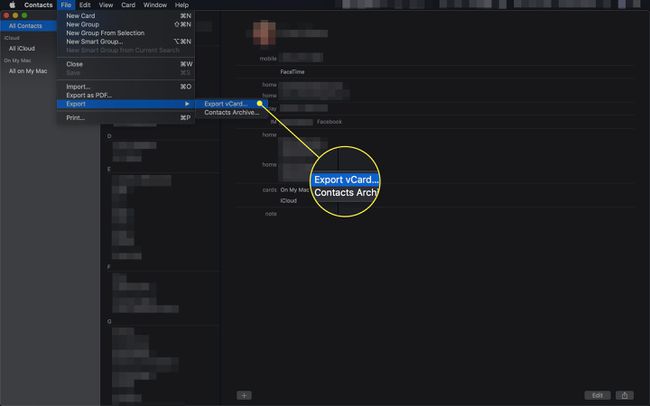
Gebruik het dialoogvenster Opslaan om een locatie op uw Mac te selecteren om de back-up op te slaan.
Klik Opslaan.
Hoe maak je een back-up van contacten van iCloud
Net als Agenda's kunt u ook een back-up van uw contacten maken vanaf de iCloud-website.
-
Ga naar de iCloud-website.

-
Log in op iCloud.
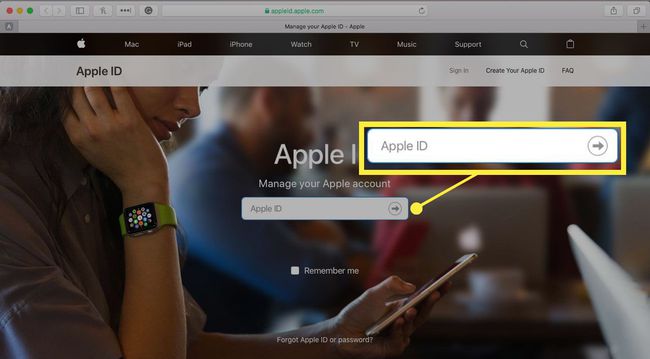
-
Klik op de iCloud-webpagina op de Contacten icoon.

-
Klik Alle contacten.
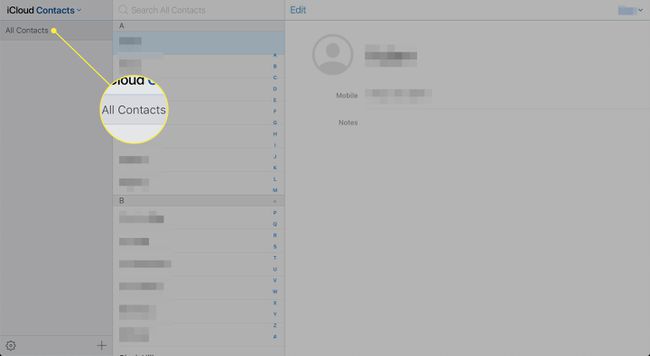
-
Klik op de versnelling pictogram in de linkerbenedenhoek van de zijbalk en selecteer Selecteer alles en klik vervolgens op de versnelling icoon opnieuw.
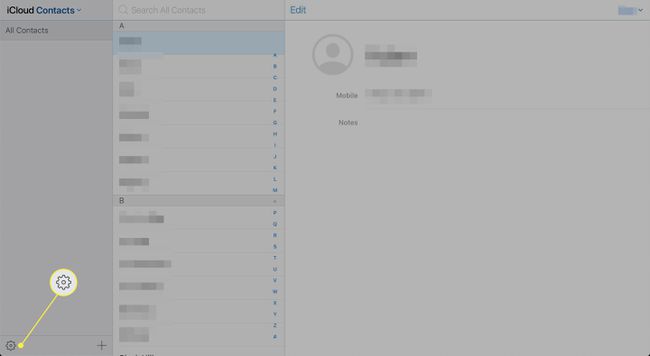
-
Selecteer in de pop-up vCard exporteren.
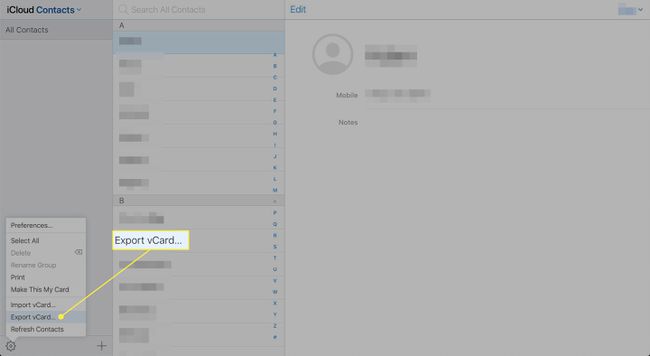
Contacten exporteert de contacten naar een .vcf-bestand in uw map Downloads. De app Contacten van uw Mac wordt mogelijk automatisch gestart en vraagt of u het .vcf-bestand wilt importeren. U kunt de app Contacten op uw Mac afsluiten zonder het bestand te importeren.
Back-upschema
Overweeg een back-up van uw iCloud-bestanden te maken als onderdeel van een goed back-upstrategie in uw dagelijkse praktijk. Hoe vaak u deze procedure moet uitvoeren, hangt af van hoe vaak uw contacten en agendagegevens veranderen.
