Cache wissen in Windows 11
Wat te weten
- Open Instellingen > Systeem > Opslag > Tijdelijke bestanden, Klik op de dozen naast de bestandstypen die u wilt verwijderen en klik op Bestanden verwijderen.
- De locatiecache wissen: Openen Instellingen > Privacy en beveiliging > Plaats > Duidelijk.
- De cache van de Microsoft Store wissen: Open het opdrachtprompt, typen wsreset.exeen druk op binnenkomen.
In dit artikel wordt uitgelegd hoe u de cache in Windows 11, wat ruimte kan vrijmaken op uw harde schijf. Instructies zijn ook opgenomen voor het wissen van de locatiecache en Microsoft Store cache.
Cache wissen in Windows 11
Windows slaat tijdelijke bestanden op in een cache, die veel ruimte op uw schijf kan innemen naarmate deze vol raakt. Als u probeert ruimte vrij te maken op uw Windows-pc, is het wissen van deze cache een gemakkelijke optie die geweldige resultaten kan opleveren.
Ga als volgt te werk om de cache in Windows 11 te wissen:
-
Open Instellingen > Systeem > Opslag.
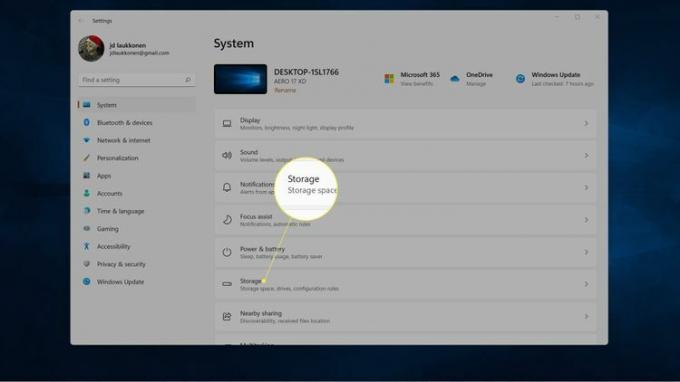
-
Klik Tijdelijke bestanden.
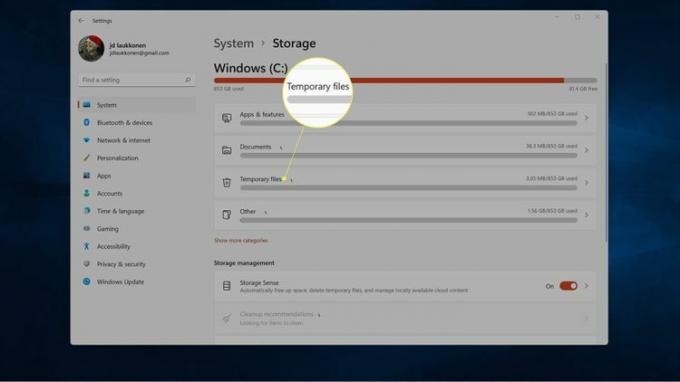
-
Klik op de doos naast elk type bestand dat u wilt verwijderen.
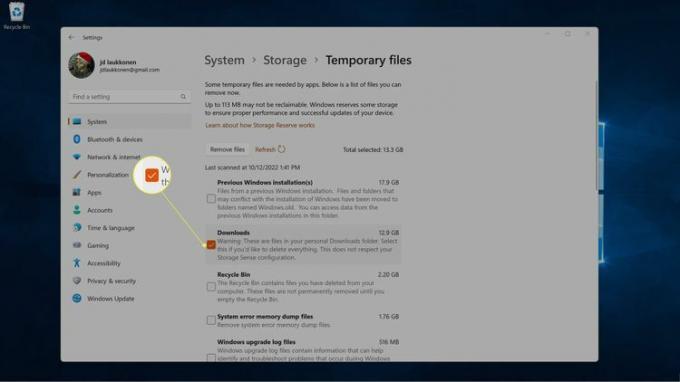
De Downloaden optie verwijdert alles in uw map Downloads. Als je bestanden in die map hebt die je wilt behouden, verplaats ze dan voordat je deze optie selecteert, of selecteer deze optie niet.
-
Klik Bestanden verwijderen.
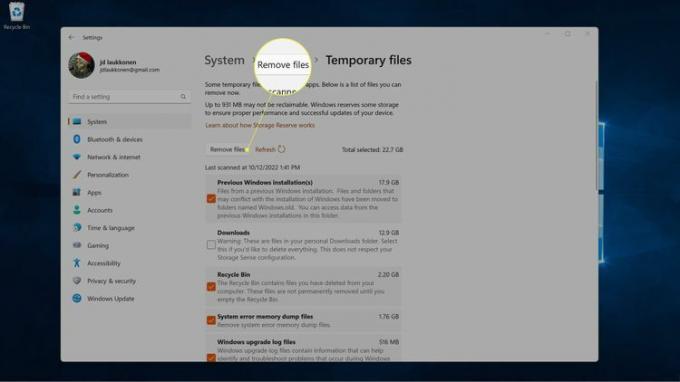
-
Klik Doorgaan.
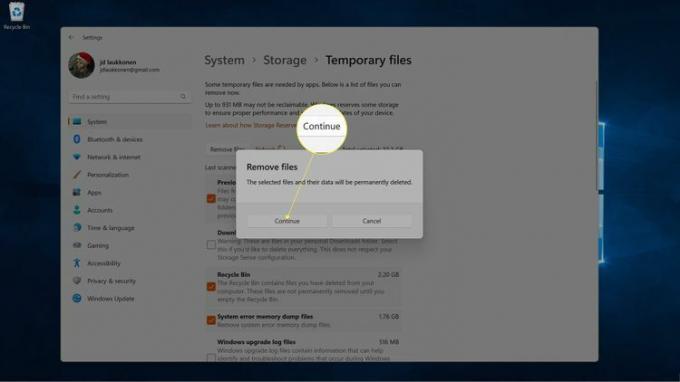
Hoe de locatiecache in Windows 11 te wissen
De Windows-locatiecache is een ander type cache dat uw fysieke locatie bijhoudt. Misschien wilt u deze cache wissen als apps denken dat u zich op de verkeerde plaats bevindt, of als u zich zorgen maakt over uw privacy en niet wilt dat Windows uw locatie weet. Het neemt niet veel schijfruimte in beslag, dus dit is geen cache waar u zich zorgen over hoeft te maken als u meer ruimte op uw harde schijf probeert te vinden.
Ga als volgt te werk om de locatiecache in Windows 11 te wissen:
-
Open Instellings > Privacy en beveiliging.
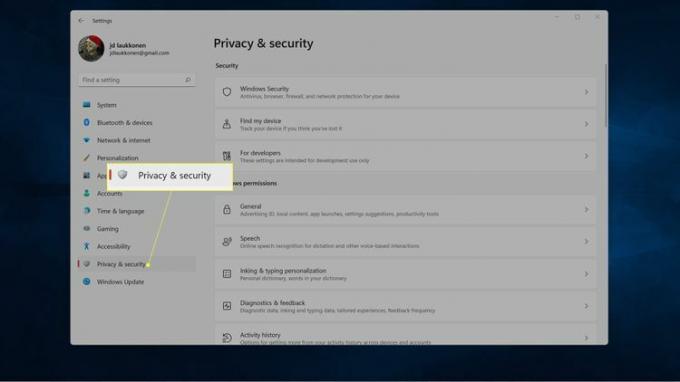
-
Scroll naar beneden en klik Plaats.
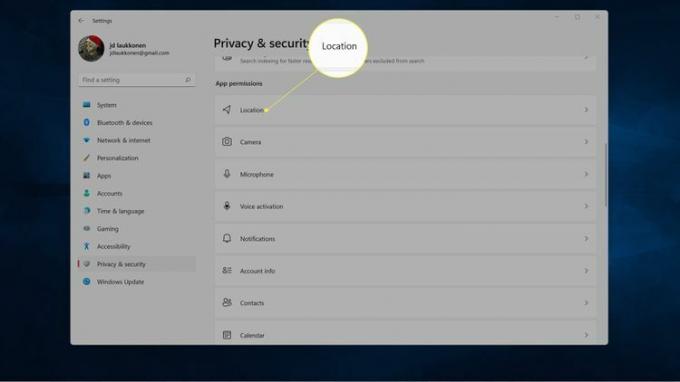
-
Klik Duidelijk in het gedeelte Locatiegeschiedenis.
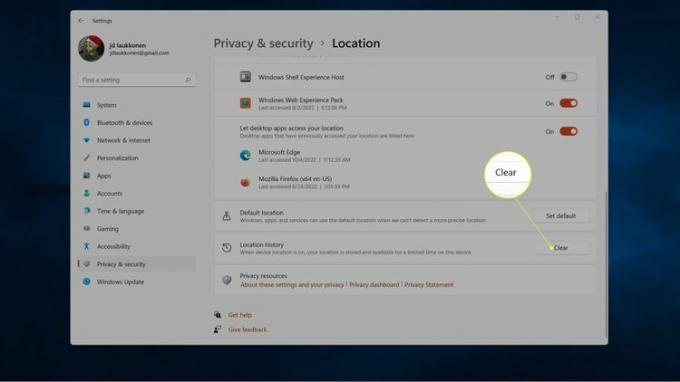
Hoe de Microsoft Store-cache te wissen in Windows 11
In de cache van de Microsoft Store worden gegevens uit de Microsoft Store opgeslagen, waardoor de app sneller wordt geladen. Als u problemen ondervindt met de Microsoft Store, bijvoorbeeld als de winkel niet wordt geladen of niet goed werkt, kan het probleem mogelijk worden opgelost door deze cache te wissen.
Ga als volgt te werk om de Microsoft Store Cache in Windows 11 te wissen:
-
druk op ramen+R, typen wsreset.exeen klik OK.
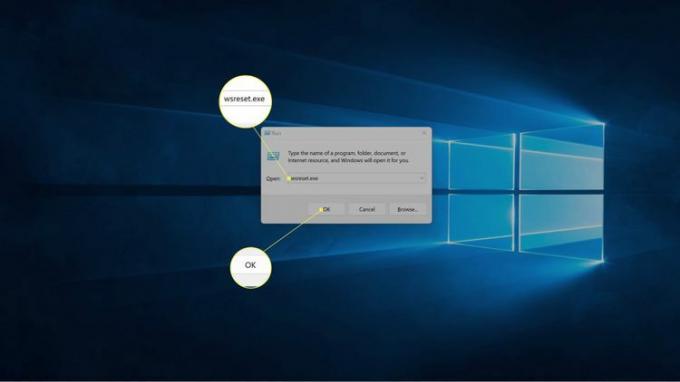
-
Er verschijnt een zwarte doos en deze wordt automatisch gesloten zodra de cache leeg is.

-
Wanneer de cache leeg is, wordt de Microsoft Store gestart met een lege cache. Het venster is aanvankelijk wit terwijl de app de cache opnieuw opbouwt.
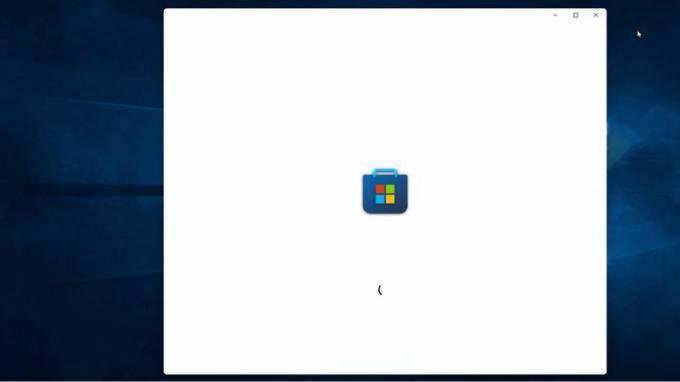
Zijn er andere Windows 11-caches of manieren om geheugen vrij te maken?
De Microsoft Edge-cache wissen kan ruimte vrijmaken, net als kan het wissen van de cache op andere webbrowsers. U kunt ook de Windows DNS-cache wissen, ook wel bekend als het leegmaken van de DNS, via de opdrachtprompt. Dit maakt geen opslagruimte vrij, maar het kan sommige internetproblemen oplossen.
Er zijn een paar andere dingen in Windows 11 die caches worden genoemd, maar ze maken niet allemaal extra geheugen vrij. Er zijn ook andere manieren om geheugen vrij te maken zonder dat u een cache hoeft te wissen.
De andere manier om ruimte vrij te maken op Windows 11 zonder dat u een cache hoeft te wissen, is door voer Schijfopruiming uit. Schijfopruiming biedt u een verscheidenheid aan bestanden die het kan verwijderen, vergelijkbaar met de manier waarop Windows Opslaginstellingen werken. Als dat niet genoeg is, kan dat handmatig tijdelijke Windows-bestanden verwijderen, of gebruik een tool van derden zoals CCleaner om ruimte vrij te maken in Windows 11.
FAQ
-
Hoe wis ik de Windows 11 DNS-cache?
Naar spoel en wis de Windows DNS-cache, open het dialoogvenster Uitvoeren, typ ipconfig /flushdnsen klik OK. U kunt ook de Windows-opdrachtprompt starten, typ ipconfig /flushdns, en druk op Binnenkomen.
-
Hoe wis ik de RAM-cache van Windows 11?
Om RAM op Windows-computers te wissen, start u Taakbeheer en ziet u hoeveel RAM verschillende processen gebruiken. Als een ongebruikte app RAM in beslag neemt, geforceerd beëindigen het problematische proces.
