Hoe installeer ik Linux Mint op een pc of Mac
Het installeren van Linux Mint op je pc of Mac opent een hele reeks nieuwe open source software en capaciteiten. Het vergt wat voorbereiding, maar uiteindelijk zult u merken dat het de investering waard is.
De belangrijkste stappen om Linux Mint op uw. te installeren pc of Mac zijn als volgt:
- Bereid een installateur voor. Dit is meestal een USB-station, hoewel je het ook op een optische schijf kunt branden als je ouderwets bent. Merk echter op dat de meeste Linux-installatieprogramma's tegenwoordig groter zijn dan een cd-rom (700 MB), dus je hebt een dvd-r/rw of een USB-stick van de juiste grootte nodig. Het installatieprogramma van Linux Mint is bijna 2 GB groot, dus plan vooruit.
- Start vervolgens op vanaf de media (USB-drive of optische schijf) die u zojuist hebt gemaakt. Mogelijk moet u de instellingen van uw machine aanpassen met betrekking tot de opstartvolgorde, evenals UEFI (hierover later meer).
- Voer ten slotte het installatieprogramma uit zodra de USB-drive opstart en u op een live Mint-desktop arriveert (maar kijk gerust eerst rond).

Rechte installatie vs. Dubbel opstarten
Hoewel er enkele computers zijn waarop Linux Mint vooraf is geïnstalleerd, is het veel waarschijnlijker dat u het op een machine installeert die al een besturingssysteem. Er zijn twee benaderingen die u kunt volgen: ofwel installeer het over uw bestaande besturingssysteem, verwijder het effectief, of installeer het naast het originele besturingssysteem. Elk heeft zijn eigen voor- en nadelen.
U moet enige tijd nemen om te beslissen of u meer dan één besturingssysteem op uw computer wilt installeren. Enkele overwegingen zijn de volgende:
- Rechte installatie: Voordat u Linux Mint over uw bestaande besturingssysteem installeert, moet u ervoor zorgen dat u alternatieven hebt gevonden voor alle toepassingen die u nodig hebt. U zult geen problemen ondervinden bij het vinden van apps zoals browsers, kantoorsuites of mediaspelers. Maar als je een heel specifiek programma nodig hebt, moet je het andere besturingssysteem in een virtuele machine. Uw computer zou veel moeten hebben RAM (minimaal 8 GB) om deze twee tegelijk te ondersteunen.
- Dubbel opstarten: Dual-booting houdt in dat twee besturingssystemen op dezelfde computer zijn geïnstalleerd, maar dat er slechts één tegelijk wordt gebruikt. Deze aanpak offert flexibiliteit op; om de apps van het ene besturingssysteem te gebruiken, moet je het andere afsluiten. Dual-booting vereist ook: uw harde schijf in partities splitsen, waardoor een deel van de opslag effectief wordt afgesloten van elk besturingssysteem.
In dit artikel gaan we ervan uit dat je Linux Mint wilt gebruiken als enkel en alleen besturingssysteem op uw computer. Als je naast Mint en dual boot nog een ander besturingssysteem wilt behouden, raadpleeg dan onze handleidingen om dit in te stellen op een Mac of een Windows-pc. Zodra u uw aanpak heeft bepaald, kunnen we de installateur samenstellen.
Een Linux Mint-installatieprogramma downloaden
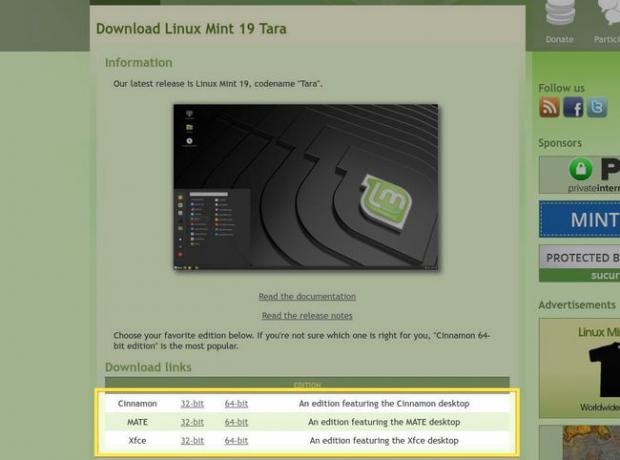
De handigste manier om een installatieprogramma voor Linux Mint voor te bereiden, is door een afbeelding te downloaden en deze naar een USB-stick. Thumbdrives zijn goedkoop en vormen uitstekende draagbare toolkits als je Linux Mint-installatie eenmaal is voltooid.
Uw eerste stap is het downloaden van een installatiekopie van de Linux Mint-website. Er zijn drie verschillende versies van Linux Mint. Hoewel ze allemaal gebaseerd zijn op dezelfde softwarekern, bieden ze elk een andere standaard geïnstalleerde desktopomgeving:
- Kaneel is een afsplitsing van de GNOME Desktop (we vergeleken de Ubuntu Unity-desktop en GNOME eerder). De ontwikkelaars van Linux Mint zijn begonnen toen GNOME 3 een andere benadering van de desktoplay-out hanteerde.
- De filosofie van de MATE-bureaublad is vergelijkbaar, hoewel deze ontwikkelaars besloten om versie 2 van het GNOME-bureaublad als basis te gebruiken.
- XFCE is lange tijd de favoriete desktop geweest voor oudere hardware met een lager vermogen.
Een paar criteria waarmee u rekening moet houden bij het nemen van uw beslissing, zijn onder meer:
- Lay-outconventies: Alle drie deze desktops gebruiken een bekende lay-out, waaronder een applicatiestarter, taakbalk en systeemvak. Elke ondersteunt ook bureaubladpictogrammen. Maar hun opstelling is iets anders, dus bekijk ze en kijk welke je het leukst vindt.
- Standaard toepassingen: Desktopomgevingen worden zo genoemd omdat ze niet alleen het achtergrondoppervlak zijn waarop uw pictogrammen staan. Ze bevatten ook hulpprogramma's zoals bestandsbeheerders en teksteditors. Bekijk elke optie en kijk of er een "must-have" is tussen de apps die ze bieden.
- esthetiek: De desktopomgeving vertegenwoordigt de look-and-feel waarmee u met uw computer communiceert. Als het functioneel maar lelijk is, zal het resultaat een minder dan ideale ervaring zijn. Kies een desktopomgeving die je leuk vindt en houd er rekening mee dat je alternatieve thema's kunt installeren.
Zodra je een versie hebt geselecteerd, download je het ISO-bestand van de Linux Mint-site, waarbij je de 32- of 64-bits versie selecteert, afhankelijk van de processor van je machine. Weet niet welke je hebt? Als je een redelijk moderne Mac hebt, is het 64-bit. Voor Windows, als je het niet zeker weet, volg dan deze gids om te bevestigen welke van deze u nodig heeft.
Schrijf Linux Mint naar een opstartbare USB-drive

Zodra je een exemplaar van Linux Mint hebt, moet je het naar een USB-station schrijven. Dit proces is niet zo eenvoudig als het kopiëren van het ISO-bestand naar de USB-stick. Het zal in feite de USB-stick instellen als een opstartbare harde schijf, zodat uw computer het besturingssysteem ervan kan uitvoeren.
Een populaire optie is de Win32 Disc Imager. We hebben dit in het verleden behandeld, dus u kunt eenvoudig deze stappen volgen om een opstartbare Linux Mint-stick! Als je klaar bent, heb je een installatieschijf die opstart op pc's die worden beschermd door de Unified Extensible Firmware Interface (UEFI), die de meeste moderne machines standaard gebruiken. Het schrijfproces is net zo eenvoudig als het selecteren van het ISO-bestand dat u hebt gedownload in de Beeldbestand veld en selecteer de stationsletter voor uw USB-station in de Rit laten vallen.

Op macOS biedt de Etcher, io een even gemakkelijke manier om een afbeelding te branden. Met slechts drie druk op de knop selecteert u uw afbeelding, het USB-station en start het schrijfproces.
Met het voltooide installatieprogramma in de hand, is het tijd om al die apps te sluiten en opnieuw op te starten in Linux-land.
De Linux Mint Live Desktop
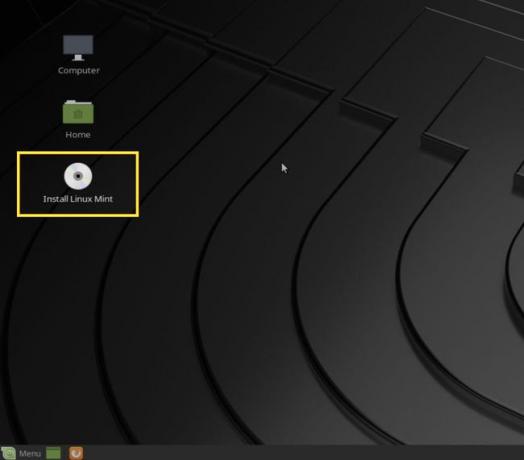
De schijf die u hebt voorbereid, start op in een "live" desktopomgeving. Hier kun je alle software en functies uitproberen die Linux Mint te bieden heeft. Twee dingen om in gedachten te houden bij het uitvoeren van een live desktop:
- Ten eerste worden de wijzigingen die u aanbrengt (zoals het maken van documenten) niet opgeslagen. De volgende keer dat u de schijf gebruikt, wordt deze teruggezet naar de oorspronkelijke staat.
- Bovendien is het uitvoeren van een besturingssysteem vanaf een USB-drive langzamer dan vanaf een harde schijf, dus beoordeel de prestaties van Linux Mint niet op basis van deze ervaring.
Als u klaar bent om de sprong te wagen, dubbelklikt u op de Linux Mint installeren pictogram op het bureaublad om het proces te starten.
Linux Mint installeren
De installatiewizard zal Linux Mint in slechts enkele stappen op uw computer installeren.
-
De eerste stap is om uw taal te selecteren – dit is de taal die de geïnstalleerd besturingssysteem zal gebruiken. Uiteraard kunt u dit later wijzigen.
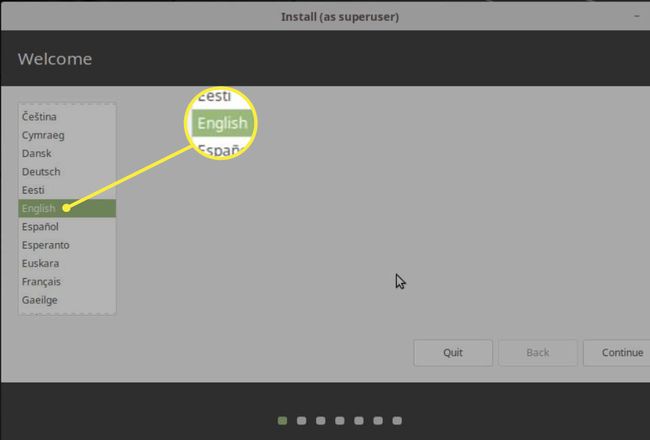
-
Selecteer vervolgens uw toetsenbord type. U kunt het onderstaande tekstvak gebruiken om ervoor te zorgen dat de sleutels correct worden geregistreerd.

-
In het volgende scherm wordt u gevraagd of u propriëtaire software wilt installeren. Je zult dit waarschijnlijk willen selecteren, zodat je verschillende soorten mediabestanden kunt afspelen (zoals MP3-bestanden).
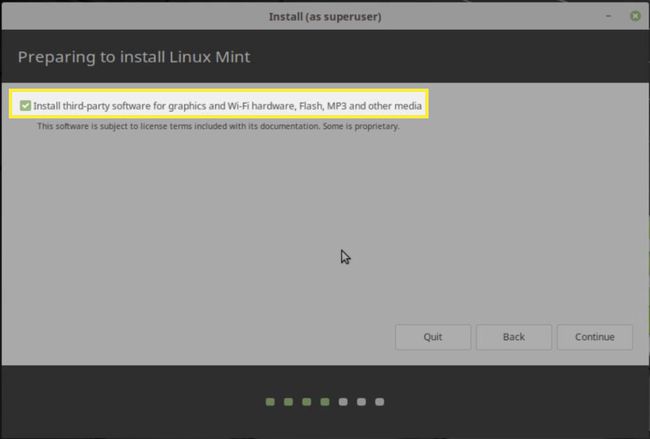
-
Het installatieprogramma biedt u een aantal opties voor waar het Mint zal installeren. Selecteer Schijf wissen en Linux Mint installeren om uw hele harde schijf te gebruiken, maar houd er rekening mee dat het dan permanent verwijderen alles op die schijf. Dus nogmaals, zorg ervoor dat u een back-up van al uw belangrijke gegevens hebt. Je kunt er ook voor kiezen om je hele besturingssysteem op dit scherm te versleutelen of de Logical Volume Manager (een Linux-systeem voor het efficiënt beheren van gegevens op de harde schijf) te gebruiken. Beide zijn veilig om in te schakelen of uitgeschakeld te laten, maar houd er rekening mee dat als u uw besturingssysteem versleutelt, u mogelijk een kleine prestatiefout ervaart.

Als je een ander besturingssysteem (bijv. macOS) op de schijf hebt die je wilt behouden, moet je de laatste optie selecteren, Iets anders. Hiermee kunt u handmatig selecteren waar Mint wordt geïnstalleerd vanaf de partities van uw harde schijf. Raadpleeg de handleidingen voor dubbel opstarten op een Mac of een Windows-pc opnieuw voor instructies over welke partitie u moet kiezen.
-
Op dit punt zal de wizard u nog een paar vragen stellen terwijl de installatie begint. De eerste is uw tijdzone, die het installatieprogramma waarschijnlijk correct zal raden op basis van uw locatie.
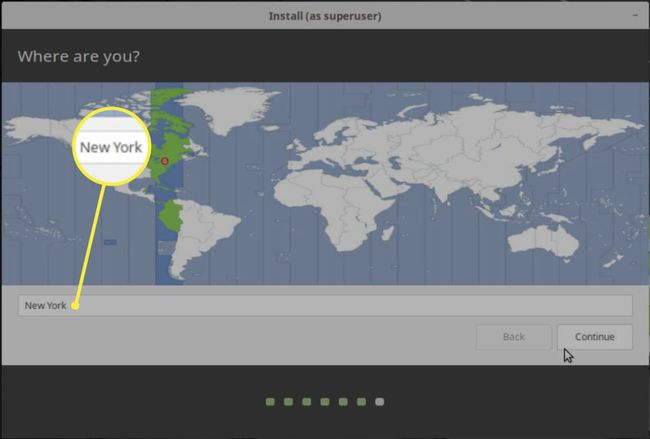
-
Ten slotte wordt u gevraagd om uw volledige naam, een gebruikersnaam, een computernaam (hoe deze wordt weergegeven op het lokale netwerk) en een wachtwoord in te voeren. Je hebt ook de mogelijkheid om je persoonlijke map te versleutelen, wat je zou moeten doen als je het besturingssysteem niet als geheel hebt versleuteld.

-
U kunt nu eindelijk ontspannen terwijl de installatie is voltooid. Het installatieprogramma zal u enkele dia's laten zien die functies van Linux Mint beschrijven terwijl de zaken worden afgerond.
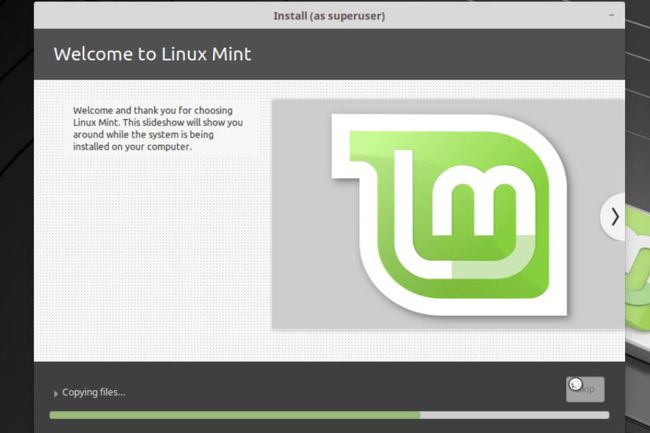
-
Als u klaar bent, wordt u gevraagd uw pc opnieuw op te starten. druk op Nu opnieuw opstartenen verwijder het USB-station met het installatieprogramma.
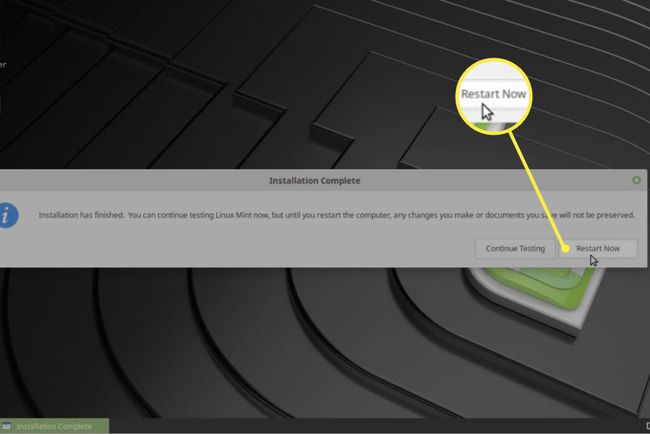
-
Na de herstart kom je op een scherm waar je kunt inloggen met de gebruikersnaam en het wachtwoord die je eerder hebt aangemaakt.

Gefeliciteerd, je Linux Mint-desktop is nu klaar om van te genieten!
