Een Logitech-toetsenbord koppelen
In dit artikel wordt beschreven hoe u een draadloos Logitech-toetsenbord met uw computer koppelt, inclusief de soorten: draadloze Logitech-toetsenborden, hoe te koppelen met Bluetooth en hoe te koppelen met een Logitech Unifying ontvanger.
Waarom zijn er twee soorten draadloze Logitech-toetsenborden?
Logitech maakt draadloze Bluetooth-toetsenborden en draadloze toetsenborden die gebruikmaken van hun eigen draadloze verbinding. Bluetooth en de Logitech Unifying-ontvanger bieden een vergelijkbaar prestatieniveau, betrouwbaarheid en gevoeligheid voor radio-interferentie, zoals ze gebruiken dezelfde draadloze band. Ze hebben elk verschillende instellingsprocessen en ze zijn ook compatibel met verschillende apparaten.
Logitech Bluetooth-toetsenborden bieden veel compatibiliteit, waardoor u vaak één toetsenbord aan uw telefoon, tablet en computer kunt koppelen en vervolgens met een druk op de knop heen en weer kunt schakelen. Logitech draadloze toetsenborden die de gepatenteerde Unifying-ontvanger gebruiken, zijn gemakkelijker aan te sluiten. Hoewel ze 100 procent compatibiliteit bieden met Windows- en Mac-computers, hebben ze een beperktere compatibiliteit met Linux-computers en kun je ze niet gebruiken met telefoons of tablets.
Een Bluetooth Logitech-toetsenbord koppelen
Als u een Bluetooth Logitech-toetsenbord hebt, kunt u dit koppelen met elk apparaat dat is ontworpen om te werken met draadloze Bluetooth-toetsenborden. Veel Bluetooth-toetsenborden van Logitech kunnen ook met meerdere apparaten worden gekoppeld, zodat u het toetsenbord eenvoudig kunt wisselen tussen uw telefoon, tablet en laptop. Afhankelijk van uw toetsenbord kunt u mogelijk zes of meer apparaten tegelijk koppelen.
Ga als volgt te werk om een Bluetooth Logitech-toetsenbord te koppelen:
-
Verwijder het afstandsstuk uit het batterijcompartiment als uw toetsenbord nieuw is, of plaats nieuwe batterijen als dit niet het geval is.

-
Zet het toetsenbord aan.
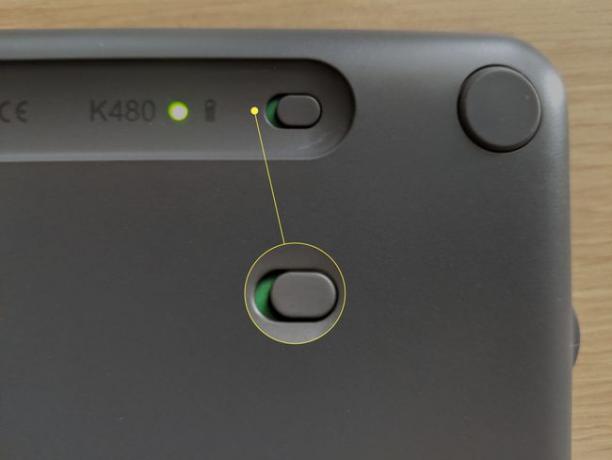
-
Als uw toetsenbord meerdere verbindingen ondersteunt, drukt u op een verbindingsknop of draait u de draaiknop naar de gewenste verbinding.

-
druk op pc als u verbinding maakt met Windows, Android of Chrome OS, of l als u verbinding maakt met macOS of iOS.

Sommige Logitech-toetsenborden hebben een Easy Switch-knop in plaats van een verbindingsknop. Houd de Easy Switch-knop ingedrukt om de koppelingsmodus te openen.
-
Houd de knop ingedrukt totdat de bijbehorende LED blauw knippert.
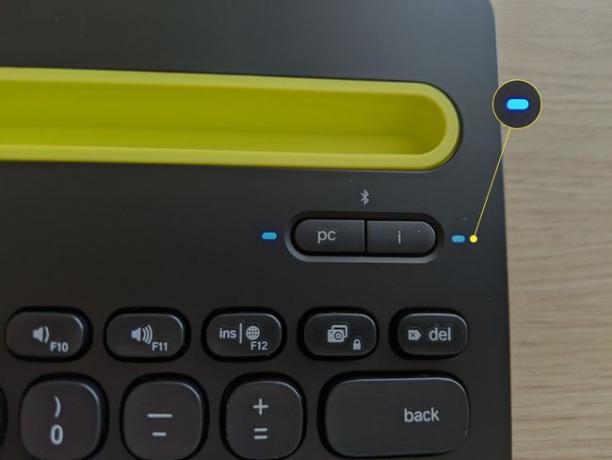
-
Zorg ervoor dat Bluetooth op uw computer, telefoon of tablet is ingeschakeld en selecteer de optie Bluetooth-apparaat zoeken of toevoegen.
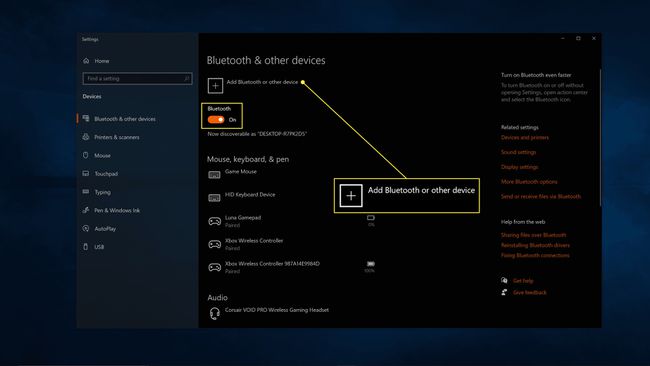
-
Selecteer Bluetooth.
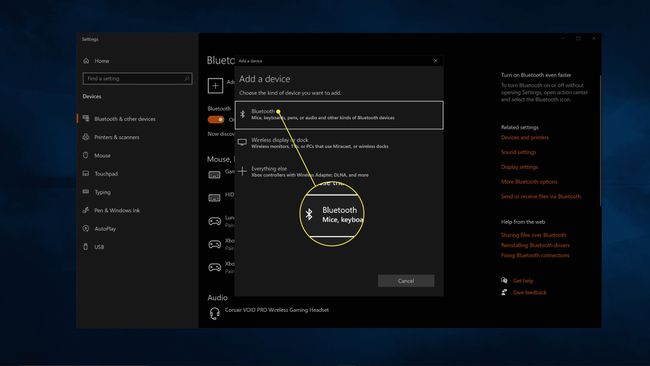
-
Selecteer uw toetsenbord in de lijst met beschikbare Bluetooth-apparaten.
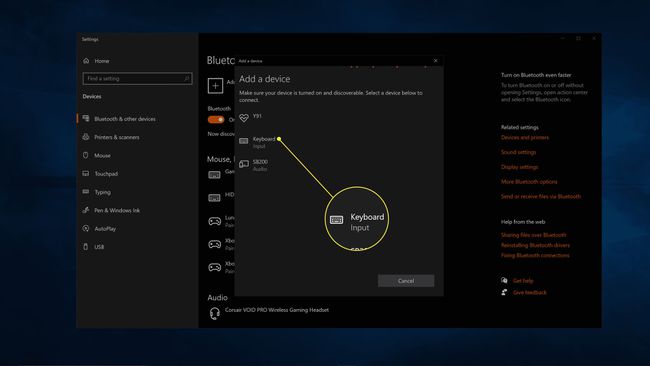
-
Typ de opgegeven code met uw toetsenbord en druk op binnenkomen.
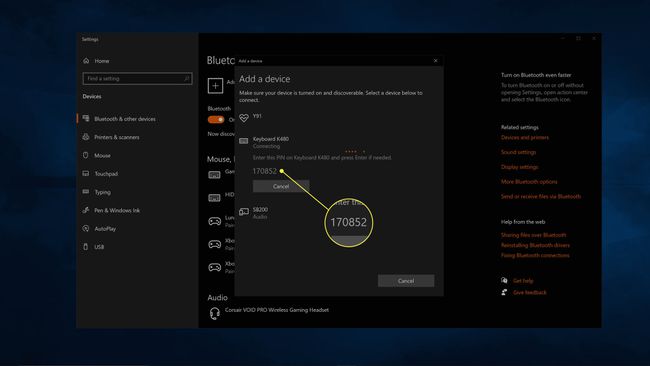
Als uw toetsenbord dit ondersteunt, kunt u op een andere verbindingsknop drukken of aan de draaiknop draaien en dit proces herhalen op een of meer extra apparaten.
Een draadloos Logitech-toetsenbord koppelen met de Unifying-ontvanger
Als uw Logitech-toetsenbord is geleverd met een USB-dongle, moet u deze gebruiken om het toetsenbord op uw computer aan te sluiten. De dongle wordt een Unifying-ontvanger genoemd en stelt u in staat meerdere Logitech-apparaten op uw computer aan te sluiten met behulp van een ontvanger in plaats van dat u talloze dongles hoeft aan te sluiten.
Voor het koppelen van een van deze ontvangers met een Logitech-toetsenbord of -muis is de Unifying-software van Logitech vereist, een gratis app die u van hun site kunt downloaden. De app is beschikbaar voor Windows, macOS en Chrome OS.
Is je toetsenbord al gekoppeld aan je ontvanger? Sluit gewoon de ontvanger aan, zet het toetsenbord aan en ze maken automatisch verbinding. Als je het nog niet hebt gekoppeld, moet je de volgende procedure gebruiken.
Zo koppelt u een draadloos Logitech-toetsenbord aan de Unifying-ontvanger:
-
Verwijder het afstandsstuk uit het batterijcompartiment als uw toetsenbord nieuw is, of plaats nieuwe batterijen als dit niet het geval is.

-
Sluit de Unifying-ontvanger aan op een USB-poort van uw computer.

-
Download en installeer de Logitech Unifying-software.
Download de Logitech Unifying-software van Logitech -
Start de Logitech Unifying-software en Volgende.
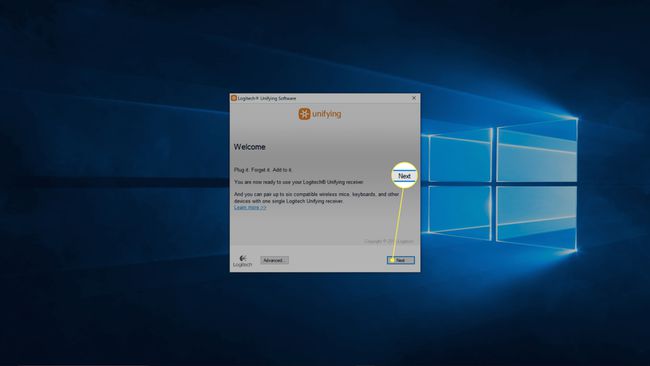
-
Draai je Logitech-toetsenbord Aan.

-
Wacht tot het toetsenbord verbinding maakt en klik op De volgende.
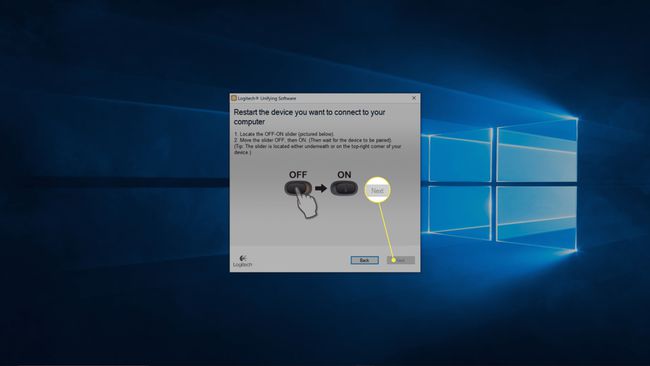
-
Klik in het tekstveld en typ wat testtekst.
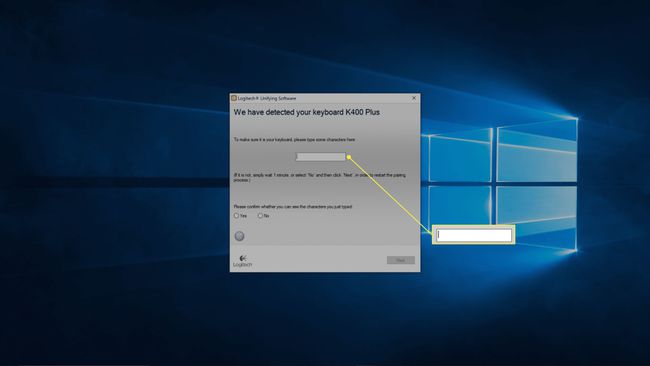
-
Selecteer Jaen klik op Volgende.
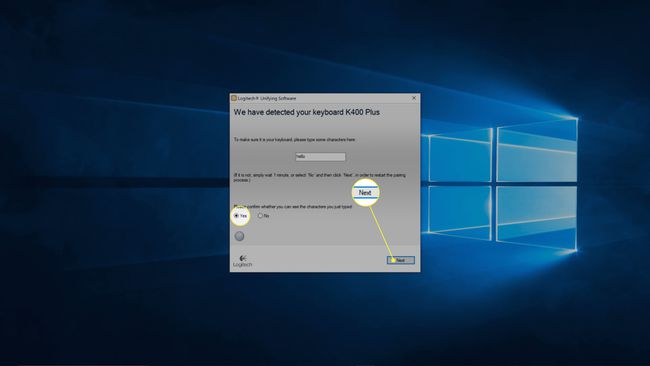
-
Klik Finish.
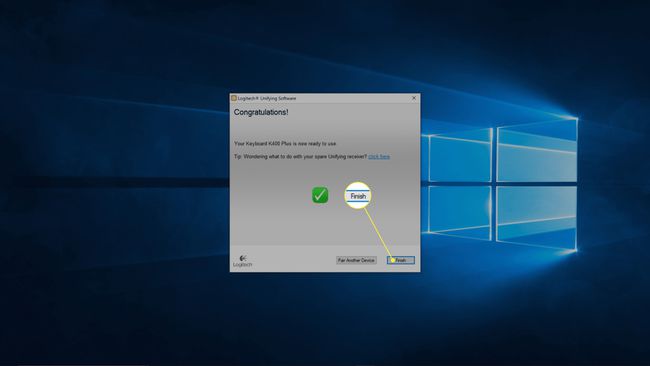
Waarom maakt mijn Logitech-toetsenbord geen verbinding?
Als uw Logitech toetsenbord werkt niet, zorg ervoor dat u de juiste koppelingsmethode gebruikt. Probeer bijvoorbeeld niet de Unifying-ontvangermethode te gebruiken als uw toetsenbord alleen Bluetooth ondersteunt. Als uw toetsenbord Bluetooth gebruikt, controleert u of uw computer, telefoon of tablet Bluetooth ondersteunt en dat u dit op uw apparaat hebt ingeschakeld.
Als u een toetsenbord probeert aan te sluiten dat gebruikmaakt van de Unifying-ontvanger, zorg er dan voor dat deze is aangesloten, de batterijen in het toetsenbord niet leeg zijn en dat het toetsenbord is ingeschakeld. Als het nog steeds niet werkt, probeer dan de Logitech Unifying Software opnieuw uit te voeren. Als de software uw toetsenbord niet detecteert, u zeker weet dat de batterijen niet leeg zijn en het toetsenbord is ingeschakeld, ondersteunt het toetsenbord de Logitech Unifying-ontvanger mogelijk niet. Neem contact op met Logitech voor meer informatie over uw toetsenbord.
Als u een draadloos Logitech-toetsenbord wilt gebruiken met een Linux-computer, koppelt u het eerst met de Unifying-software op Windows, macOS of Chrome OS en sluit u vervolgens de USB-dongle aan op uw Linux-computer.
Als je toetsenbord nog steeds niet werkt, probeer dan deze aanvullende stappen voor probleemoplossing:
-
Zorg ervoor dat de ontvanger volledig in een functionele USB-poort op uw computer is geplaatst. Probeer indien mogelijk over te schakelen naar een andere poort.
Als uw computer is weggestopt onder een bureau of in een kast, probeer dan een USB-verlengkabel om de ontvanger dichter bij uw toetsenbord te plaatsen.
Schakel het toetsenbord uit en vervolgens weer in.
Zorg ervoor dat de batterijen in het toetsenbord niet leeg zijn.
Druk op de verbindings- of resetknop op uw USB-ontvanger als deze er een heeft.
Druk op de verbindings- of resetknop op uw toetsenbord als deze er een heeft.
Waar is de verbindingsknop op een Logitech Bluetooth-toetsenbord?
Als u geen koppelings- of verbindingsknop op uw Logitech Bluetooth-toetsenbord kunt vinden, zoekt u naar eenvoudige schakelknoppen. Met sommige van deze toetsenborden kunt u meer dan één apparaat koppelen en de Easy Switch-knoppen gebruiken om ertussen te wisselen. Om de koppelingsmodus op een van deze toetsenborden te openen, houdt u een van de Easy Switch-knoppen ingedrukt totdat de bijbehorende LED begint te knipperen. Dat betekent dat het zich in de koppelingsmodus bevindt en dat u kunt proberen het te ontdekken met uw computer.
FAQ
-
Hoe verbind ik mijn Logitech-toetsenbord met mijn iPad?
Tot sluit een toetsenbord aan op je iPad, zet eerst het toetsenbord in de koppelingsmodus en ga dan naar Instellingen > Bluetooth > selecteer je iPad. De iPad kan een code weergeven die u op het toetsenbord moet invoeren.
-
Hoe koppel ik een draadloze Logitech-muis aan mijn pc?
Tot koppel een Bluetooth Logitech-muis aan uw pc, gebruik de schakelaar op de muis om de muis aan te zetten en ga dan naar Begin > Instellingen > Apparaten > Bluetooth en andere apparaten > Paar. Als de muis wordt geleverd met een Bluetooth-ontvanger, sluit u de ontvanger aan op een van de open USB-slots van uw computer en de muis zou automatisch verbinding moeten maken.
-
Wat is het beste draadloze Logitech-toetsenbord?
De Logitech Craft wordt door velen beschouwd als het beste draadloze Logitech-toetsenbord, dankzij de handige invoerknop en ondersteuning voor Mac. Als het prijskaartje te hoog is, overweeg dan de Logitech K780 draadloos toetsenbord voor meerdere apparaten.
