Hoe de toetsenbordtaal te veranderen
Als je meertalig bent, zal een toetsenbord met één taal waarschijnlijk niet genoeg voor je zijn. Gelukkig, Android, iOS, Ramen, macOS, en Chrome OS ze ondersteunen allemaal meerdere talen en toetsenborden met meerdere talen. Hier leest u hoe u ze instelt en gebruikt.
De instructies in dit artikel zijn van toepassing op alle moderne Android- en iOS-apparaten, evenals op zowel Windows- als Mac-computers.
Een taal toevoegen aan een toetsenbord op Android
Als je een telefoon gebruikt waarop geen standaardversie van Android draait, kunnen de opties hier op iets andere plaatsen verschijnen, maar het algemene proces is vergelijkbaar. Je kan ook verander de systeemtaal op Android.
Deze instructies zijn ontwikkeld met een apparaat met Android 9 met de Gboard-toetsenbord geïnstalleerd.
Een taal toevoegen aan een Android-toetsenbord:
Tik Instellingen op uw Android-apparaat.
-
Systeem > Talen & invoer > Talen.
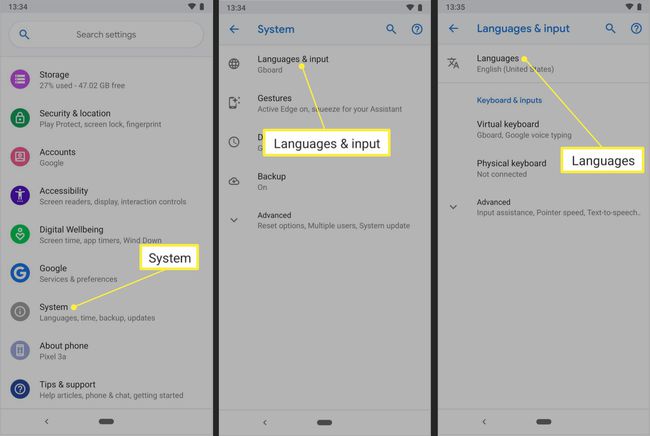
Tik + Voeg een taal toe.
Blader naar de naam van de taal die u wilt toevoegen of zoek ernaar.
-
Tik op de taal die je wilt toevoegen.
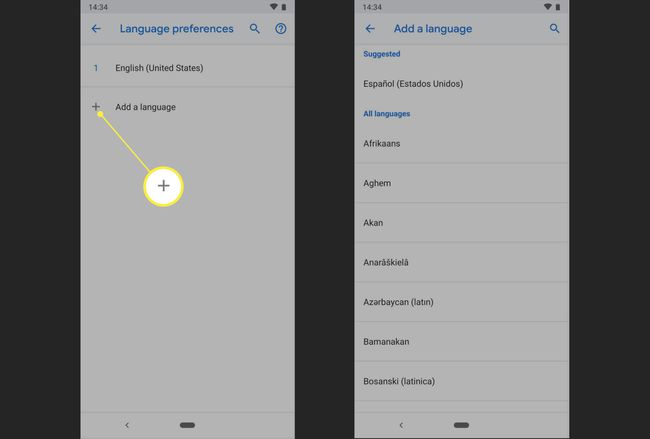
In sommige gevallen wordt u gevraagd de versie van de taal te selecteren die u wilt toevoegen. Als u bijvoorbeeld Frans kiest, moet u de taal kiezen zoals die in Canada of Frankrijk wordt gesproken.
-
Nadat u andere talen op uw Android-toetsenbord heeft ingeschakeld, kunt u er gemakkelijk tussen schakelen, afhankelijk van uw behoeften. Houd de spatiebalk in Gboard lang ingedrukt en tik vervolgens op het taaltoetsenbord dat je wilt gebruiken.
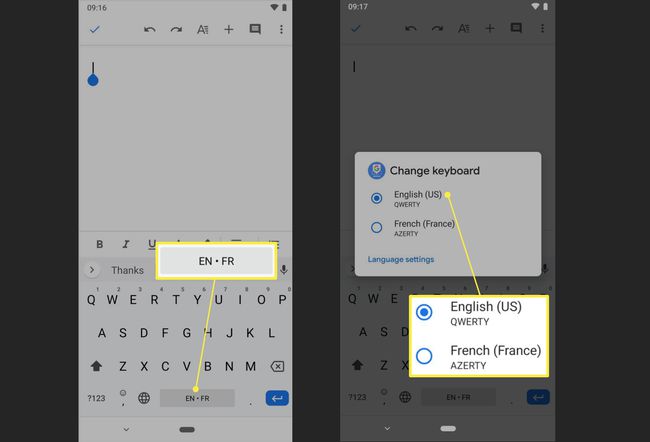
Taaltoetsenborden toevoegen en wijzigen in iOS
Volg deze instructies op Apple iOS-apparaten (iPhones, iPads en iPod touch-apparaten) met iOS 9 tot en met iOS 13 om toetsenbordondersteuning voor extra talen toe te voegen.
-
Open het iOS-apparaat Instellingen app en tik op Algemeen > Toetsenbord > Toetsenborden.
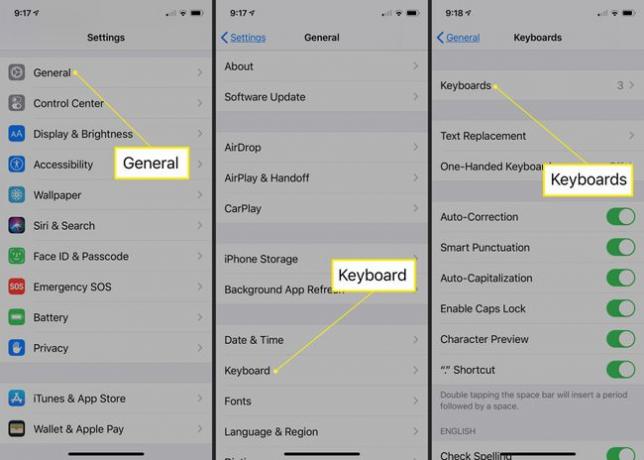
Tik Voeg nieuw toetsenbord toe.
Blader door de talen en tik op degene die u aan uw toetsenbordopties wilt toevoegen.
-
Schakel tussen geïnstalleerde toetsenborden op iOS door lang op de wereldbol icoon op de iOS-toetsenbord en tik vervolgens op de taal die u wilt gebruiken. Als je meerdere talen hebt geïnstalleerd, tik je licht op de wereldbol om er doorheen te bladeren. Terwijl u dat doet, verschijnt kort de naam van de taal op de spatiebalk.
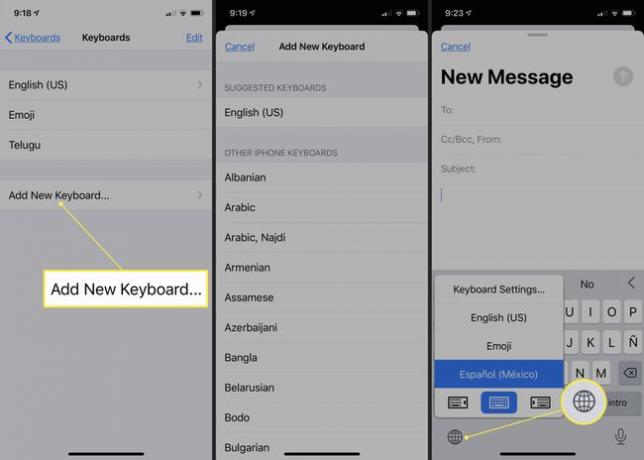
Toetsenborden in verschillende talen toevoegen en gebruiken op Windows
Volg deze instructies op elke computer met Windows 10 om toetsenbordondersteuning voor extra talen toe te voegen.
druk op Windows-toets+l om Windows-instellingen te openen.
-
Selecteer Tijd & taal.

Selecteer Taal in het linkerdeelvenster.
-
Selecteer onder het gedeelte Voorkeurstalen: + Voeg een voorkeurstaal toe.
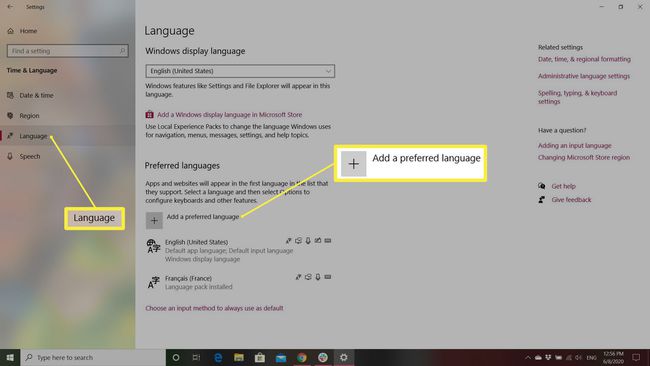
-
Blader door de lijst met talen en selecteer een taal of voer een taal in het zoekveld in om naar de gewenste taal te gaan en deze te kiezen.
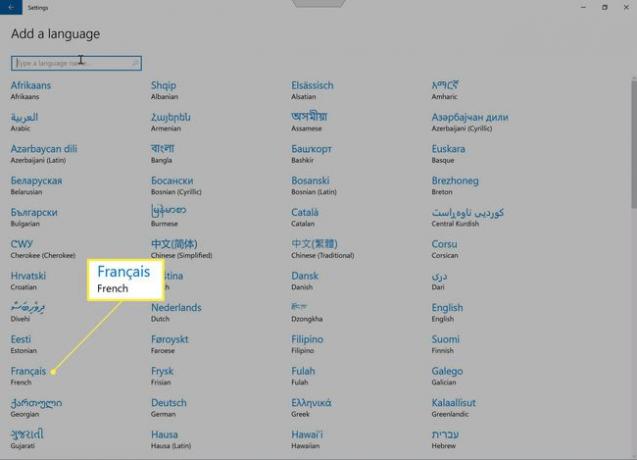
-
Nadat u de taal of talen hebt toegevoegd die u wilt gebruiken, kunt u eenvoudig tussen deze talen schakelen. Selecteer het taalpictogram in het systeemvak rechtsonder in het scherm en kies degene die u wilt gebruiken.
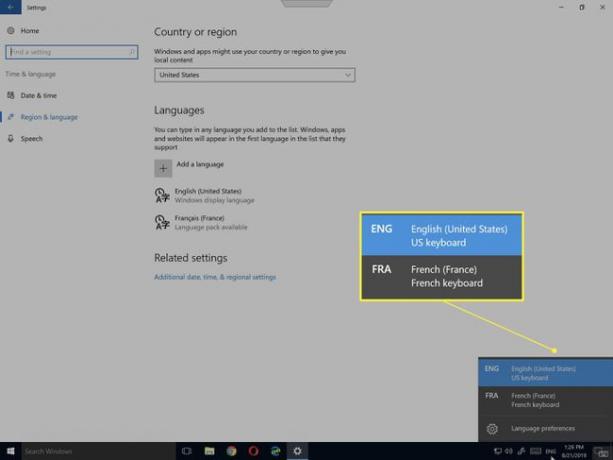
Taaltoetsenborden toevoegen en gebruiken op macOS
Volg deze instructies op Apple-computers met macOS om toetsenbordondersteuning voor extra talen toe te voegen.
-
Selecteer de appel menu en kies Systeem voorkeuren in het vervolgkeuzemenu.

-
Selecteer Toetsenbord.
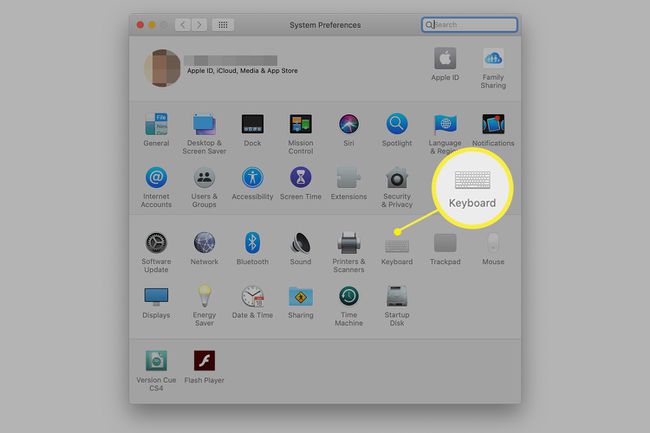
-
Selecteer de Invoerbronnen tabblad.
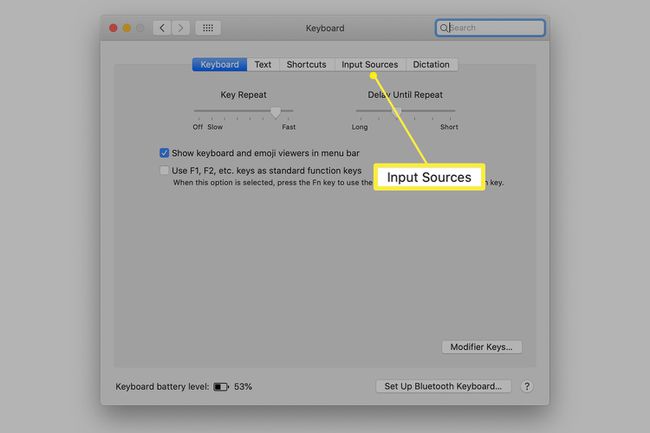
-
Vink het vakje aan naast Invoermenu weergevenin de menubalk. Deze actie voegt een indicator toe aan de menubalk die de huidige geselecteerde toetsenbordtaal weergeeft, samen met een vervolgkeuzemenu waarmee u kunt overschakelen naar andere geïnstalleerde talen.
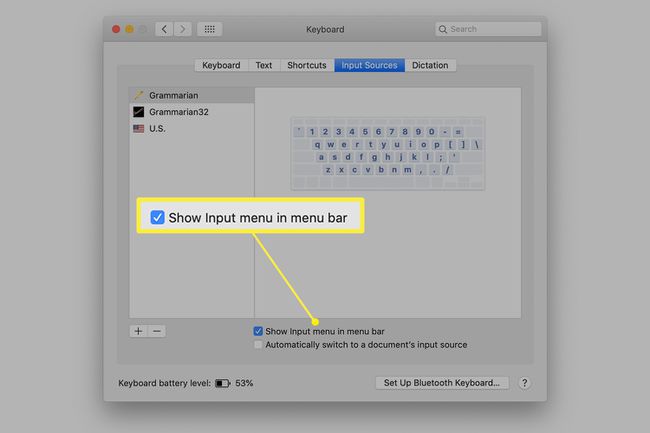
-
Selecteer de + pictogram in de linkerbenedenhoek.
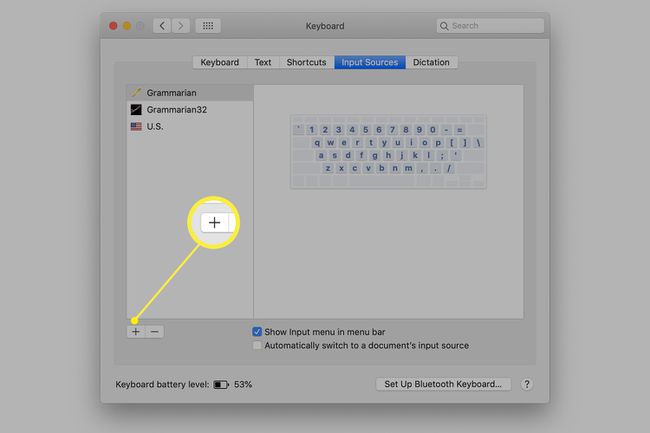
-
Kies een taal uit de lijst in het linkerdeelvenster om deze toe te voegen. Afhankelijk van de taal, ziet u mogelijk variaties waaruit u kunt kiezen in het venster rechts van de talenlijst. Kies de variant die je wilt gebruiken. Klik Toevoegen.
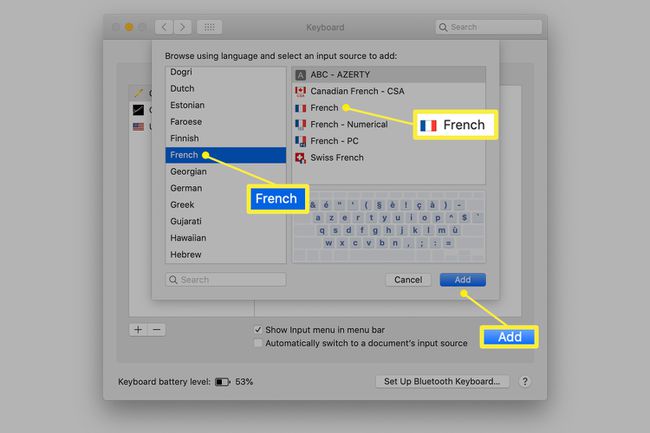
-
Om te schakelen tussen geïnstalleerde taaltoetsenborden op macOS, selecteert u de Invoermenu in de menubalk en kies de taal die je wilt gebruiken.
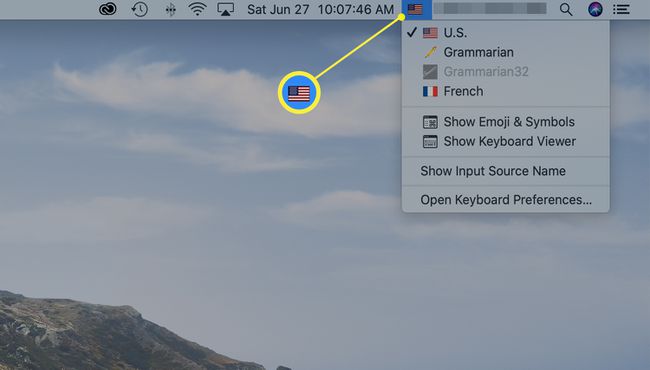
Taaltoetsenborden toevoegen aan Chrome OS
Volg deze instructies op apparaten met Chrome 76 (of nieuwer) om toetsenbordondersteuning voor extra talen in Chrome OS in te schakelen.
Selecteer de drie verticale stippen meestal te vinden in de rechterbovenhoek.
-
Selecteer Instellingen.
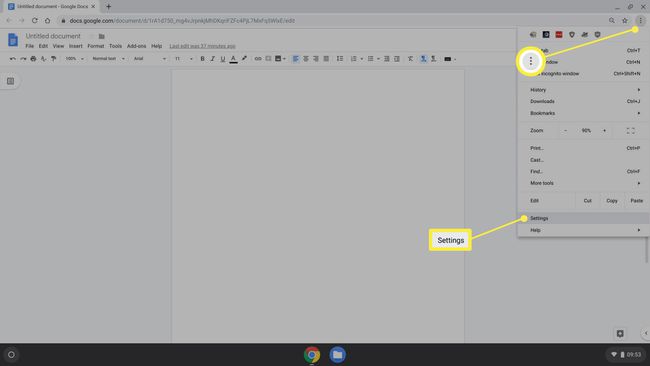
-
Selecteer Geavanceerd uit het linkermenu om het menu uit te vouwen. Selecteer vervolgens Talen en invoer.
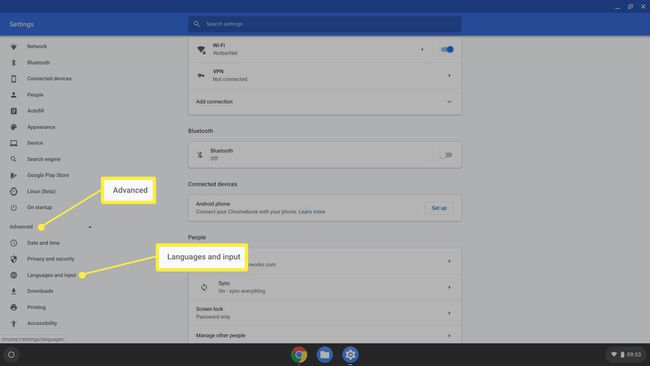
-
Selecteer de huidige taal.
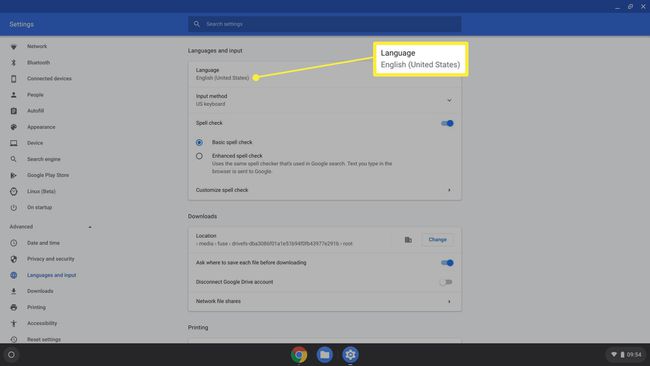
-
Selecteer Talen toevoegen.

-
Scroll naar de naam van de taal die je wilt toevoegen en plaats een vinkje ervoor. Selecteer Toevoegen.
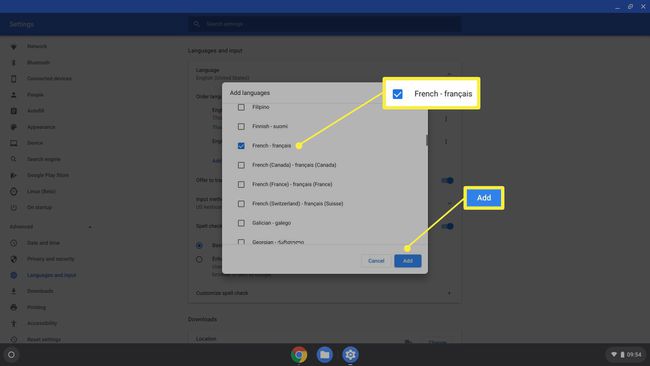
Selecteer het toetsenbord van de huidige invoermethode.
Selecteer de Toon invoeropties op de plank schuifregelaar om het in te schakelen.
-
Selecteer Invoermethoden beheren.

-
Schakel het selectievakje in naast elk taaltoetsenbord dat u wilt gebruiken.
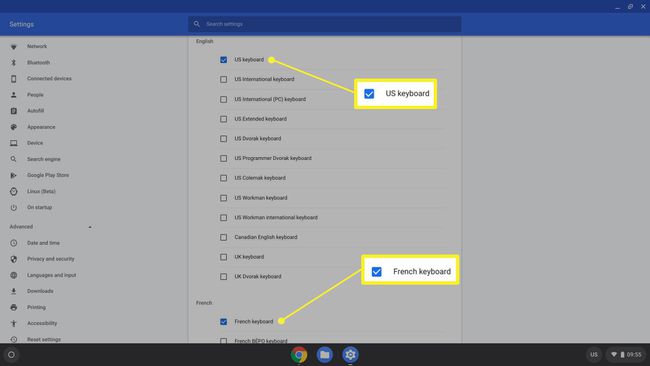
-
Verander de taal voor het geïnstalleerde toetsenbord en schakel invoermethoden in op Chrome OS-apparaten door de. te selecteren Invoer opties uit de plank (meestal in de rechter benedenhoek) en kies vervolgens de taal die u wilt gebruiken.

