Boot Camp-assistent gebruiken om Windows op uw Mac te installeren
Boot Camp Assistant, een hulpprogramma dat bij je Mac wordt geleverd, voegt een nieuwe partitie toe aan de opstartschijf van je Mac om Windows te installeren en uit te voeren in een echte Windows-omgeving (niet geëmuleerd of gevirtualiseerd).
Boot Camp Assistant biedt ook de Windows-stuurprogramma's die nodig zijn om Apple-hardware te gebruiken, inclusief camera, audio, netwerken, toetsenbord, muis, trackpad en video. Zonder deze stuurprogramma's werkt Windows, maar u kunt de videoresolutie niet wijzigen, naar audio luisteren of verbinding maken met een netwerk. Hoewel het toetsenbord en de muis of het trackpad werken, bieden deze alleen eenvoudige mogelijkheden.
Met de Apple-stuurprogramma's die Boot Camp-assistent biedt, ontdekt u misschien dat Windows en uw Mac-hardware een van de beste combinaties zijn om Windows te gebruiken.
Deze informatie is van toepassing op Boot Camp Assistant 6, die nodig is om Windows 10 te installeren. Het is opgenomen in macOS Big Sur (11) via macOS Sierra (10.12). Hoewel de exacte tekst en menunamen kunnen verschillen, lijken Boot Camp Assistant 5 en 4 voor Windows 8 en 7 voldoende op elkaar om deze handleiding met die eerdere versies te kunnen gebruiken.
Wat Boot Camp-assistent doet?
Boot Camp Assistant breidt de virtualisatie-omgeving uit met:
- Partitioneer de interne schijf van uw Mac zonder gegevens te verliezen.
- Zorg voor het nodige chauffeurs voor Windows om uw Mac-hardware te herkennen en te gebruiken.
- Zorg voor een Windows-configuratiescherm waarmee u de omgeving kunt selecteren waarin de Mac zal opstarten. (Uw Mac heeft een eigen voorkeurenpaneel voor het selecteren van de opstartomgeving.)
- Verwijder de Windows-partitie en herstel die ruimte voor gebruik door uw Mac.
Wat je nodig hebt
Om verder te gaan, moet u beschikken over:
- Boot Camp-assistent 6.x. of later.
- macOS Sierra of hoger.
- 50 GB of meer vrije ruimte op uw harde schijf of SSD.
- Een toetsenbord en muis of ingebouwd toetsenbord en trackpad.
- Een volledige installatieschijf of ISO van Windows 10, Windows 8 of Windows 7.
- Een MS-DOS (FAT) geformatteerde flashdrive.
- Een Mac met een Intel-processor.
Eerdere versies van Boot Camp-assistent
Als uw Mac een eerdere versie van Boot Camp Assistant of eerdere versies van OS X dan 10.5 heeft, bekijk dan deze gedetailleerde handleiding voor het gebruik van deze vroege versies van Boot Camp Assistant.
Welke versies van Windows worden ondersteund
Aangezien Boot Camp Assistant de Windows-stuurprogramma's downloadt en maakt die nodig zijn om de Windows-installatie te voltooien, moet u weten welke versie van Boot Camp Assistant met welke versie van Windows werkt.
- Boot Camp-assistent 6.x: 64-bits Windows 10
- Boot Camp-assistent 5.x: 64-bit Windows 8 en 7
- Boot Camp-assistent 4.x: Windows 7
Uw Mac gebruikt een enkele versie van Boot Camp-assistent, waardoor het moeilijk is om andere versies van Windows te installeren die niet rechtstreeks worden ondersteund door de versie van Boot Camp-assistent die uw Mac heeft.
Om alternatieve Windows-versies te installeren, moet u de Windows Support Drivers handmatig downloaden en maken. Gebruik de volgende links, afhankelijk van de versie van Windows die u wilt gebruiken:
- Boot Camp-ondersteuningssoftware 4 (Windows 7)
- Boot Camp-ondersteuningssoftware 5 (64-bits versies van Windows 7 en Windows 8)
Boot Camp Support Software 6 is de huidige versie en kan worden gedownload via de Boot Camp Assistant-app.
Maak een back-up voordat u begint
Een deel van het proces van het installeren van Windows op uw Mac omvat het opnieuw partitioneren van de schijf van de Mac. Hoewel Boot Camp-assistent is ontworpen om een schijf te partitioneren zonder gegevensverlies, is er altijd de mogelijkheid dat er iets mis kan gaan.
Maak dus, voordat u verder gaat, een back-up van de schijf van uw Mac. Er zijn genoeg van back-up toepassingen beschikbaar. Als de back-up klaar is, kun je aan de slag met Boot Camp Assistant.
Sluit de USB-flashdrive die in dit proces wordt gebruikt rechtstreeks aan op een van de USB-poorten van uw Mac. Sluit de flashdrive niet aan op uw Mac via een hub of ander apparaat. Hierdoor kan de Windows-installatie mislukken.
De drie taken van de Boot Camp-assistent
Boot Camp-assistent kan drie basistaken uitvoeren om u te helpen Windows op uw Mac te laten werken of het van uw Mac te verwijderen. Afhankelijk van wat u wilt bereiken, hoeft u mogelijk niet alle drie de taken te gebruiken.
- Een installatieschijf voor Windows 10 maken: Boot Camp-assistent kan een USB-flashstation of een extern USB-station gebruiken om een installatieschijf te maken van een Windows 10 ISO-imagebestand. Er zijn verschillende manieren om het ISO-imagebestand van Windows te verkrijgen, maar de gemakkelijkste is om: download het afbeeldingsbestand van Microsoft.
- Download de nieuwste Windows-ondersteuningssoftware van Apple: Met deze optie downloadt uw Mac de nieuwste Windows 10-stuurprogramma's en ondersteunende software waarmee Windows met de hardware van uw Mac kan werken. De ondersteunende software wordt gekopieerd naar het USB-flashstation dat u gebruikt voor de installatieschijf van Windows 10.
- Installeer Windows 10: Deze optie maakt ofwel een Windows-partitie aan op de opstartschijf van uw Mac of verwijdert een Windows-partitie, indien aanwezig. De naam van deze optie verandert als je een Windows-partitie op je Mac hebt om Windows 10 verwijderen.
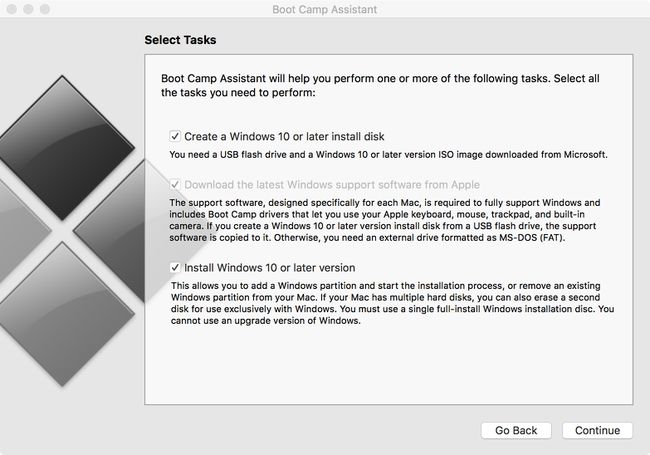
Uw Mac start automatisch het Windows-installatieproces nadat de juiste partitie is gemaakt.
Als u een Windows-partitie verwijdert, verwijdert deze optie de Windows-partitie en voegt de nieuw vrijgekomen ruimte samen met uw bestaande Mac-partitie om één grotere ruimte te creëren.
Selecteer de Taken
Plaats een vinkje naast de taken die u wilt uitvoeren. U kunt meer dan één taak selecteren en de taken worden in de juiste volgorde uitgevoerd. Als u bijvoorbeeld de volgende taken selecteert:
- Download de nieuwste Windows-ondersteuningssoftware van Apple.
- Installeren Windows 10.
Uw Mac zal eerst de Windows-ondersteuningssoftware downloaden en opslaan en vervolgens de benodigde partitie maken en het installatieproces van Windows 10 starten.
Meestal selecteert u alle taken en laat u ze door Boot Camp Assistant gelijktijdig uitvoeren. U kunt ook één taak tegelijk selecteren. Voor het uiteindelijke resultaat maakt het niet uit. Als je meer dan één taak selecteert, gaat je Mac automatisch verder met de volgende taak.
Maak het Windows-installatieprogramma
Boot Camp Assistant 6 maakt een installatieschijf voor Windows 10. Om deze taak uit te voeren, moet u een Windows 10 ISO-imagebestand hebben. De ISO-bestand kan worden opgeslagen op de interne schijven van uw Mac of een externe schijf.
Zorg ervoor dat het USB-flashstation dat u wilt gebruiken als opstartbare Windows-installatieschijf is aangesloten op uw Mac. Start indien nodig Boot Camp-assistent.
-
Voeg in het venster Taken selecteren een vinkje toe aan het vakje met het label Maak een installatieschijf voor Windows 10 of hoger. (Verwijder de vinkjes bij de overige taken als u alleen het maken van de installatieschijf wilt uitvoeren.) Als u klaar bent, klikt u op Doorgaan met.
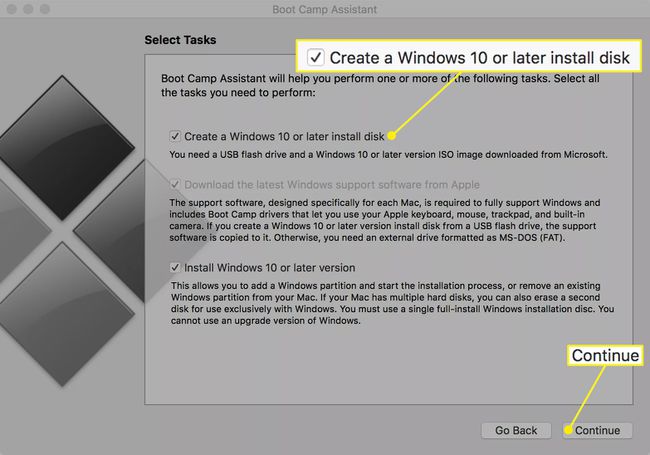
-
Klik op de Kiezen knop naast het veld ISO Image en zoek het Windows 10 ISO-imagebestand dat u op uw Mac hebt opgeslagen, zodat het verschijnt in de ISO-afbeelding veld.
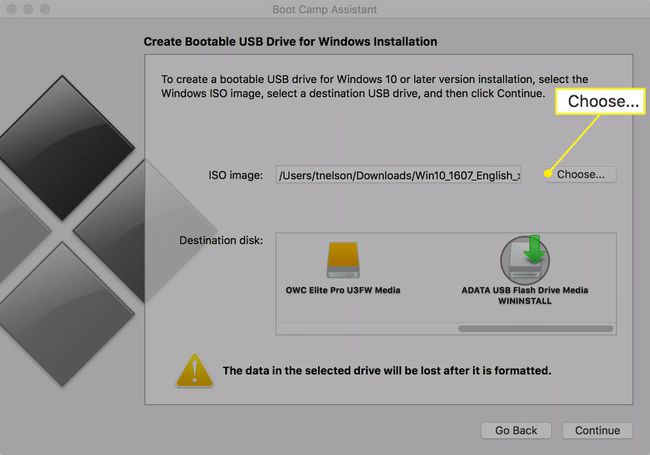
-
Selecteer in het gedeelte Bestemmingsschijf de USB stick die u wilt gebruiken als opstartbare Windows-installatieschijf. De geselecteerde doelschijf wordt opnieuw geformatteerd, waardoor alle gegevens op het geselecteerde apparaat worden gewist. Klik op de Doorgaan met knop wanneer u klaar bent.
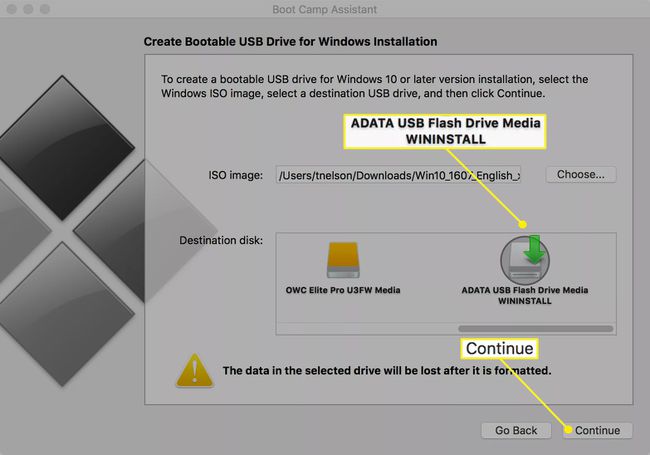
Een vervolgkeuzelijst waarschuwt u voor de mogelijkheid van gegevensverlies. Klik op de Doorgaan met knop.
Boot Camp maakt de Windows Installer-schijf voor u aan. Dit proces kan enige tijd duren. Wanneer dit is voltooid, vraagt de Boot Camp-assistent om uw beheerderswachtwoord, zodat deze wijzigingen kan aanbrengen in het doelstation. Vul uw wachtwoord in en klik op Oke.
Maak de Windows-stuurprogramma's
Om Windows op uw Mac te laten werken, hebt u de nieuwste versie van de Apple Windows-ondersteuningssoftware nodig. Boot Camp Assistant downloadt de Windows-stuurprogramma's voor de hardware van uw Mac om ervoor te zorgen dat alles optimaal werkt.
Launch Boot Camp-assistent, te vinden op /Applications/Utilities en lees de inleidende tekst.
Vertrouw tijdens dit proces niet op batterijen; sluit je Mac aan op netstroom als dat nog niet het geval is. Klik op de Doorgaan met knop.
-
Zet een vinkje naast Download de nieuwste Windows-ondersteuningssoftware van Apple. (Verwijder de vinkjes van de resterende twee items als u alleen de ondersteunende software downloadt.) Klik op Doorgaan met.
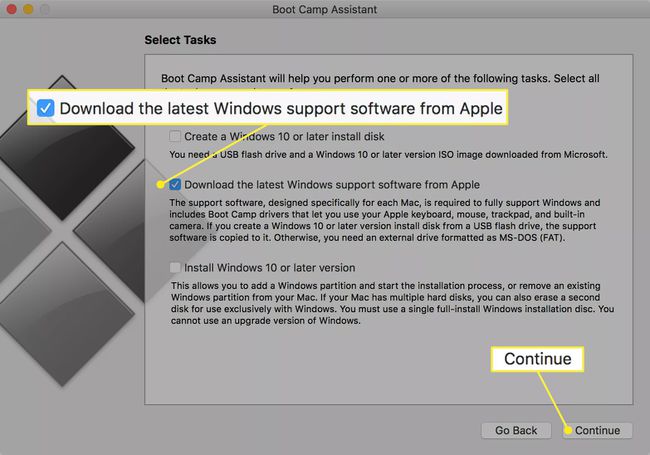
Kies ervoor om de Windows-ondersteuningssoftware op te slaan op een externe schijf die op uw Mac is aangesloten.
Opslaan op een USB-flashstation
Formatteer uw USB-stick in de MS-DOS (FAT)-indeling. Als u de USB-flashdrive formatteert, worden alle gegevens op het apparaat gewist, dus zorg ervoor dat de gegevens ergens anders worden opgeslagen als u deze wilt bewaren. Opmaakinstructies voor OS X El Capitan of hoger zijn te vinden in De schijf van een Mac formatteren met Schijfhulpprogramma (OS X El Capitan of hoger). Als u OS X Yosemite of eerder gebruikt, vindt u instructies in: Schijfhulpprogramma: een harde schijf formatteren. Kies in beide gevallen MS-DOS (FAT) als het formaat en Master Boot Record als de regeling.
Nadat u het USB-station hebt geformatteerd, sluit u Schijfhulpprogramma af en gaat u verder met Boot Camp-assistent.
Selecteer in het venster Boot Camp-assistent de flashdrive die u zojuist hebt geformatteerd als de doelschijf en klik vervolgens op Doorgaan met.
Boot Camp-assistent start het downloaden van de nieuwste versies van de Windows-stuurprogramma's van de ondersteuningswebsite van Apple. Na het downloaden worden de stuurprogramma's opgeslagen op het geselecteerde USB-flashstation.
Boot Camp-assistent kan u om uw beheerderswachtwoord vragen om een helperbestand toe te voegen tijdens het schrijven van de gegevens naar de bestemmingslocatie. Geef uw wachtwoord op en klik op de Helper toevoegen knop.
Nadat de Windows-ondersteuningssoftware is opgeslagen, geeft Boot Camp-assistent een knop Afsluiten weer. Klik Ontslag nemen.
De map Windows Support, die de Windows-stuurprogramma's en een installatietoepassing bevat, is nu opgeslagen op de USB-stick. Gebruik deze flashdrive tijdens het installatieproces van Windows. Houd de USB-flashdrive aangesloten als u binnenkort Windows installeert of verwijder de drive voor later gebruik.
Opslaan op een cd of dvd
Als u Boot Camp Assistant 4.x gebruikt, kunt u er ook voor kiezen om de Windows-ondersteuningssoftware op een lege cd of dvd op te slaan. Boot Camp-assistent brandt de informatie voor u op de lege media.
Selecteer Een kopie op cd of dvd branden. Klik Doorgaan met.
Boot Camp Assistant 4 start het downloaden van de nieuwste versies van de Windows-stuurprogramma's van de ondersteuningswebsite van Apple. Wanneer het downloaden is voltooid, vraagt Boot Camp-assistent u om lege media in uw optische station te plaatsen. Plaats het lege medium in het optische station en klik vervolgens op Brandwond.
Wanneer het branden is voltooid, werpt de Mac de cd of dvd uit.
Boot Camp kan om uw beheerderswachtwoord vragen om een nieuwe hulptool toe te voegen. Geef uw wachtwoord op en klik op Helper toevoegen.
Het downloaden en opslaan van de Windows-ondersteuningssoftware is voltooid. Klik op de Ontslag nemen knop.
De Windows-partitie maken
Een van de belangrijkste functies van Boot Camp Assistant is om de schijf van een Mac te verdelen door een partitie toe te voegen die speciaal voor Windows is bestemd. Met het partitioneringsproces kunt u selecteren hoeveel ruimte van uw bestaande Mac-partitie wordt genomen en toegewezen voor gebruik in de Windows-partitie. Als uw Mac meerdere schijven gebruikt, zoals sommige iMacs, Mac mini's en Mac Pro's: u kunt de schijf selecteren om te partitioneren of ervoor kiezen om een volledige schijf aan Windows te wijden.
Launch Boot Camp-assistent. De Selecteer Takenraam opent.
Als u Windows op een draagbare Mac installeert, sluit u deze aan op een stopcontact.
-
Zet een vinkje naast Installeer Windows 10 of hoger. Klik Doorgaan met.
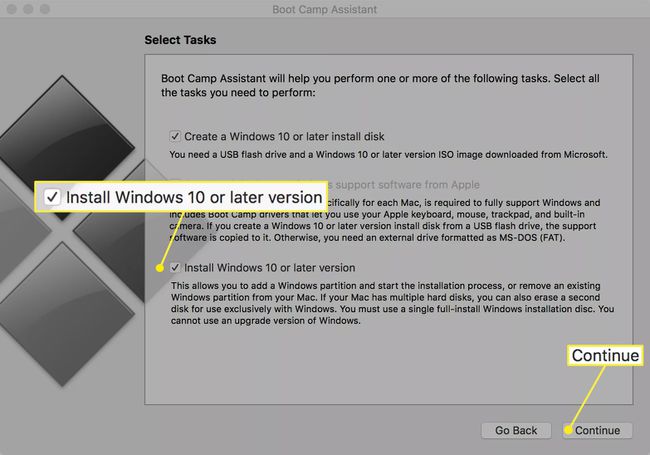
Als uw Mac meerdere interne schijven heeft, krijgt u een lijst met beschikbare schijven te zien. Selecteer de schijf die u wilt gebruiken voor de Windows-installatie. U kunt ervoor kiezen om de schijf in twee partities te splitsen, waarbij de tweede partitie wordt gebruikt voor de Windows-installatie, of u kunt een hele schijf reserveren voor gebruik door Windows. Als u ervoor kiest om een volledige schijf voor Windows te gebruiken, worden alle gegevens die momenteel op de schijf zijn opgeslagen, gewist, dus zorg ervoor dat u een back-up van deze gegevens op een andere schijf maakt als u deze wilt behouden. Maak uw keuze en klik op Doorgaan met.
-
De harde schijf die u hebt geselecteerd, wordt weergegeven met één sectie vermeld als macOS en de nieuwe sectie vermeld als Windows. Er is nog geen partitionering uitgevoerd; eerst bepaalt u hoe groot u de Windows-partitie wilt hebben. Tussen de twee voorgestelde partities bevindt zich een kleine stip, die u met uw muis kunt aanklikken en slepen. Sleep de stip totdat de Windows-partitie de gewenste grootte heeft. Elke ruimte die u aan de Windows-partitie toevoegt, wordt genomen uit de vrije ruimte die momenteel beschikbaar is op de Mac-partitie.
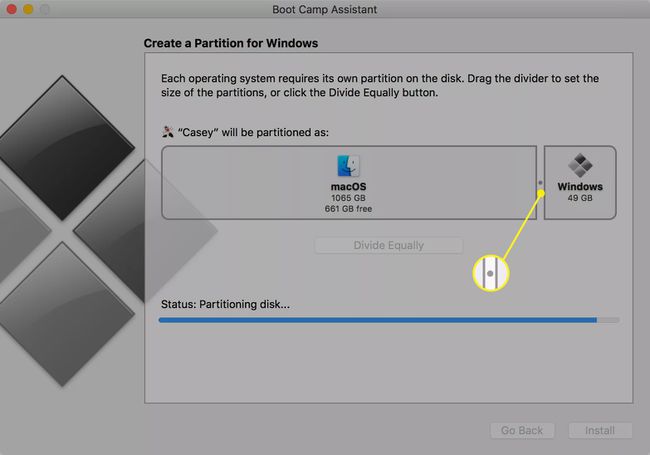
Sluit alle andere geopende applicaties en sla indien nodig app-gegevens op. Nadat u op de hebt geklikt Installeren knop, partitioneert uw Mac de geselecteerde schijf en start deze vervolgens automatisch opnieuw op.
Plaats het USB-flashstation met de installatieschijf voor Windows 10 en klik op Installeren. Boot Camp Assistant maakt de Windows-partitie en noemt deze BOOTCAMP. Vervolgens wordt uw Mac opnieuw opgestart en wordt het installatieproces van Windows gestart.
Windows installeren
Het installatieprogramma van Windows 10 neemt het over om de installatie van Windows 10 te voltooien. Volg de instructies op het scherm van Microsoft.
Tijdens het installatieproces van Windows 10 wordt u gevraagd waar u Windows 10 wilt installeren. U krijgt een afbeelding te zien die de schijven op uw Mac weergeeft en hoe ze zijn gepartitioneerd. Mogelijk ziet u drie of meer partities. Selecteer de partitie waarvan BOOTCAMPas deel uitmaakt van de naam. De naam van de partitie begint met het schijfnummer en partitienummer en eindigt met het woord BOOTCAMP. Bijvoorbeeld "Schijf 0 Partitie 4: BOOTCAMP."
-
Selecteer de partitie die de BOOTCAMP-naam bevat.
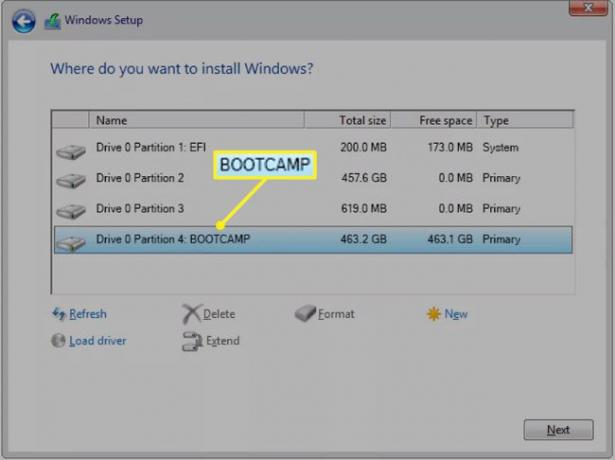
Klik op de Schijfopties (geavanceerd) koppeling.
Klik op de Formaat link en klik vervolgens op Oke.
Klik Volgende.
Volg vanaf hier het normale installatieproces van Windows 10.
Uiteindelijk wordt het installatieproces van Windows voltooid en start uw Mac opnieuw op in Windows.
Windows-ondersteuningssoftware installeren
Nadat het installatieprogramma van Windows 10 is voltooid en uw Mac opnieuw is opgestart in de Windows-omgeving, wordt het Boot Camp-stuurprogramma automatisch gestart. Als het niet vanzelf start, kunt u het installatieprogramma handmatig starten:
Zorg ervoor dat het USB-flashstation met het Boot Camp-stuurprogramma-installatieprogramma is aangesloten op uw Mac. Dit is meestal dezelfde USB-stick die is gebruikt om Windows 10 te installeren, maar je had ook een aparte flashdrive kunnen maken met het installatieprogramma van het stuurprogramma als u de taken in de Boot Camp-assistent onafhankelijk hebt geselecteerd in plaats van alle taken uit te voeren op een keer.
Open de USB-stick in Windows 10.In de BootCamp-map bevindt zich een setup.exe-bestand. Dubbelklik op de setup.exe bestand om het installatieprogramma van het Boot Camp-stuurprogramma te starten.
Volg de instructies op het scherm.
U wordt gevraagd of u Boot Camp toestemming wilt geven om wijzigingen op uw computer aan te brengen. Klik Ja en volg vervolgens de instructies op het scherm om de installatie van Windows 10 en de Boot Camp-stuurprogramma's te voltooien.
Zodra het installatieprogramma zijn taak heeft voltooid, klikt u op de Finish knop.
Uw Mac start opnieuw op naar de Windows 10-omgeving.
Selecteer het standaard besturingssysteem
Het Boot Camp-stuurprogramma installeert het Boot Camp-configuratiescherm. Het zou zichtbaar moeten zijn in het systeemvak van Windows 10. Als u het niet ziet, klikt u op de naar boven gerichte driehoek in het systeemvak om verborgen pictogrammen weer te geven, inclusief (mogelijk) het Boot Camp-configuratiescherm.
Selecteer de Opstartschijf tabblad in het configuratiescherm.
Selecteer het station (OS) dat u als standaard wilt instellen.
De macOS heeft een soortgelijk voorkeurenpaneel Opstartschijf dat u kunt gebruiken om het standaardstation (OS) in te stellen.
Als u tijdelijk naar een ander besturingssysteem moet opstarten, kunt u dit doen door de ingedrukt te houden Optie toets wanneer u uw Mac start en vervolgens selecteert welke schijf (OS) u wilt gebruiken.
