Een Samsung Smart TV bijwerken
Wat te weten
- Ga naar Instellingen > Steun > Software-update > Auto update om automatische updates in te schakelen.
- Ga naar Instellingen > Steun > Software-update > Update nu om handmatig op updates te controleren.
- Als uw tv geen verbinding met internet kan maken, downloadt u de nieuwste update naar een USB-flashstation en sluit u deze aan op uw tv voor een handmatige installatie.
In dit artikel wordt uitgelegd hoe u een Samsung Smart TV update. De instructies zijn algemeen van toepassing op de meeste Samsung Smart TV's die na 2013 zijn gemaakt.
Uw Samsung Smart TV instellen om automatisch te updaten
U kunt uw Samsung Smart TV automatisch laten updaten, zodat u er geen tijd aan hoeft te besteden om het zelf te doen.
Hoewel er technisch een verschil is tussen software en firmware-updates, Samsung gebruikt vaak de term "Software-update" om beide op te nemen.
Voer deze stappen uit om deze functie te activeren:
Zorg ervoor dat uw tv is verbonden met internet.
Ga naar Instellingen.
Selecteer Steun.
Selecteer Software-update.
-
Selecteer Auto update.
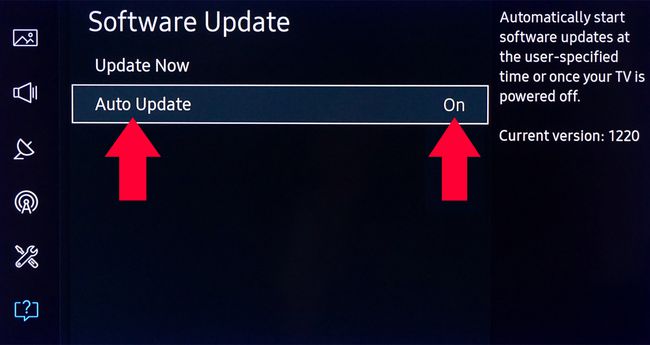
Wanneer u uw tv aanzet en een nieuwe update detecteert, wordt deze gedownload en geïnstalleerd voordat u verder kunt gaan met kijken of de andere functies van de tv kunt gebruiken. Dit kan enkele minuten duren, afhankelijk van de aard van de update.
Als u de optie Automatisch bijwerken hebt geselecteerd en er een update beschikbaar komt terwijl u tv kijkt, wordt de update op de achtergrond gedownload en geïnstalleerd, en vervolgens geïnstalleerd wanneer u de tv de volgende keer inschakelt.
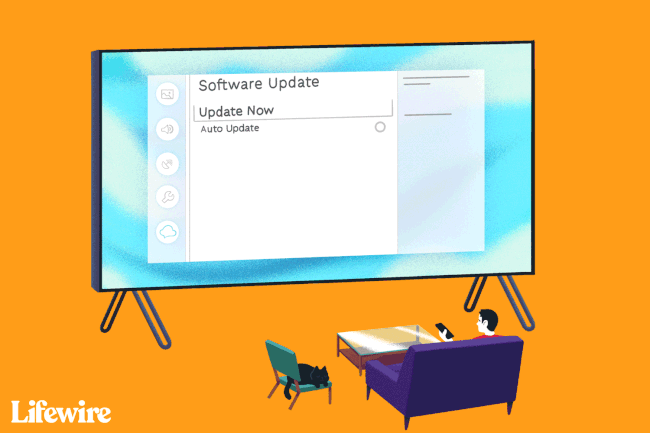
Update uw tv handmatig via internet
Als uw tv is verbonden met internet, maar u wilt firmware-/software-updates liever handmatig activeren, dan kunt u dat doen.
Dit zijn de stappen:
Ga naar Instellingen.
Selecteer Steun.
Selecteer Software-update.
-
Selecteer Update nu. Als er een update beschikbaar is, wordt het download- en installatieproces op dezelfde manier gestart als beschreven in de sectie Automatisch bijwerken hierboven.
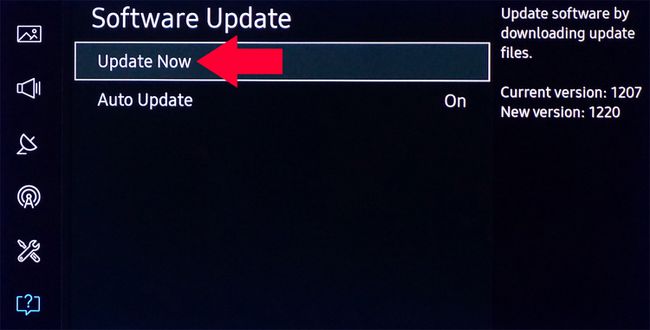
Als er geen updates beschikbaar zijn, selecteert u Oke om het menu Instellingen te verlaten en verder te gaan met het gebruik van de tv.
Update uw tv handmatig via USB
Als uw tv niet is verbonden met internet of als u software-/firmware-updates liever lokaal installeert, heeft u de mogelijkheid om dit via USB te doen.
Om deze optie te gebruiken, moet u eerst de update downloaden naar een pc of laptop:
Ga naar de Online ondersteuningssite van Samsung.
-
Voer het modelnummer van uw tv in de Zoek ondersteuningsvak. Dit zou u naar de ondersteuningspagina voor uw tv-model moeten brengen.
- Uw modelnummer zou er zo uit moeten zien: UN40KU6300FXZA.
Selecteer Informatiepagina.
Selecteer Downloads of scroll naar beneden naar Handleidingen en downloads.
-
Selecteer Downloaden of Bekijk meer.
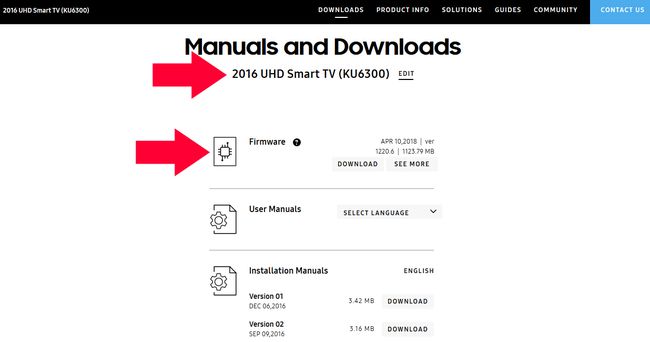
-
Download de software/firmware-updates voor uw pc of laptop.
Het firmwarebestand dat u van de website downloadt, is een gecomprimeerd bestand met de extensie .EXE.
Sluit een USB-stick aan op uw pc of laptop.
Voer het bestand uit dat u hebt gedownload: Wanneer u wordt gevraagd waar u de inhoud van het bestand wilt uitpakken, selecteert u een USB-flashstation met voldoende capaciteit.
-
Zodra de download is voltooid en uitgepakt op de USB-flashdrive, sluit u deze aan op een USB-poort op de tv.
Als u meer dan één USB-poort heeft, zorg er dan voor dat er geen andere USB-apparaten zijn aangesloten op een van de USB-poorten.
Selecteer met de afstandsbediening van de tv de Huis of Smart Hubicoon, dan de Instellingen pictogram op het tv-scherm, dat eruitziet als een tandwiel.
Scroll naar beneden en selecteer Steun.
Selecteer Software-update en dan Update nu.
Selecteer de USB optie. U ziet een bericht op het scherm met de tekst 'USB scannen. Dit kan meer dan 1 minuut duren."
Volg eventuele verdere aanwijzingen om het updateproces te starten.
Wanneer het proces is voltooid, wordt de Samsung Smart TV automatisch uitgeschakeld en vervolgens weer ingeschakeld, wat aangeeft dat de software-update correct is geïnstalleerd en klaar is voor gebruik.
-
Om verder te bevestigen dat u de software heeft bijgewerkt, gaat u naar: Instellingen, selecteer Software-update, dan Update nu. De tv geeft aan dat u over de laatste update beschikt.
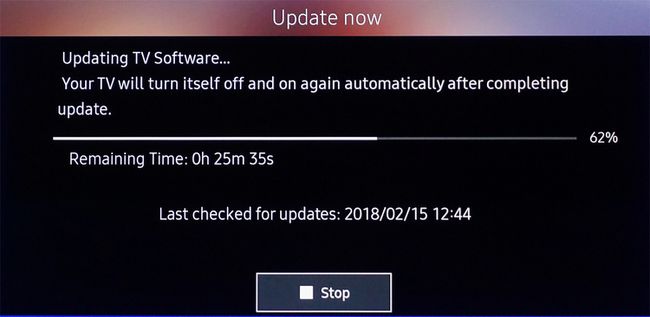
Schakel uw tv niet uit tijdens het updateproces. De tv moet ingeschakeld blijven totdat de update is voltooid. De tv wordt automatisch in- en uitgeschakeld na het voltooien van de software-update, waardoor de tv opnieuw wordt opgestart. Afhankelijk van de aard van de update, kunnen audio- en video-instellingen na een software-update worden teruggezet naar de fabrieksinstellingen.
Apps bijwerken op Samsung Smart TV
Om de Samsung-apps die op uw Smart TV zijn geïnstalleerd te blijven gebruiken, moet u ervoor zorgen dat u over de nieuwste versies beschikt. Dit staat los van het updaten van de systeemsoftware of firmware van de tv, aangezien elke app zijn eigen structuur heeft. De eenvoudigste manier om uw apps up-to-date te houden, is door de tv dit automatisch te laten doen.
Gebruik de volgende stappen om dit in te stellen:
druk de Slimme hub/thuis druk op de afstandsbediening van uw Samsung TV.
Selecteer in het Smart Hub-startmenu Apps.
Selecteer Mijn apps.
-
Selecteer Opties en zorg ervoor dat Auto update ingesteld op Op.
Als u niet wilt dat de apps automatisch worden bijgewerkt, stelt u Automatisch bijwerken in op Uit.
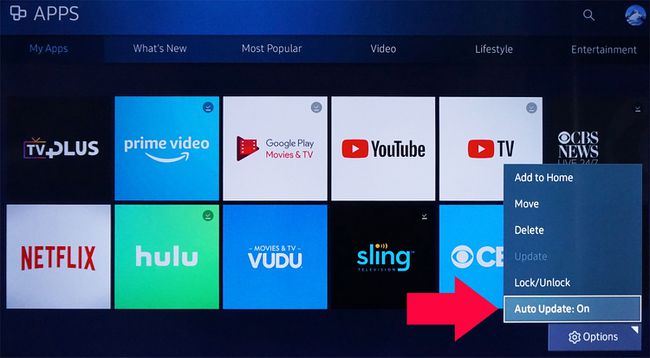
Als u de handmatige optie gebruikt, ontvangt u een melding als er een update beschikbaar is wanneer u een afzonderlijke app selecteert. Volg eventuele verdere berichten of prompts om het updateproces te starten.
Wanneer de update is voltooid, wordt de app geopend zodat u deze kunt gebruiken.
Als u een oudere Samsung Smart TV bezit, zoals een die vóór het modeljaar 2016 is uitgebracht, kunnen er enkele variaties zijn in de stappen die nodig zijn om apps bij te werken:
2015 modellen: Druk de Menu druk op uw afstandsbediening, selecteer Smart Hub > Automatische app- en game-update > Op.
2014 modellen: Druk de Menu druk op uw afstandsbediening. Selecteer Smart Hub > App instellingen > Auto update.
2013 modellen: Druk de Smart Hub op uw afstandsbediening, selecteer Apps > Meer appsen volg eventuele aanvullende aanwijzingen.
Het komt neer op
Afhankelijk van welk jaar en Samsung Menu/Smart Hub-versie je hebt, kunnen er enkele variaties zijn in het uiterlijk van de menu's, evenals hoe je toegang krijgt tot de systeem- en app-updatefuncties. Als je niet zeker bent van de exacte stappen, raadpleeg dan de gedrukte gebruikershandleiding of de e-handleiding op het scherm van je Samsung Smart TV.
