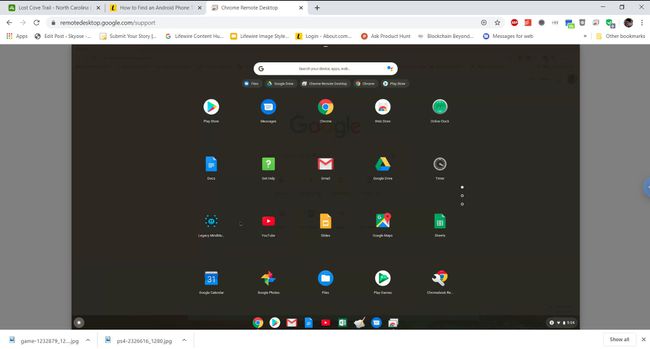Zoek mijn Chromebook: wat te doen als uw Google-laptop verloren of gestolen is
Wist u dat u uw Chromebook van uw Google-account? Telkens wanneer u zich vanaf elk apparaat aanmeldt bij uw Google-account, Google logt die login, het apparaat waarmee u zich hebt aangemeld en de locatie van het apparaat. Dit betekent dat zolang het apparaat nog met internet is verbonden, je de huidige locatie kunt zien.
Vind mijn Chromebook met Google-account
Om uw Chromebook te vinden met uw Google-account, moet u beginnen door u aan te melden bij uw Google-accountpagina vanaf elk ander apparaat.
-
Selecteer op uw Google-accountpagina Veiligheid vanuit het linker navigatiemenu.

-
Scroll naar beneden naar de Uw apparaten om alle apparaten te zien die u onlangs heeft gebruikt om in te loggen op uw Google-account.
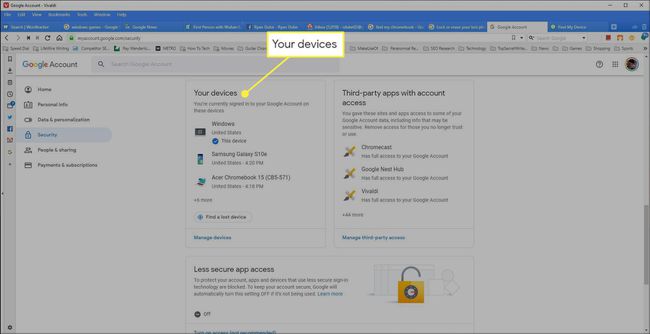
-
Selecteer Apparaten beheren onder die lijst.

-
Scrol omlaag naar de Chromebook die u wilt zoeken en selecteer deze.

-
Op de Chromebook-apparaatpagina ziet u verschillende secties die u informatie geven over de huidige status van uw Chromebook. Als Google de stad en de staat kan bepalen waar de Chromebook zich bevindt, gebruikt u de
IP adres, zie je dat vermeld onder de Recente activiteit sectie.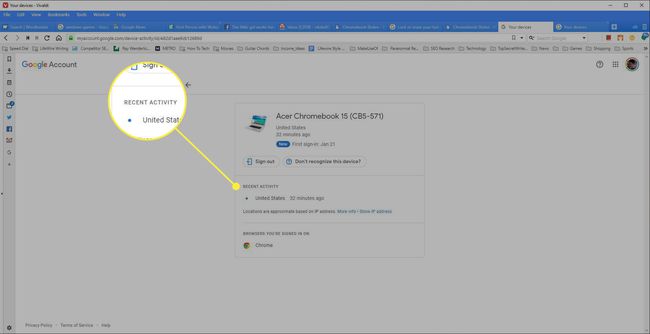
-
Als u weet dat u uw Chromebook niet kunt herstellen (deze is permanent verloren) en u uw Google-account wilt beschermen, selecteert u Afmelden. Hierdoor wordt die Chromebook automatisch losgekoppeld van uw Google-account. Hierna kan niemand met toegang tot de Chromebook zich zonder wachtwoord aanmelden met uw Google-account.
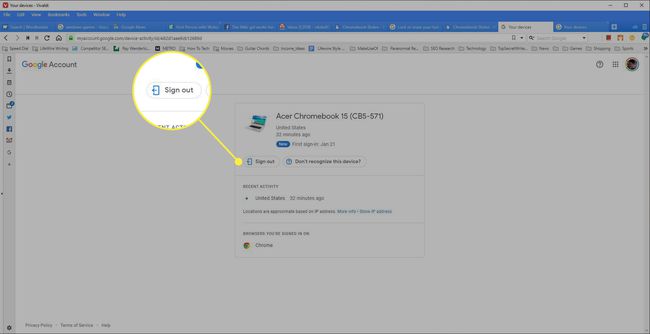
Op afstand verbinding maken met uw verloren of gestolen Chromebook
Zoals u kunt zien, is deze Zoek mijn Chromebook-functie niet zo uitgebreid als de Zoek mijn Android-service. Het grootste wat nog ontbreekt, is dat je niet op afstand toegang hebt tot je Chromebook.
Er is echter een oplossing. Door de nieuwe service van Google te gebruiken op remotedesktop.google.com, kunt u een externe verbinding tot stand brengen tussen uw pc en uw Chromebook. Zolang deze verbinding actief is (zelfs als u niet thuis bent op uw Chromebook), kunt u er verbinding mee maken vanaf uw ramen pc.
Deze sessie voor toegang op afstand blijft actief totdat u de sessie niet meer bevestigt op uw Chromebook. U moet de sessie altijd starten wanneer u mobiel gaat met uw Chromebook, dus het is geen perfecte vervanging voor de Find My Android-service. U kunt er echter in ieder geval een externe verbinding mee tot stand brengen voordat u uw Chromebook ergens mee naartoe neemt waar de kans op verlies groot is.
-
Ga op uw Chromebook naar Google Chrome-hulp. Selecteer Hulp op afstand.
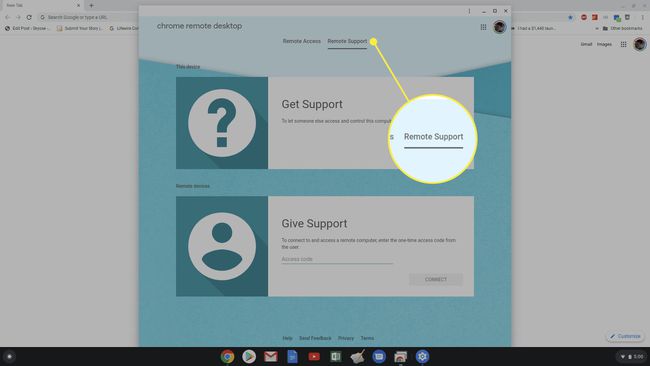
-
U ziet een pop-upvenster waarin u wordt gevraagd de Chrome Remote Desktop-extensie te installeren op de chroom browser op uw Chromebook. Selecteer Voeg een extensie toe. Als je klaar bent, zie je een eenmalige toegangscode verschijnen in het Remote Desktop-venster. Bewaar deze code voor de volgende stap.

-
Ga op uw Windows-computer naar remotedesktop.google.com en selecteer Geef steun. Typ de eenmalige code die u hierboven hebt genoteerd en selecteer vervolgens Aansluiten.
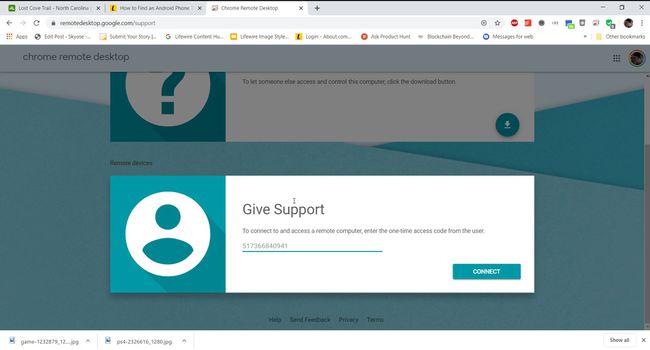
-
U ziet een pop-upbevestiging op uw Chromebook waarin u wordt gevraagd de toegang op afstand te bevestigen. Selecteer Deel doorgaan.
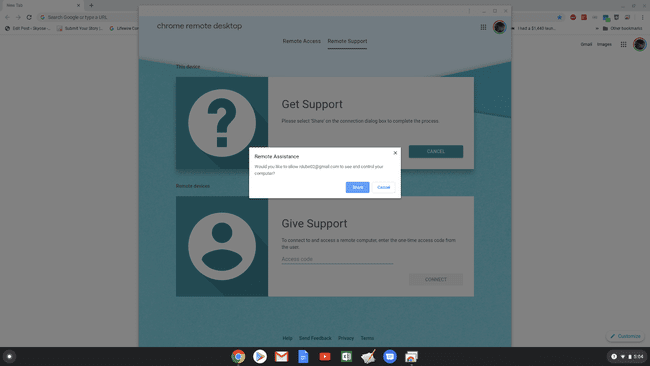
-
Nu kunt u vanaf uw Windows-pc het volledige Chromebook-scherm op afstand bekijken. U kunt ermee communiceren met uw muis en toetsenbord, net zoals u zou doen als u aan de Chromebook zelf zou zitten.