De Microsoft Family Safety-app gebruiken
De Microsoft Family Safety-app is het antwoord van Microsoft op de Family Link-app van Google. Het biedt inzicht in hoe uw kind zijn telefoon en zijn locatie gebruikt, en u kunt zelfs tijdslimieten instellen voor app-gebruik en gametijd.
Voorheen was Microsoft Family Safety alleen beschikbaar als app om controle over het computergebruik van uw kind in Windows 10. Nu is het ook beschikbaar voor Android en in preview voor iOS. Apple heeft een soortgelijke app genaamd Scherm tijd.
De Microsoft Family Safety-app gebruiken
Het gebruik van Microsoft Family Safety heeft een aantal vereisten. U moet een Microsoft Family Group hebben, uw kind moet Microsoft Launcher hebben en Rand of Internet Explorer op hun telefoon is geïnstalleerd, en u moet uw kind toevoegen als lid van uw gezinsgroep.
-
Ga om te beginnen naar de Microsoft Family Safety-pagina. Als je dat niet hebt gedaan aangemeld met uw Microsoft-account toch wordt u gevraagd dit te doen. Dan kunt u selecteren: Een familiegroep maken starten.
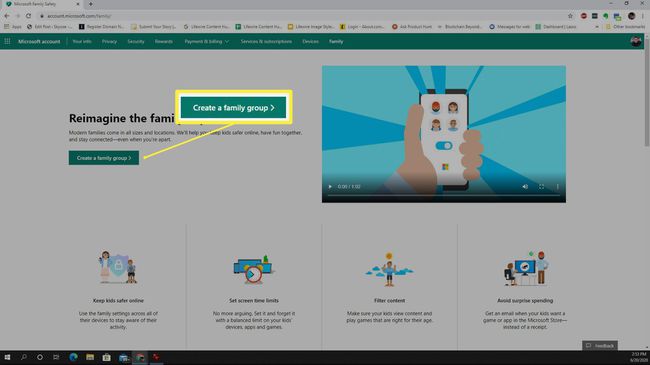
Als u voor de eerste keer uw gezinsgroep wilt maken, moet u een paar vragen beantwoorden, zoals uw regio, hoeveel kinderen u in het gezin heeft en hun leeftijden.
-
Wanneer u bent aangemeld bij uw Microsoft-account, selecteert u de Een lid toevoegen link in het gedeelte Familie om gezinsleden aan de groep toe te voegen.

-
U wordt gevraagd een nieuw gezinslid aan uw groep toe te voegen. Als u een echtgenoot toevoegt, selecteert u Organisator. Als u een kind toevoegt, selecteert u Lid. Vul het e-mailadres in, het juiste captcha-codeen selecteer Uitnodiging sturen.
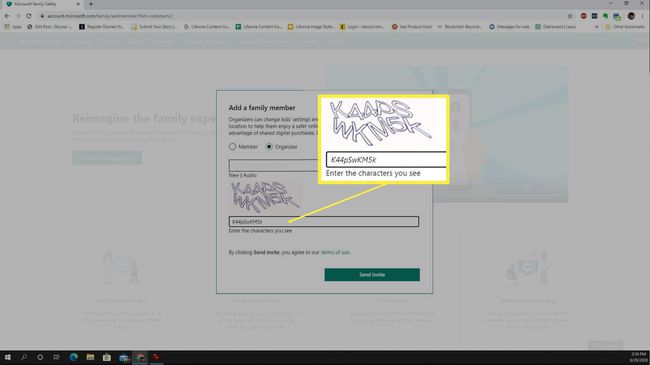
-
Wanneer het kinderaccount voor het eerst wordt toegevoegd, moet je configureren wat organisatoren in je Microsoft Family Group kunnen zien. Selecteer onder het account van uw kind Machtigingen beheren. Schakel organisatormachtigingen in onder alle secties.
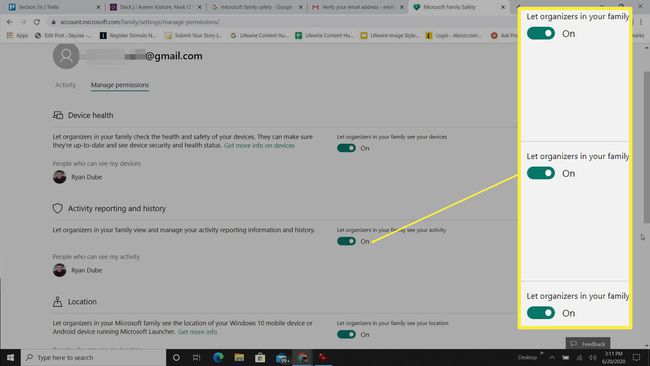
Uw kind zou een e-mail moeten ontvangen met de uitnodiging voor de Microsoft Family Group. Laat ze de e-mail openen en selecteer Word nu lid.
-
Zodra uw kind lid is geworden van de groep, moet het ook de Microsoft Launcher-app op zijn telefoon installeren, zodat u zijn locatie kunt volgen. Momenteel is deze app alleen beschikbaar voor Android. Help je kind ga naar de app-machtigingen voor de Microsoft Launcher-app en schakel ten minste de Plaats instelling.
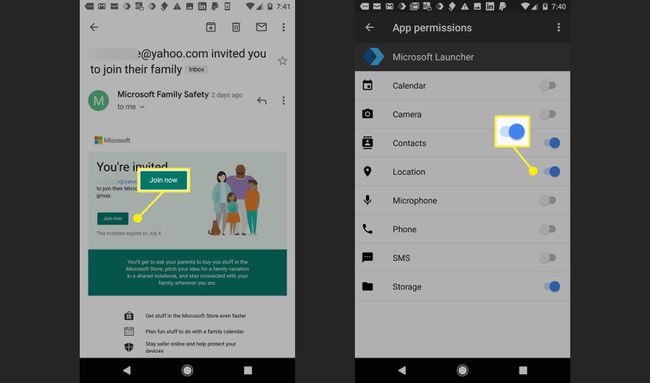
Om andere Microsoft Family Safety-functies te laten werken, moet u ervoor zorgen dat uw kind ook Microsoft Edge of Internet Explorer op zijn mobiele apparaat heeft geïnstalleerd.
U moet de Microsoft Safety Family-app enige tijd geven om te synchroniseren met de Microsoft Launcher-app voordat u alle menu's ziet verschijnen.
Mobiel gebruik bewaken met Microsoft Family Safety
Zodra de Microsoft Family Safety-groep is gesynchroniseerd, zijn er veel dingen die u kunt zien en bedienen op het mobiele apparaat van uw kind.
-
De Werkzaamheid tabblad is waar u toegang hebt tot alle instellingen op één pagina. Hier kunt u ook algemene bewaking in- of uitschakelen. Een van de eerste dingen die u moet doen, is inschakelen Activiteitenrapportage, net zoals E-mail wekelijkse rapporten naar mij als u e-mailupdates over hun mobiel gebruik wilt ontvangen.
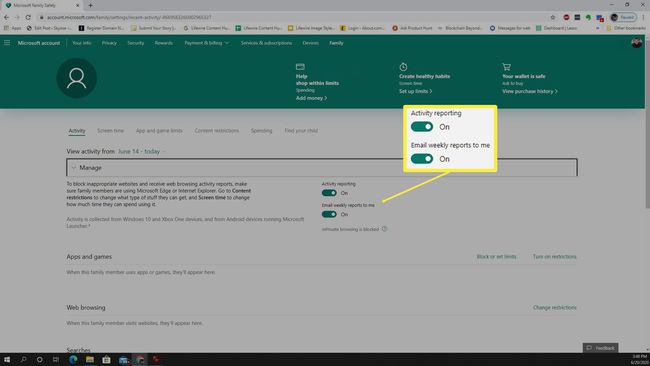
-
De Scherm tijd tabblad is waar u kunt bepalen op welk moment van de dag uw kind zijn apparaten mag gebruiken. Momenteel zijn deze instellingen alleen voor Windows 10- of Xbox-apparaten en niet voor mobiele telefoons.
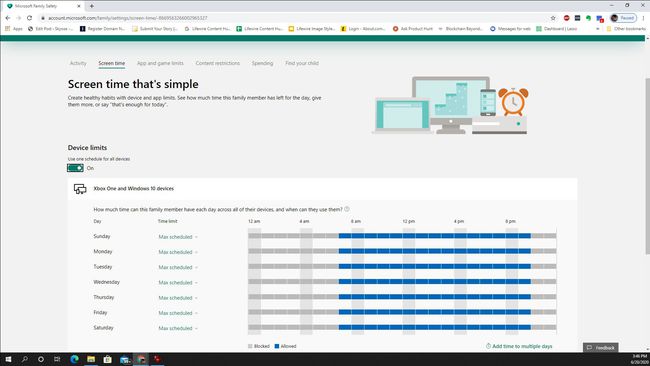
-
App- en spellimieten is waar je het kind kunt blokkeren voor het gebruik van bepaalde apps, of je kunt een tijdsperiode instellen wanneer ze deze mogen gebruiken.
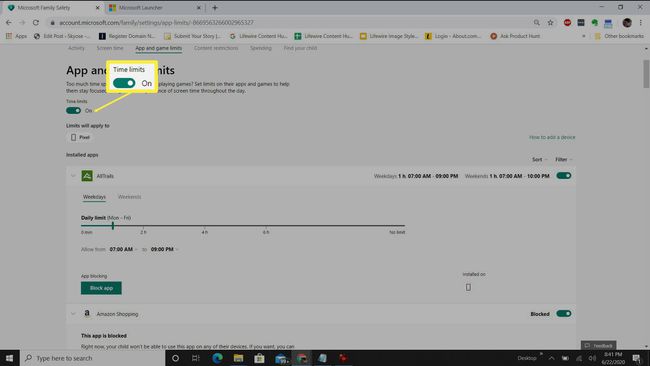
-
Inhoudsbeperkingen laat u beheren tot wat voor soort inhoud of apps uw kind toegang heeft op basis van leeftijdsgrens.
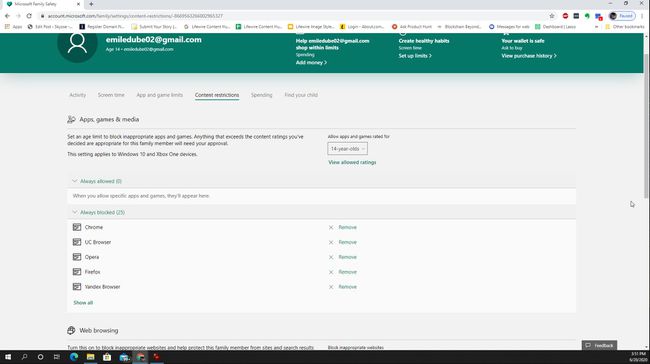
-
Onderaan deze pagina kunt u altijd specifieke websites blokkeren of ook altijd toestaan, ongeacht de browser die uw kind gebruikt.
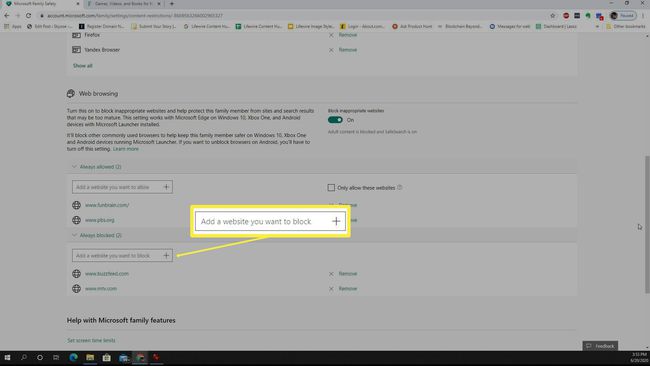
-
Op de uitgaven pagina kunt u uw kind toestemming vragen als het ooit een app uit de Microsoft Store wil kopen. U kunt ook geld toevoegen aan hun Microsoft-accountsaldo.
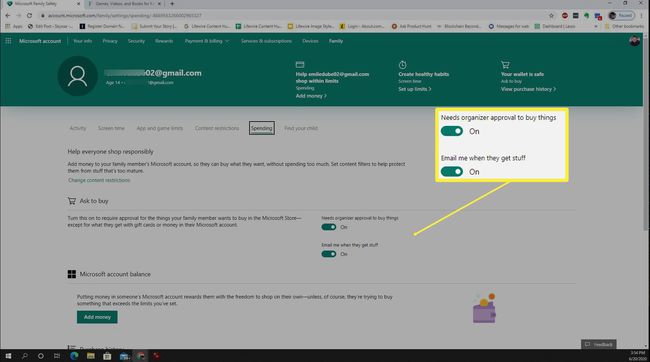
-
Een van de coolste functies in Microsoft Family Safety is de: Vind je kind bladzijde. Op deze pagina ziet u de huidige locatie van uw kind.
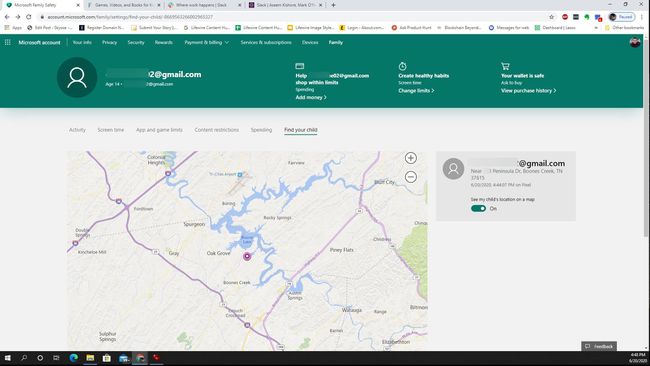
Microsoft Family Safety voor Android
Als uw kind een Android-telefoon heeft, is de Microsoft Family Safety-app, omdat deze minder opdringerig is, een handig alternatief voor andere apps voor ouderlijk toezicht.
Houd er echter rekening mee dat het gebruik van Microsoft Family Safety vereist dat uw kind vrijwillig lid wordt van uw Microsoft Family Safety-groep en dat de vereiste apps geïnstalleerd blijven. Zorg er dus voor dat u met uw kind praat voordat u alles instelt, zodat iedereen op één lijn zit met betrekking tot het juiste gebruik van mobiele apparaten.
