Hoe het opstartgeluid van Windows te veranderen
Wat te weten
- Installeer Resource Hacker. Ga naar Bestand > Open, selecteer imageres.dll.mun in Windows\Systeembronnen.
- Klik met de rechtermuisknop GOLF > 5080: 1033, selecteer Vervang bron. Kies WAV-bestand. Bewaar het bewerkte MUN-bestand op het bureaublad.
- Start op naar het ASO-menu en voer opdrachten uit om een back-up te maken van het originele MUN-bestand en kopieer vervolgens het bewerkte bestand op zijn plaats.
In dit artikel wordt uitgelegd hoe u het opstartgeluid in Windows 11 en Windows 10 kunt wijzigen. Het beschrijft ook hoe u het opstartgeluid van Windows volledig kunt uitschakelen als u dat wilt, en hoe u een opstartgeluid kiest voor andere acties in Windows.
Het opstartgeluid wijzigen in Windows 11 en 10
Het is gemakkelijk om verander systeemgeluiden in Windows 11 of kies verschillende geluiden in Windows 10 omdat Microsoft een tool biedt die rechtstreeks in het besturingssysteem is ingebouwd. Het wijzigen van de beginnen geluid is iets heel anders.
Omdat we echter weten waar het opstartgeluidsbestand van Windows zich bevindt, kunnen we het gelukkig vervangen door een ander bestand dat we liever gebruiken. Om deze wijziging door te voeren, gebruiken we een gratis programma en een aantal eenvoudige
-
Installeer Resource Hacker. Met dit programma kun je het opstart-WAV-geluid bewerken.
Er zijn twee versies van deze tool op de downloadpagina. Kies de EXE-link voor een snellere installatie.
-
Open Resource Hacker en ga naar Bestand > Openen selecteer dit bestand:
C:\Windows\SystemResources\imageres.dll.munAls je Windows 10 gebruikt en het is niet bijgewerkt naar v1903 of nieuwer, kies dan dit bestand:
C:\Windows\System32\imageres.dllOpen Uitvoeren en voer in winnaar om te zien welke versie van Windows 10 u heeft. Als u Windows 11 gebruikt, gebruikt u gewoon het eerste pad hierboven.
-
Vouw de GOLF map aan de linkerkant en klik vervolgens met de rechtermuisknop 5080: 1033 en selecteer Vervang bron.
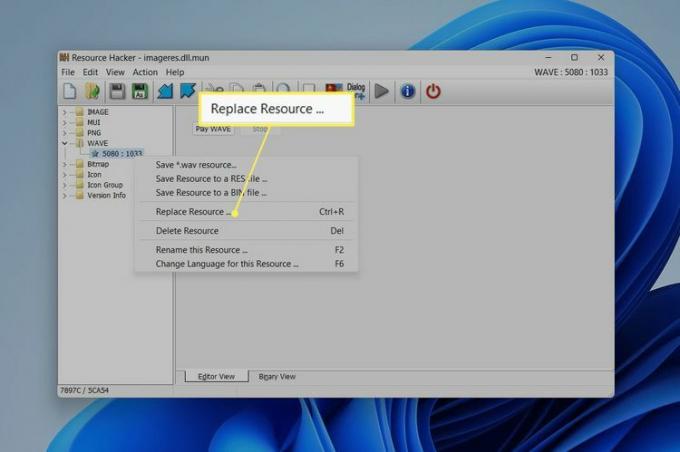
-
Kiezen Selecteer bestand, selecteer het WAV-bestand dat u als opstartgeluid wilt gebruiken en kies vervolgens Open.
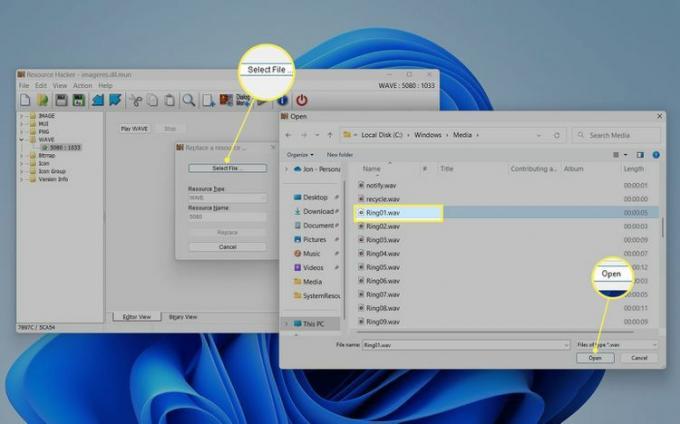
Als u een van de audiobestanden wilt gebruiken die bij Windows worden geleverd, kijkt u in deze map:
C:\Windows\MediaDit moet een WAV-bestand. Als het bestand dat je hebt niet in dat formaat is, voer het dan uit via een gratis audiobestand converter.
-
Selecteer Vervangen in Resource Hacker.
Selecteer om een voorbeeld van het door u gekozen bestand te bekijken Speel WAVE. U kunt deze laatste twee stappen altijd herhalen om het door iets anders te vervangen als u niet tevreden bent met de manier waarop het klinkt.
-
Sla het op bij de Bureaublad map en verander de naam niet.
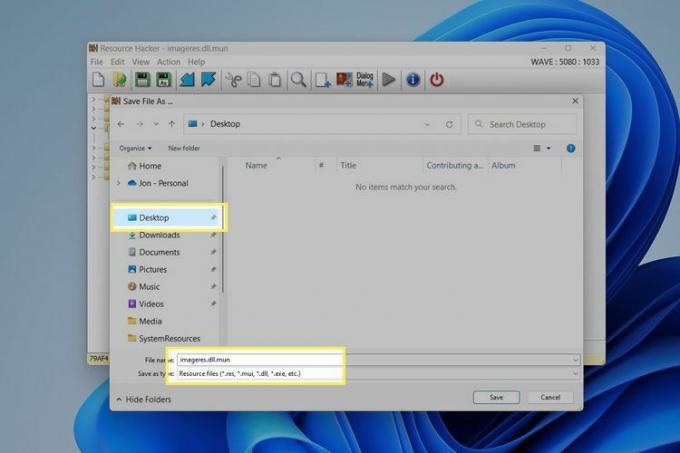
-
Sluit het programma af en dan toegang tot het menu Geavanceerde opstartopties. Ga hiervoor in Windows 11 naar Instellingen > Systeem > Herstel > Nu opnieuw opstarten (naast Geavanceerde opstart).
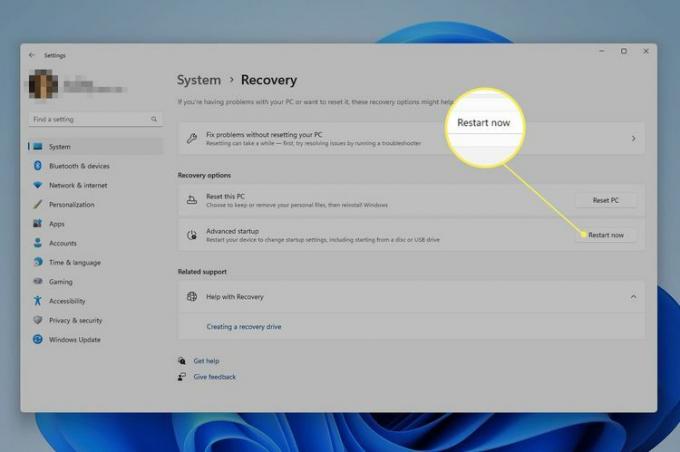
Als u een prompt ziet over het opslaan van uw werk, let dan op wat er staat en selecteer Nu opnieuw opstarten.
-
Ga naar Problemen oplossen > Geavanceerde mogelijkheden > Opdrachtprompt op het ASO-menu.
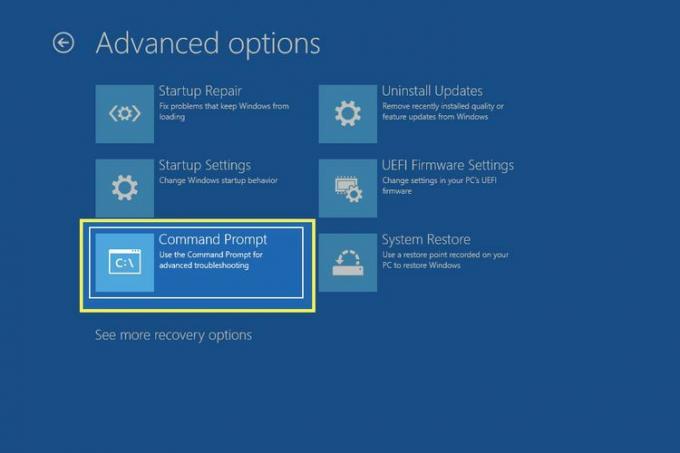
-
Wanneer de opdrachtprompt wordt geopend, typt u deze opdrachten precies zoals ze hier zijn geschreven, door op te drukken Binnenkomen na elke. Deze opdrachten maken een back-up van het originele imageres-bestand.
Wijzig het werkpad naar de C-schijf:
C:Wijzig het werkpad naar de map SystemResources:
cd Windows\SystemResourcesOnthoud dat als u een versie van W10 gebruikt die ouder is dan v1903, elke opdracht in deze handleiding dat verwijst naar het bovenstaande pad en het onderstaande bestand moet worden vervangen door dit pad en dit DLL-bestand: C:\Windows\System32\imageres.dll.
Hernoem het originele MUN-bestand zodat Windows het negeert:
ren imageres.dll.mun imageres.dll.mun.old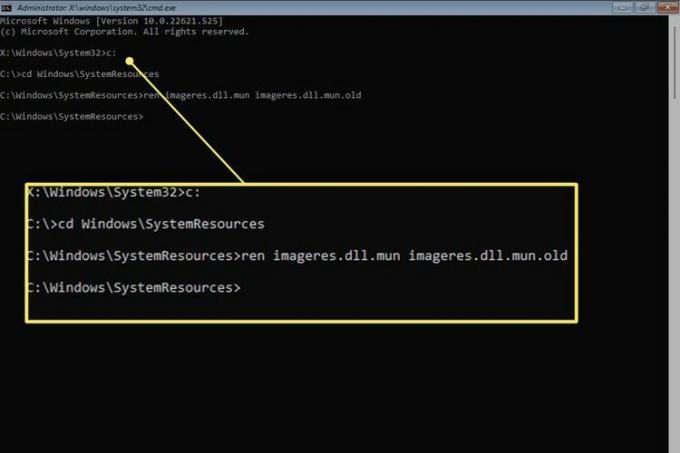
Voordat de opdrachtprompt verschijnt, wordt u mogelijk gevraagd het wachtwoord van uw gebruikersaccount in te voeren. Doe dat nu, als dat zo is.
-
U kunt nu het gewijzigde imageres-bestand dat u eerder hebt gemaakt naar de juiste map kopiëren, zodat Windows ervan zal lezen om te begrijpen welk WAV-bestand moet worden afgespeeld bij het opstarten. Voordat u dit doet, moet u echter uw gebruikersnaam identificeren.
Krijg een lijst van alle gebruikers op uw computer:
dir C:\GebruikersZoek uw gebruikersnaam uit de lijst en voer deze in (replace jonfi met uw gebruikersnaam) om het werkpad naar uw bureaubladmap te wijzigen:
cd C:\Users\jonfi\Desktop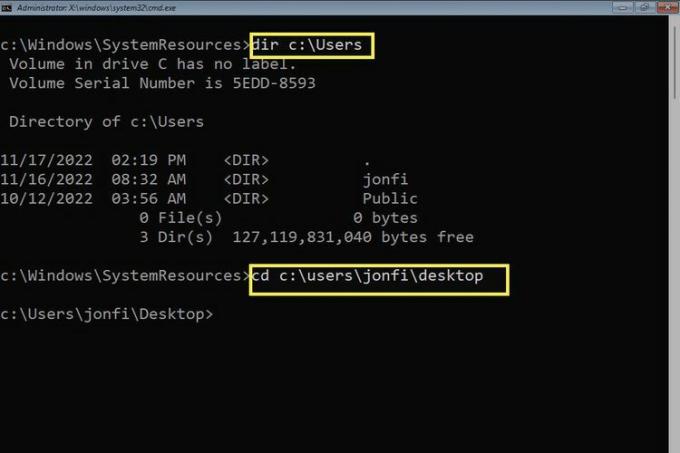
-
Nu de opdrachtprompt is gericht op de map Desktop, waar u het aangepaste bestand dat u hebt gemaakt hebt opgeslagen, kunt u het eenvoudig naar de map SystemResources kopiëren:
kopieer imageres.dll.mun C:\Windows\SystemResources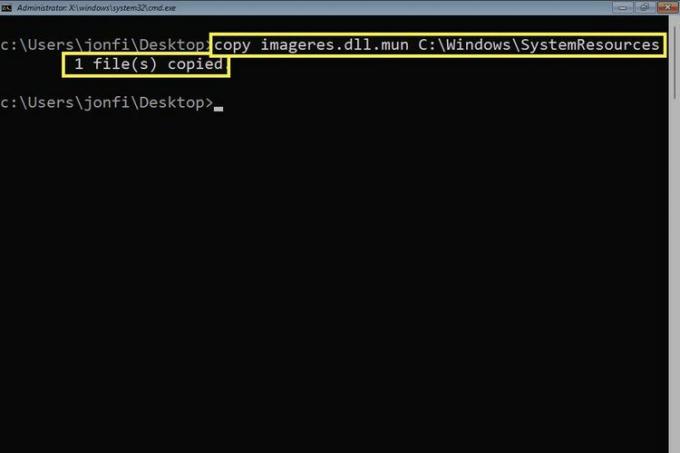
Als de opdracht is voltooid, ziet u het bericht 1 bestand(en) gekopieerd.
-
Sluit de opdrachtprompt af en selecteer Doorgaan om in Windows op te starten en het geluid te testen.
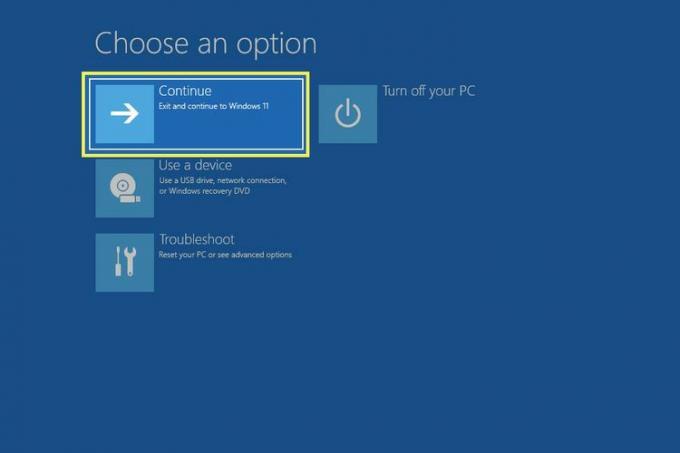
Als je het niet hoort, lees dan verder. Het opstartgeluid is mogelijk gewoon uitgeschakeld.
Het opstartgeluid van Windows in- of uitschakelen
Windows maakt het misschien niet gemakkelijk wijziging het opstartgeluid, maar het maakt het in- en uitschakelen zeker niet ingewikkeld. Er is eigenlijk een schakelaar die u kunt uitschakelen om het geluid uit te schakelen, of inschakelen om het opstartgeluid te horen.
Open Instellingen en ga naar Systeem > Geluid.
Scroll naar beneden en selecteer Meer geluidsinstellingen (Windows 11), of selecteer Geluid controlepaneel (Windows 10) aan de rechterkant.
-
Ga in de Geluiden tabblad en verwijder het vinkje naast Speel het opstartgeluid van Windows af om het uit te zetten, of plaats een vinkje om het geluid te horen.
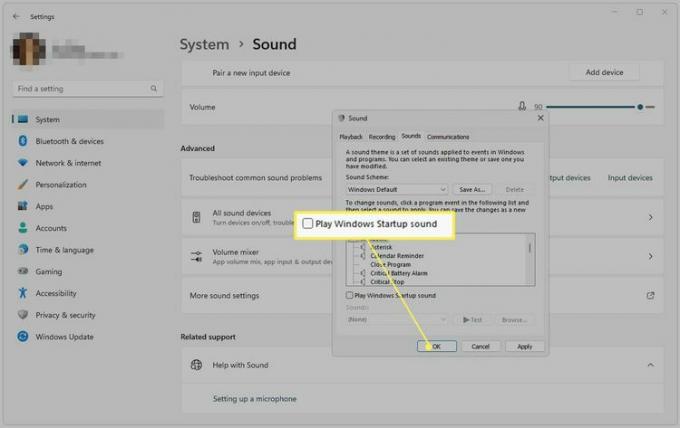
Selecteer OK opslaan.
Als u deze stappen volgt om het opstartgeluid uit te schakelen, wordt de eerste reeks instructies hierboven niet ongedaan gemaakt. Het enige dat het doet, is voorkomen dat dat geluidsbestand tijdens het opstarten wordt gebruikt. Als u het geluid weer inschakelt, keert het terug naar het aangepaste geluid dat u hebt gekozen.
Hoe het originele opstartgeluid van Windows te herstellen
Er zijn een paar manieren om dit te doen. De eerste methode is een omkering van het hierboven beschreven proces.
Om het standaard opstartgeluid te herstellen, gebruikt u de del commando om het bewerkte MUN-bestand dat u in de map SystemResources hebt geplaatst, te verwijderen en vervolgens het back-upbestand te hernoemen zodat Windows er opnieuw van kan lezen en zo het originele WAV-bestand af te spelen.
Nadat u de opdrachtprompt hebt geopend vanuit het ASO-menu (zie de bovenstaande stappen voor hulp), en u komt binnen C: om je te concentreren op de lokale schijf, voer je deze opdrachten in:
cd C:\Windows\SystemResourcesdel imageres.dll.munren imageres.dll.mun.oude imageres.dll.mun
Als je die route liever niet gaat, voer de opdracht sfc /scannow uit om te proberen het standaard imageres-bestand te herstellen. Sommige gebruikers hebben dat opgemerkt Windows updaten naar een nieuwe build kan de bewerking ook breken.
Andere opstartgeluiden wijzigen
Met Windows kunt u ook het opstartgeluid voor andere delen van uw pc wijzigen. In tegenstelling tot het opstartgeluid van Windows, dat wordt afgespeeld wanneer u voor het eerst op het vergrendelscherm belandt wanneer de computer opstart, zijn er een paar andere keren dat u een geluidsbestand kunt laten activeren.
Van het gereedschap Geluid zijn opties zoals Navigatie starten en Programma openen. Kies je bijvoorbeeld voor het laatste, dan kun je Windows een opstartgeluid laten spelen telkens wanneer een programma start. Bekijk hiervoor onze Hoe Windows 11 systeemgeluiden te veranderen artikel.
U kunt ook het geluid bewerken dat wordt afgespeeld wanneer u zich aanmeldt bij Windows, dat wil zeggen na u typt uw wachtwoord en het bureaublad verschijnt eerst. Om dat te doen, volgt u de hierboven gelinkte gids om te leren waar u heen moet in het Configuratiescherm om toegang te krijgen tot de geluidseditor; je zoekt Windows-aanmelding.
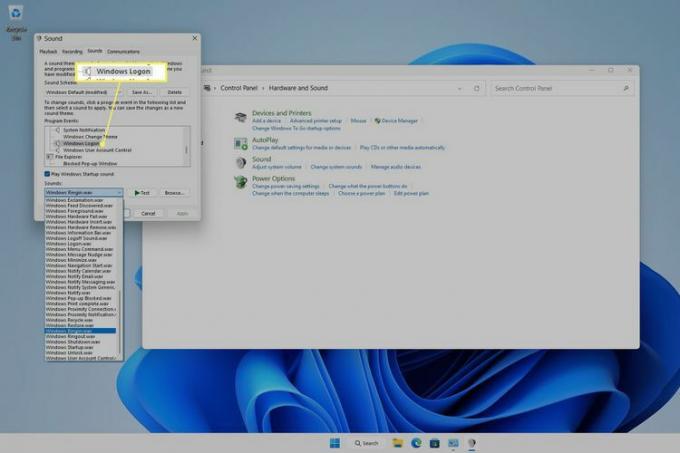
Dit is veel gemakkelijker te doen in oudere Windows-versies, maar nog steeds heel goed mogelijk in Windows 11 & 10, maar alleen na een registerbewerking. Om de optie voor het aanmeldingsgeluid in het gereedschap Geluid in deze Windows-versies te zien, zoekt u dit item in de Register-editor en wijzigt u de waarde van 1 naar 0:
HKEY_CURRENT_USER\AppEvents\EventLabels\WindowsLogon\ExcludeFromCPLFAQ
-
Hoe krijg ik mijn geluid terug op Windows 10?
Naar repareer het probleem van geen geluid op Windows 10, controleer uw kabels en volumeniveaus en controleer of het huidige audioapparaat de systeemstandaard is. Als u nog steeds problemen ondervindt, start u de computer opnieuw op, voert u een systeemherstel uit en voert u de probleemoplosser voor audio in Windows 10 uit.
-
Hoe schakel ik meldingsgeluiden van Windows 10 uit?
Naar schakel Windows 10-meldingen uit, ga naar Begin > Instellingen > Systeem en selecteer Meldingen & acties. Onder Meldingen, uitschakelen Ontvang meldingen van apps en andere afzenders. U kunt er ook voor kiezen om meldingen van specifieke afzenders toe te staan.
-
Hoe update ik geluidsstuurprogramma's op Windows 10?
Naar stuurprogramma's bijwerken in Windows om een audioprobleem op te lossen, zoek en download de juiste stuurprogramma's. Open Apparaatbeheer en ga naar het juiste apparaat. Klik met de rechtermuisknop of houd ingedrukt op de hardware en kies Stuurprogramma bijwerken. De wizard voor het bijwerken van stuurprogramma's wordt gestart; Volg de instructies.
