Het lettertype wijzigen in Windows 11
Wat te weten
- Ga naar Instellingen > Personalisatie > lettertypen om de naam te vinden van het lettertype dat u in Windows 11 wilt gebruiken.
- Maak vervolgens een REG-bestand met die naam om het huidige lettertype te vervangen door het lettertype dat u hebt gekozen.
- Niet alle Windows-lettertypen zullen veranderen, maar sommige wel. Het is gemakkelijk om het standaardlettertype te herstellen als u van gedachten verandert.
In dit artikel leert u hoe u het Windows 11-systeemlettertype kunt wijzigen, zodat verschillende delen van het besturingssysteem het lettertype van uw voorkeur gebruiken. Het behandelt ook hoe u het standaardlettertype kunt herstellen als u niet langer een aangepast lettertype wilt gebruiken.
Het lettertype wijzigen in Windows 11
De snelste manier om het Windows 11-lettertype te wijzigen, is via een Windows-registerbewerking, wat we zullen doen door een REG-bestand.
-
Open Instellingen en selecteer Personalisatie aan de linkerkant, gevolgd door lettertypen aan de rechterkant.
Een andere manier om daar te komen is via de opdracht Uitvoeren: ms-instellingen: lettertypen.
-
Scroll naar beneden naar Beschikbare lettertypen, en zoek en selecteer het lettertype dat u wilt gebruiken.
Als u het gewenste lettertype niet ziet, kunt u even de tijd nemen om het te downloaden. Veel websites hebben gratis lettertypen, maar u kunt ook lettertypen online kopen. Keer dan terug naar dit gebied van Instellingen om het te zien. Onze gids op Lettertypen installeren in Windows 11 kan helpen als je het nodig hebt.
-
Zoek de Voor-en achternaam lijn in de Metagegevens gedeelte en schrijf het precies op zoals het is geschreven. In ons voorbeeld hebben we opgenomen Franklin gotisch medium.

-
Open Kladblok, of een andere teksteditor als je wilt, en plak het volgende:
Windows Register-editor versie 5.00[HKEY_LOCAL_MACHINE\SOFTWARE\Microsoft\Windows NT\CurrentVersion\Fonts]"Segoe-gebruikersinterface (TrueType)"="""Segoe UI Bold (TrueType)"="""Segoe UI Vet Cursief (TrueType)"="""Segoe UI Cursief (TrueType)"="""Segoe UI Light (TrueType)"="""Segoe UI Semibold (TrueType)"="""Segoe UI-symbool (TrueType)"=""HKEY_LOCAL_MACHINE\SOFTWARE\Microsoft\Windows NT\CurrentVersion\FontSubstitutes]"Segoe UI"="Franklin Gothic Medium" -
Vervang in de laatste regel van het document Franklin gotisch medium met de naam van het lettertype dat u in stap 3 hebt opgenomen (behoud de aanhalingstekens rond de naam).

Als u Kladblok gebruikt, gaat u naar Bestand > Opslaan alsen typ een naam in het Bestandsnaam doos.
Kiezen Alle bestanden van de Opslaan als type menu.
Type .reg aan het einde van de bestandsnaam. Ons voorbeeld luidt Franklin Gothic.reg, maar de jouwe kan worden genoemd zoals je wilt; zorg er gewoon voor dat het eindigt met die bestandsextensie.
-
Kies waar op uw computer u het bestand wilt opslaan (de map Desktop werkt) en selecteer vervolgens Redden.

Sluit de teksteditor en dubbelklik of dubbeltik vervolgens op het REG-bestand in de map waarin u het zojuist hebt opgeslagen.
-
druk op Ja in het venster Gebruikersaccountbeheer Ja nogmaals op de prompt van de Register-editor (hieronder afgebeeld) en tot slot OK op het succesbericht.
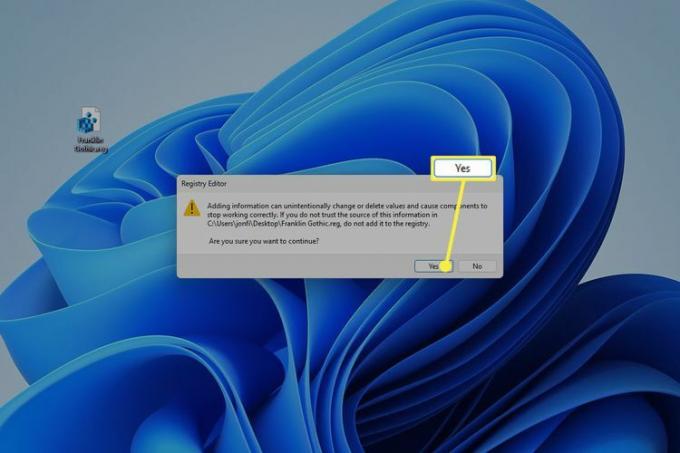
Herstart je computer om de lettertypewijzigingen te zien. De snelste methode is om met de rechtermuisknop op de knop Start te klikken en naar te gaan Afsluiten of uitloggen > Herstarten.
Wat doet het wijzigen van het systeemlettertype?
Als u het Windows 11-lettertype wijzigt met behulp van deze registertweak, verandert de manier waarop tekst eruitziet in het hele besturingssysteem. Tekst op het bureaubladpictogram en de koppelingen in het Configuratiescherm zijn enkele voorbeelden, maar het is het duidelijkst in andere gebieden, zoals het dialoogvenster Uitvoeren.

Niet elk onderdeel van Windows verandert echter naar het nieuwe lettertype. Alle tekst in Instellingen, Start-menu, Klok, Snelle instellingen en tal van andere gebieden wordt niet beïnvloed.

Hoe het standaardlettertype in Windows 11 te herstellen
De beste manier om het originele Windows 11-lettertype terug te krijgen, is door de registertweak die het in de eerste plaats heeft gewijzigd ongedaan te maken. Herhaal hiervoor de bovenstaande stappen, maar vervang de tekst in Kladblok door een andere code.
U kunt dit op twee manieren doen. Deze eerste methode is alleen het gemakkelijkst als u nog steeds het originele REG-bestand hebt:
-
Klik met de rechtermuisknop op het REG-bestand waar u het tijdens stap 9 ook hebt opgeslagen en selecteer Bewerking.

-
Markeer alle tekst die erin staat en vervang deze door dit:
Windows Register-editor versie 5.00 [HKEY_LOCAL_MACHINE\SOFTWARE\Microsoft\Windows NT\CurrentVersion\Fonts]"Segoe UI (TrueType)"="segoeui.ttf""Segoe UI Zwart (TrueType)"="seguibl.ttf""Segoe UI Zwart Cursief (TrueType)"="seguibli.ttf""Segoe UI Bold (TrueType)"="segoeuib.ttf""Segoe UI vet cursief (TrueType)"="segoeuiz.ttf""Segoe UI Emoji (TrueType)"="seguiemj.ttf""Segoe UI Historisch (TrueType)"="seguihis.ttf""Segoe UI Cursief (TrueType)"="segoeuii.ttf""Segoe UI Light (TrueType)"="segoeuil.ttf""Segoe UI licht cursief (TrueType)"="seguili.ttf""Segoe UI Semibold (TrueType)"="seguisb.ttf""Segoe UI Halfvet Cursief (TrueType)"="seguisbi.ttf""Segoe UI Semilight (TrueType)"="segoeuisl.ttf""Segoe UI Semilight Cursief (TrueType)"="seguisli.ttf""Segoe UI-symbool (TrueType)"="seguisym.ttf""Segoe MDL2-activa (TrueType)"="segmdl2.ttf""Segoe Print (TrueType)"="segoepr.ttf""Segoe vet gedrukt (TrueType)"="segoeprb.ttf""Segoe-script (TrueType)"="segoesc.ttf""Segoe Script Bold (TrueType)"="segoescb.ttf"[HKEY_LOCAL_MACHINE\SOFTWARE\Microsoft\WindowsNT\CurrentVersion\FontSubstitutes]"Segoe-gebruikersinterface"=- Ga naar Bestand > Redden.
Sluit Kladblok af en open het REG-bestand. Accepteer alle prompts om het register te bewerken.
Als de wijzigingen niet onmiddellijk van kracht worden (dat deden ze voor ons), start u uw computer opnieuw op.
Als u het originele REG-bestand niet direct beschikbaar heeft om te bewerken, herhaalt u gewoon de stappen bovenaan deze pagina. Wanneer u bij het gedeelte komt over het plakken van de code in Kladblok, gebruikt u de gewijzigde code uit stap 2 hierboven en brengt u er geen wijzigingen in aan.
Andere lettertypen wijzigen in Windows 11
De methode die in dit artikel wordt beschreven, is niet hoe deze gewoonlijk werkt wanneer u een nieuw lettertype in Windows wilt gebruiken. De hierboven beschreven aanwijzingen zijn om twee redenen uniek: Windows heeft geen ingebouwde manier om het systeemlettertype te wijzigen en u wijzigt de systeem lettertype, niet alleen het lettertype voor een enkele app.
De meeste programma's hebben hun eigen lettertype-instellingen, zodat u wijzigingen kunt aanbrengen die alleen op dat ene programma van toepassing zijn. En het is extreem eenvoudig omdat Windows 11 doet bieden een manier om eenvoudig een lettertype te installeren dat door al uw software kan worden gebruikt.
Als u bijvoorbeeld een lettertype hebt gedownload dat u in Microsoft Word wilt gebruiken, Installeer het lettertype op uw computer, en het zal beschikbaar zijn de volgende keer dat u Word opent. Dat is meestal hoe het werkt: installeer de lettertypen op uw computer en elk programma op uw pc heeft er toegang toe.
U kunt bijvoorbeeld het standaardlettertype en de standaardgrootte in Outlook wijzigen door een geïnstalleerd lettertype te kiezen. Hetzelfde geldt wanneer u kies een nieuw standaardlettertype voor Thunderbird-e-mails. Online apps hebben afzonderlijke instructies nodig, omdat ze doorgaans geen toegang hebben tot lokale lettertypen: hier leest u hoe u de standaard lettertype-opties van Gmail kunt bewerken in uw browser.
Bij sommige programma's is er een speciale map in de installatiemap van de app die wordt gebruikt om lettertypen voor dat ene stuk software te laden. Jij kan installeer lettertypen alleen voor Photoshop, Bijvoorbeeld.
FAQ
-
Hoe verander ik de lettergrootte op mijn Windows-bureaubladpictogrammen?
Ga naar om de standaard tekstgrootte in Windows 11 te wijzigen Begin > Instellingen > Toegankelijkheid > Lettergrootte. Gebruik de schuifregelaar om de grootte van de voorbeeldtekst aan te passen en selecteer Toepassen.
-
Welk lettertype wordt gebruikt in Windows?
Het standaardsysteemlettertype voor Windows 11 heet Segoe UI. Uitgesproken als "see-go", dit is het standaardlettertype voor alle Microsoft-producten.
-
Hoe wijzig ik het standaardlettertype in Microsoft Office?
Jij kan verander het standaardlettertype in Microsoft Office apps door een sjabloon te maken. Maak bijvoorbeeld in Microsoft Word een nieuwe sjabloon en ga naar het Thuis tabblad en klik met de rechtermuisknop op een willekeurige stijl. Selecteer Bewerken, kies dan een lettertype onder Opmaak. Zorg ervoor dat Nieuwe documenten op basis van dit sjabloon is geselecteerd, selecteer dan OK.
