Hoe de beheerder te wijzigen in Windows 11
Wat te weten
- Instellingen > rekeningen > Familie of Andere gebruikers, > Accounttype wijzigen, selecteer Beheerderen klik OK.
- Controlepaneel > Accounttype wijzigen > Wijzig het accounttype > Beheerder > Accounttype wijzigen.
In dit artikel wordt uitgelegd hoe u het beheerdersaccount op Windows 11 kunt wijzigen, inclusief hoe u het standaard lokale beheerdersaccount kunt uitschakelen en hernoemen.
Hoe het beheerdersaccount in Windows 11 te wijzigen
Er zijn een aantal manieren om het beheerdersaccount op Windows 11 te wijzigen, onder meer via de app Instellingen en de Controlepaneel. Windows 11 kan meer dan één beheerdersaccount hebben, dus u maakt van een nieuw account een beheerder zonder het huidige beheerdersaccount te wijzigen in een regulier gebruikersaccount.
Als u slechts één beheerdersaccount wilt, moet u beheerdersrechten toevoegen aan een gewone gebruiker account in een beheerdersaccount en verander vervolgens het huidige beheerdersaccount in een gewone gebruiker rekening.
Als alternatief kunt u ook de beheerdersnaam op Windows 11 wijzigen. Wanneer u dat doet, krijgt het beheerdersaccount een nieuwe naam, maar andere zaken, zoals de persoonlijke bestanden en het bureaublad van het beheerdersaccount, veranderen niet.
Het beheerdersaccount wijzigen in Windows 11 in Instellingen
De meeste belangrijke instellingen in Windows 11 zijn toegankelijk via de app Instellingen, die een modernere interface biedt dan het Configuratiescherm. Hoewel het mogelijk is om het beheerdersaccount te wijzigen in Instellingen of Configuratiescherm, zullen veel gebruikers de app Instellingen iets gemakkelijker vinden om te navigeren.
Ga als volgt te werk om het Windows 11-beheerdersaccount te wijzigen in Instellingen:
-
Klik met de rechtermuisknop Begin en selecteer Instellingen.
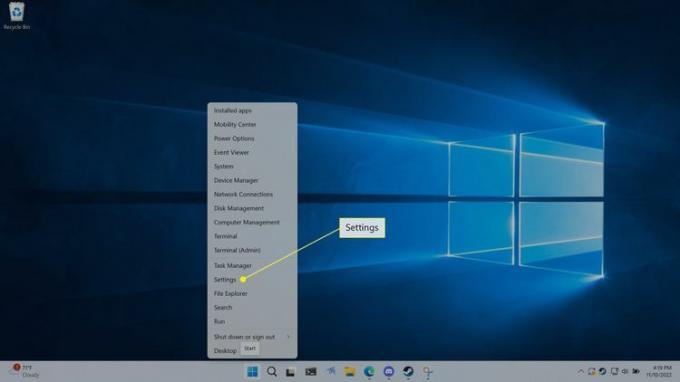
U kunt Instellingen ook openen met de sneltoets Winnen + I.
-
Klik rekeningen.
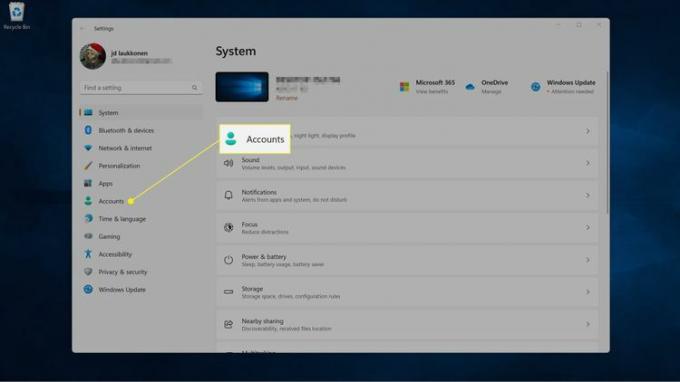
-
Klik Familie of Andere gebruikers.
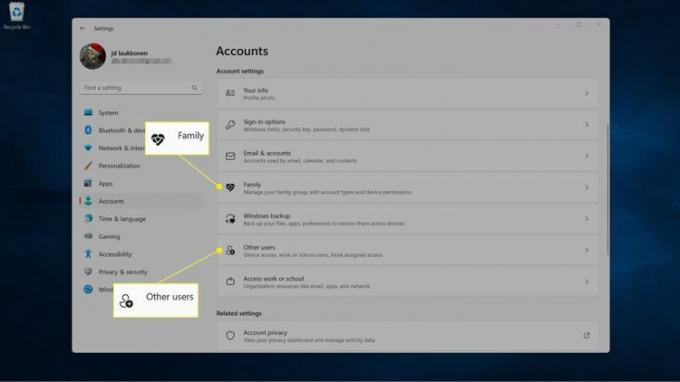
Als u het account dat u zoekt niet ziet in de ene, controleert u de andere. Het gedeelte Familie bevat gebruikers die zijn verbonden met uw Microsoft-gezinsgroep, terwijl het gedeelte Andere gebruikers lokale accounts bevat en andere accounts die geen deel uitmaken van uw gezinsgroep.
-
Klik op de gebruiker je wilt veranderen.

-
Klik Accounttype wijzigen.
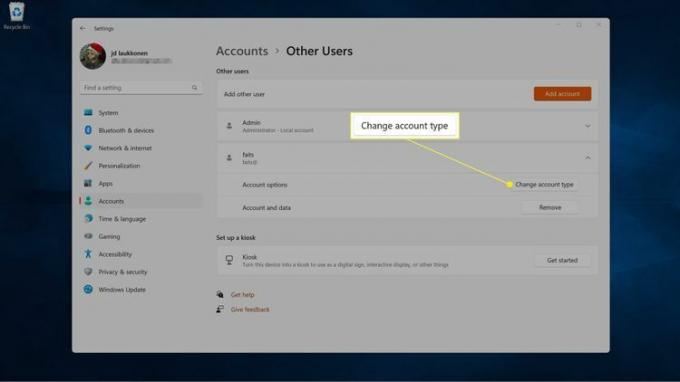
-
Klik op de vervolgkeuzelijst Accounttype en selecteer Beheerder.
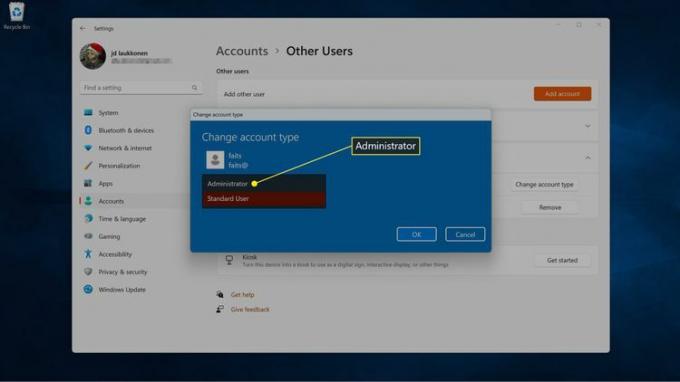
-
Klik OK.
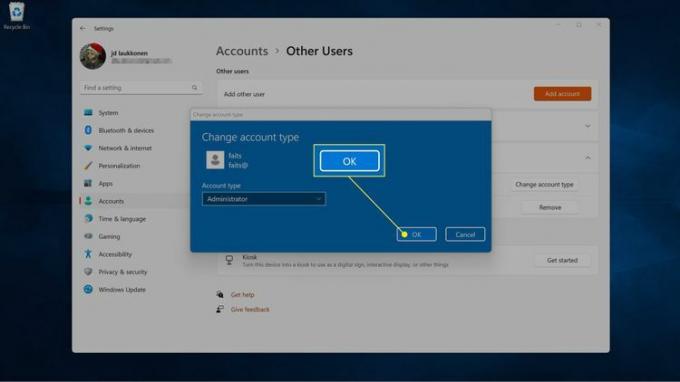
U kunt met deze methode ook een beheerdersaccount omschakelen naar een standaardgebruikersaccount als u dit selecteert Standaard gebruiker in plaats van Beheerder in stap vijf.
Hoe het Windows 11-beheerdersaccount in het configuratiescherm te wijzigen
Hoewel Windows 11 de meeste instellingen en opties in de app Instellingen heeft gecentraliseerd, kunt u met het Configuratiescherm ook het beheerdersaccount op Windows 11 wijzigen. Als u problemen ondervindt met de app Instellingen, of als u liever het Configuratiescherm gebruikt, is dit een handige optie.
Ga als volgt te werk om het beheerdersaccount op Windows 11 in het Configuratiescherm te wijzigen:
-
Klik op de vergrootglas typ op de taakbalk Controlepaneelen klik Controlepaneel.
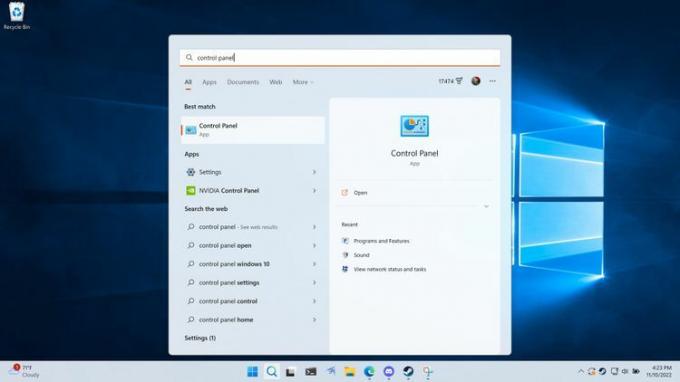
-
Klik Accounttype wijzigen.
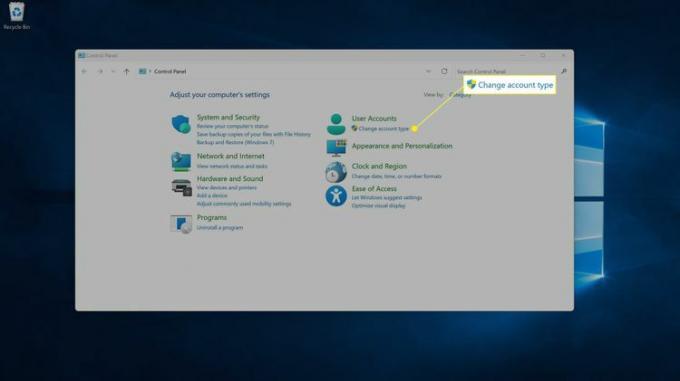
-
Klik op de rekening dat u wilt wijzigen.
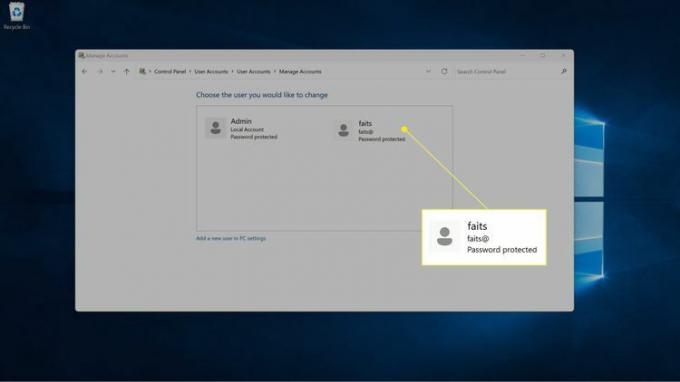
-
Klik Wijzig het accounttype.
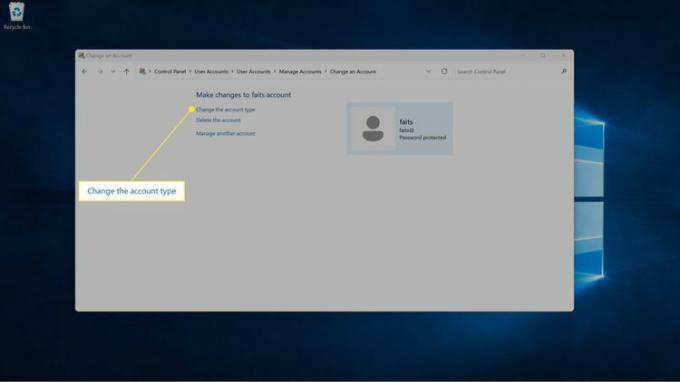
-
Selecteer Beheerder.
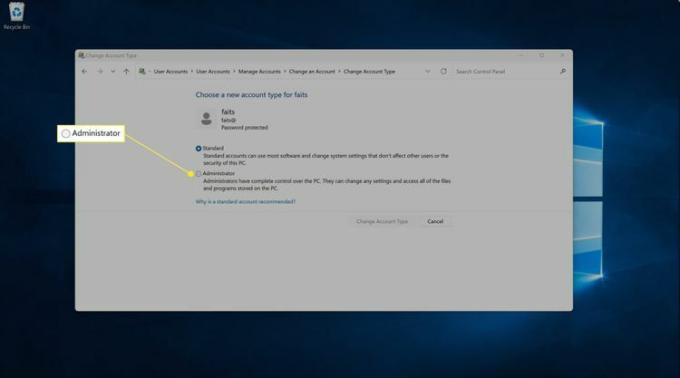
-
Klik Accounttype wijzigen.
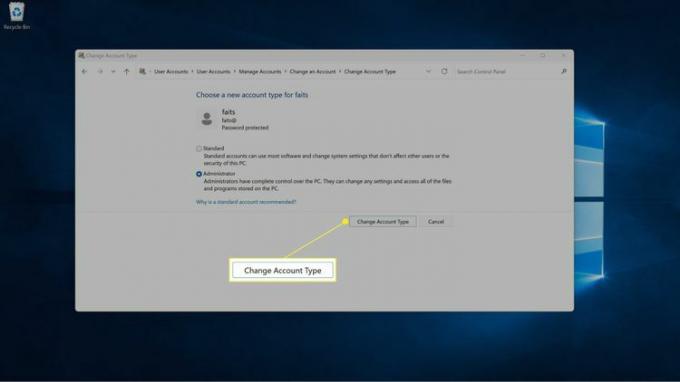
U kunt met deze methode ook een beheerdersaccount wijzigen in een gebruikersaccount, volg gewoon deze instructies maar selecteer Standaard in plaats van Beheerder in stap vier.
Hoe het standaard beheerdersaccount in Windows 11 uit te schakelen
In aanvulling op lokale en Microsoft-accounts die kunnen worden omgezet in beheerdersaccounts, heeft Windows 11 ook een standaard beheerdersaccount met de naam Beheerder.
Als u uw gebruikersaccount hebt gewijzigd in een beheerder en u wilt slechts één beheerdersaccount op uw computer, dan kan dat schakel het standaard beheerdersaccount uit. Het zal nog steeds bestaan, maar het zal niet verschijnen als een optie bij het inloggen op Windows.
U kunt nog steeds inloggen op Windows 11 herstelconsole zelfs als u het standaardbeheerdersaccount hebt uitgeschakeld, dus als u dit account uitschakelt, wordt u niet buitengesloten als u in de toekomst een probleem hebt.
-
Klik met de rechtermuisknop op Start en selecteer Computer management.
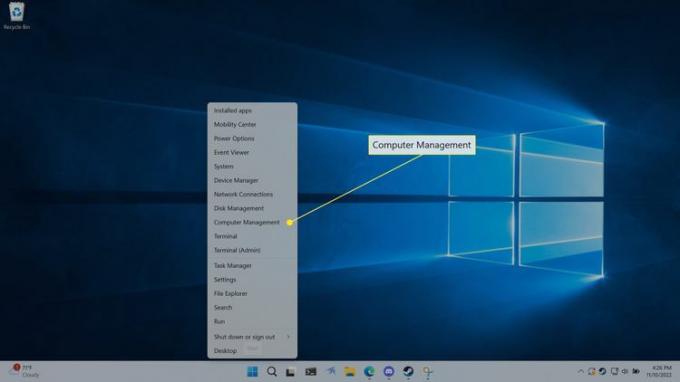
-
Klik Systeem gereedschap > Lokale gebruikers en groepen.
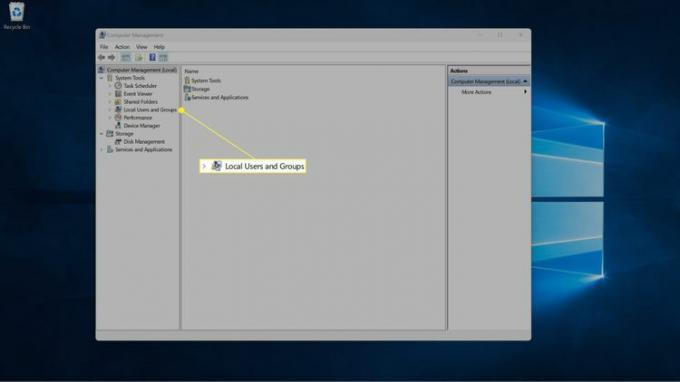
-
Klik Gebruikers.
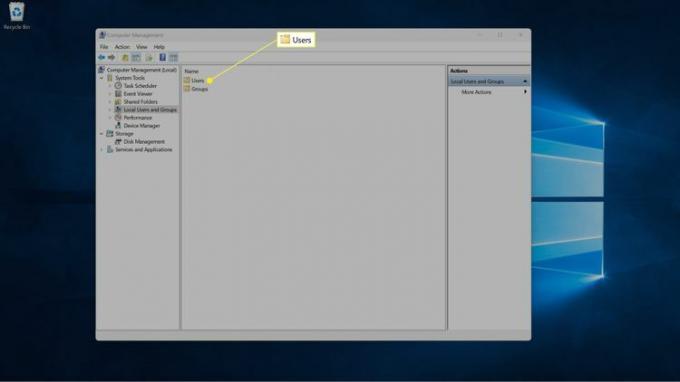
-
Klik met de rechtermuisknop op Beheerder en selecteer Eigenschappen.
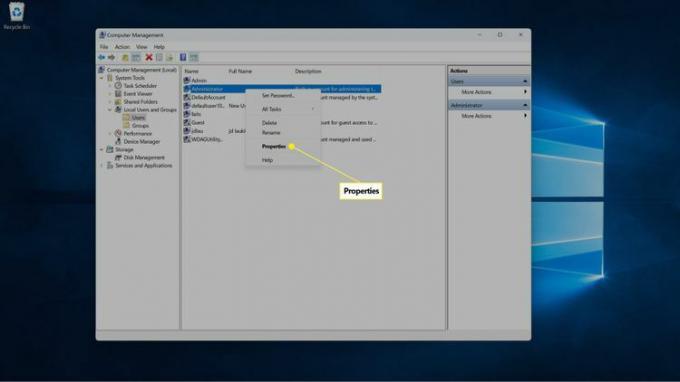
-
Klik op de account is uitgeschakeld doos.
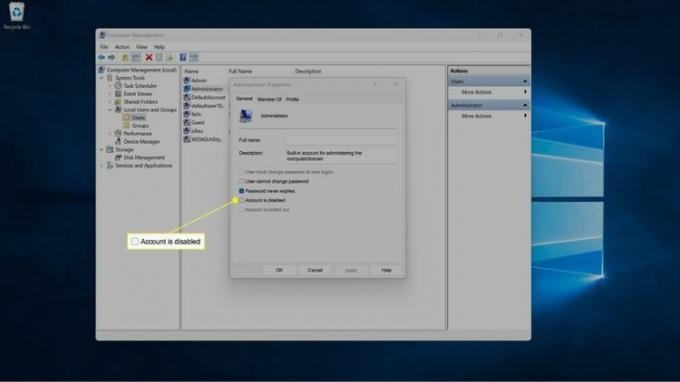
-
Klik OK om uw wijzigingen op te slaan.
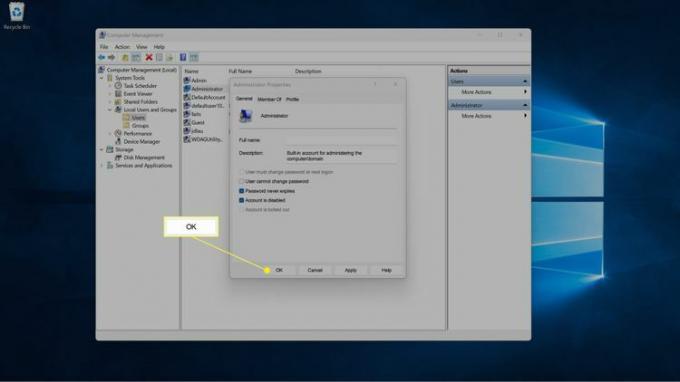
De beheerdersnaam wijzigen in Windows 11
Als u het standaard beheerdersaccount wilt behouden, maar niet wilt dat het de naam Beheerder krijgt, kunt u dit wijzigen in wat u maar wilt.
Gebruik het standaardproces voor het wijzigen van de naam van een ander beheerdersaccount een lokaal Windows- of Microsoft-account wijzigen.
Ga als volgt te werk om de naam van het standaard beheerdersaccount op Windows 11 te wijzigen:
-
Klik met de rechtermuisknop op Start op de taakbalk en selecteer Computer management.
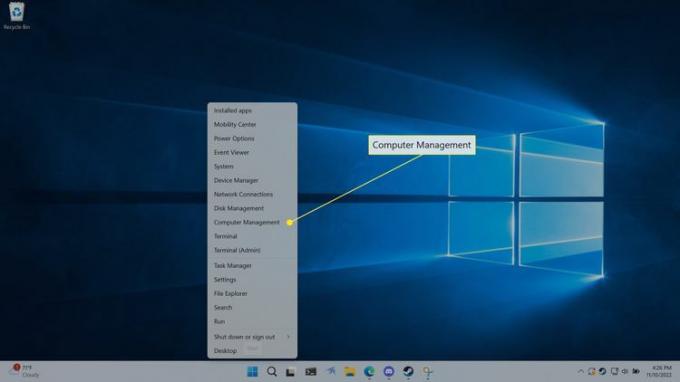
-
Klik Systeem gereedschap > Lokale gebruikers en groepen.
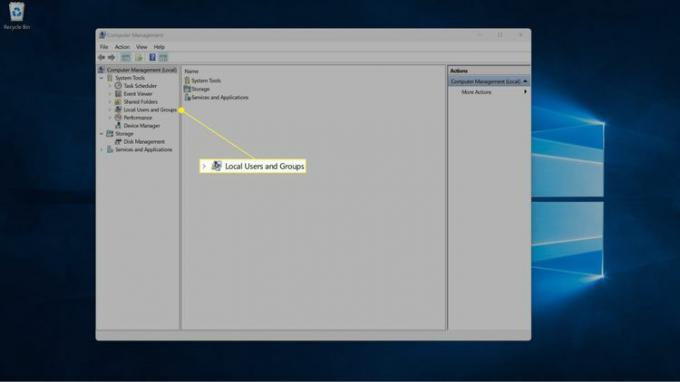
-
Klik Gebruikers.
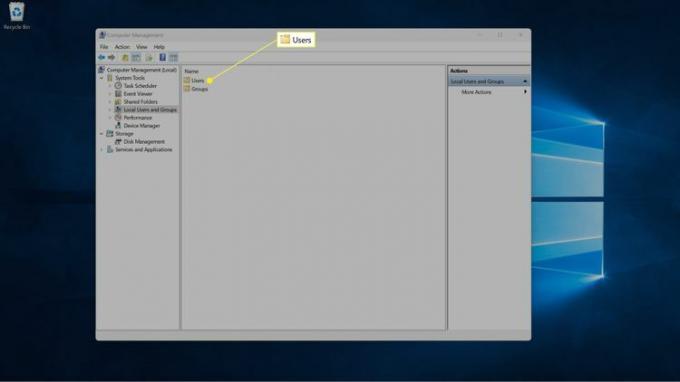
-
Klik met de rechtermuisknop Beheerderen selecteer Hernoemen.
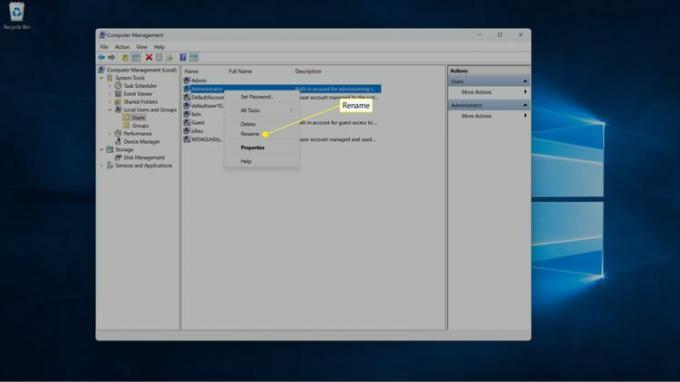
-
Typ een nieuwe naam.
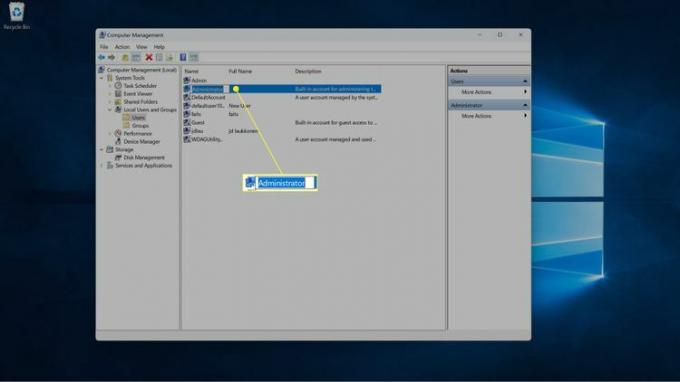
-
druk op Binnenkomenen de nieuwe naam verschijnt.
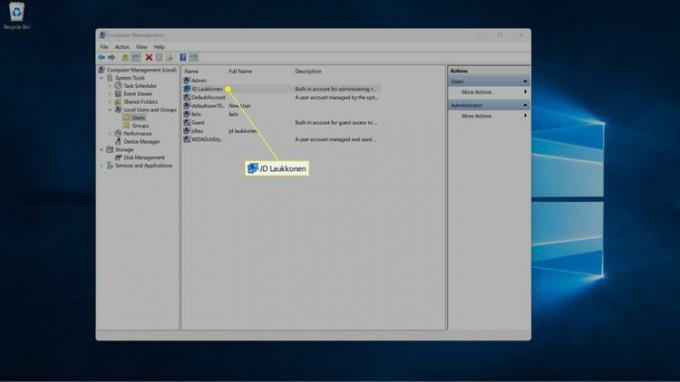
FAQ
-
Hoe log ik in als beheerder in Windows 10?
Wanneer u zich aanmeldt, selecteert u de wachtwoordpox van het beheerdersaccount op het aanmeldingsscherm, voert u het wachtwoord in en meldt u zich aan. Zolang uw account beheerderstoegang heeft, logt u gewoon in zoals u gewend bent. Als u geen beheerdersrechten heeft, wijzigt u uw accountinstellingen en staat u ze toe of vraagt u een beheerder om u toegang te geven.
-
Hoe wijzig ik het beheerderswachtwoord in Windows 10?
Als u het beheerderswachtwoord kent maar iets anders wilt gebruiken, selecteert u Begin > Instellingen > rekeningen > Aanmeldingsopties > Wijzigingen volg de aanwijzingen om een nieuw wachtwoord in te voeren. Als u het wachtwoord niet meer weet, selecteert u Ik ben mijn wachtwoord vergeten op het inlogscherm en volg de aanwijzingen.
