Windows 11 uitvoeren op een Mac
Wat te weten
- De enige manier om Windows 11 op een Mac uit te voeren is via Parallels (beschikbaar in de Mac App Store).
- U moet naast Parallels een exemplaar van Windows 11 kopen als alleen Parallels staat het vermogen toe om Windows uit te voeren.
In dit artikel wordt uitgelegd hoe u moet uitvoeren Windows 11 op een Mac met behulp van Parallels Desktop, dat Windows kan installeren op zowel Apple Silicon als Intel Macs.
Windows uitvoeren op een Mac
Als u Windows 11 op uw Mac wilt installeren en uitvoeren, kunt u dit doen met de Parallels-app. Parallels is rechtstreeks verkrijgbaar bij de Mac App Store, en het is officieel goedgekeurd door Microsoft als een geldige oplossing voor het uitvoeren van Windows 11 op Apple-hardware. Het werkt op zowel oudere Intel Macs als nieuwere M1- en M2 Macs, en het proces is zo eenvoudig dat je er ook geen expert voor hoeft te zijn macOS of Windows om het aan de praat te krijgen.
Ga als volgt te werk om Windows 11 op een Mac uit te voeren met behulp van Parallels:
-
Zoek naar Parallels Desktop in de App Store en klik KRIJGEN.
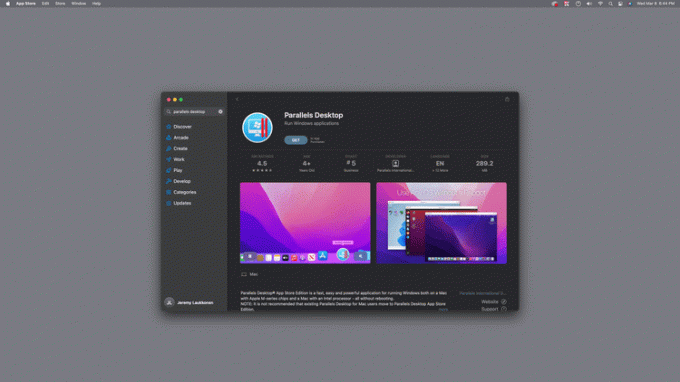
Als je al een abonnement hebt dat je rechtstreeks bij Parallels hebt gekocht, raden ze je aan download in plaats daarvan de app van hun website. Download en open in dat geval Parallels van de website en ga naar stap 4.
-
Klik INSTALLEREN.
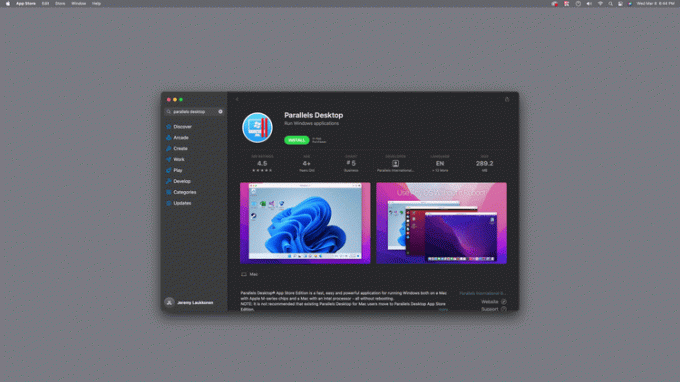
-
Klik OPEN.
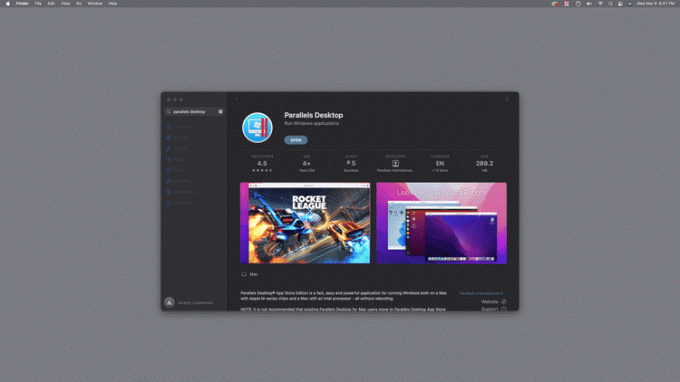
De app vraagt toestemming om gebruiksgegevens te versturen. Klik Niet verzenden als u deze gegevens niet wilt delen of Automatisch verzenden als je wilt delen.
-
Vul je gegevens in en klik Account aanmaken als je nog nooit Parallels hebt gebruikt, of klik Ik heb een wachtwoord en voer je inloggegevens in als je al een account hebt.
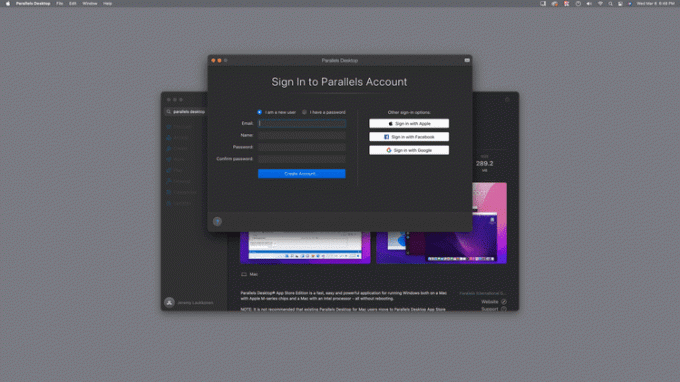
Als u wilt, kunt u ervoor kiezen om in te loggen met uw Apple-, Facebook- of Google-account. Als u op een van deze knoppen klikt, hoeft u zich niet aan te melden voor een apart Parallels-account.
-
Klik Doorgaan.
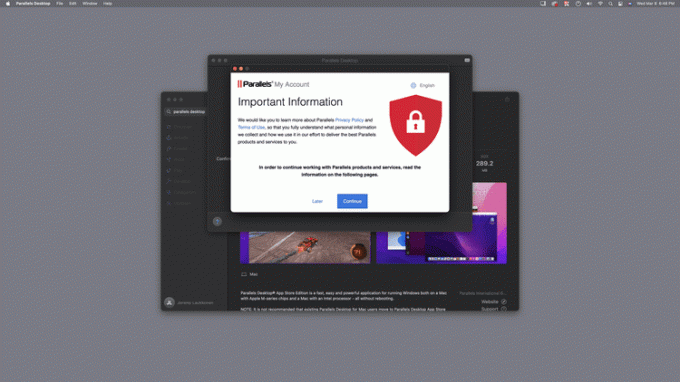
-
Lees het privacybeleid en klik Ik aanvaard.
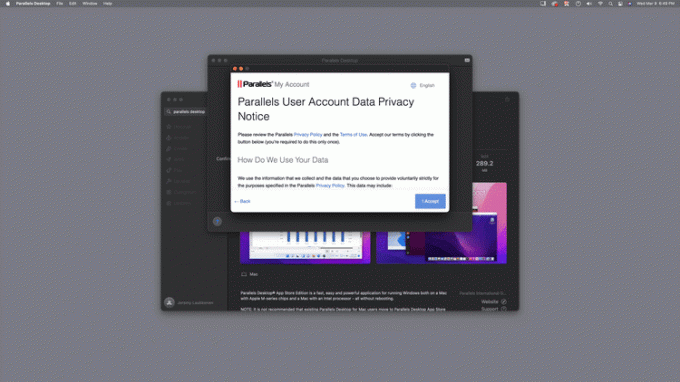
-
Klik Probeer het gratis.
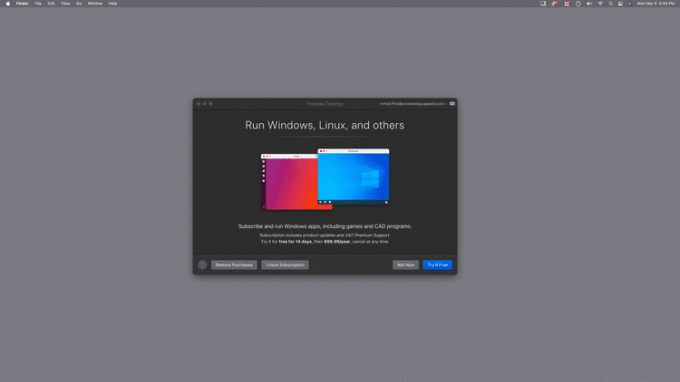
U kunt op Aankopen herstellen of Ik heb een abonnement klikken als u in het verleden al voor Parallels Desktop hebt betaald.
-
Klik Doorgaan.
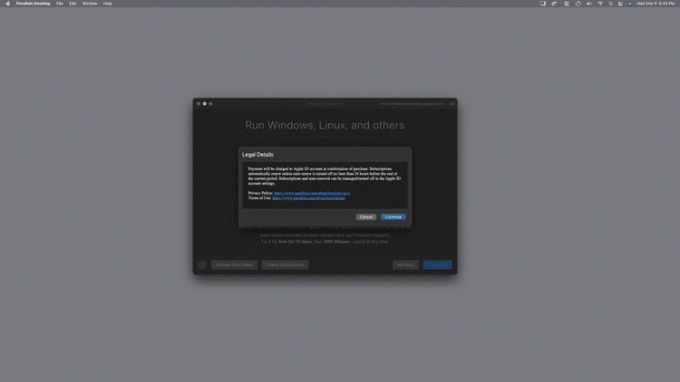
-
Gebruik Touch ID of uw pincode om u te verifiëren.
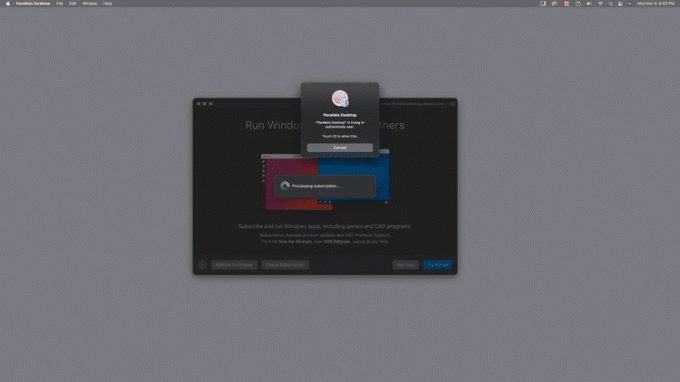
-
Klik Doorgaan.
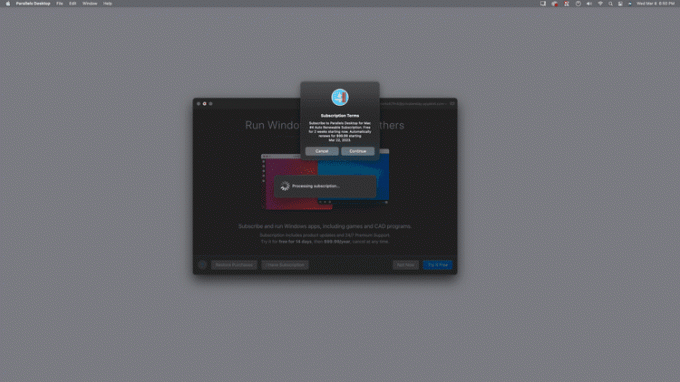
Wanneer u op Doorgaan klikt, verbindt u zich ertoe doorlopende abonnementskosten te betalen als u niet binnen de proefperiode opzegt. Parallels vereist een abonnement, dus er is geen manier om door te gaan zonder akkoord te gaan met de gratis proef- en abonnementsvoorwaarden.
-
Klik OK om het abonnement te bevestigen.
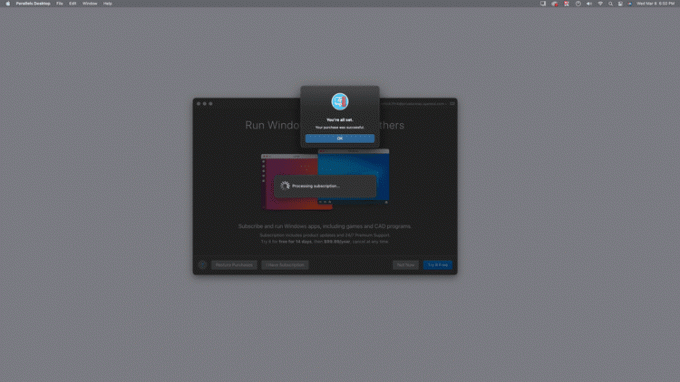
-
Klik OK.
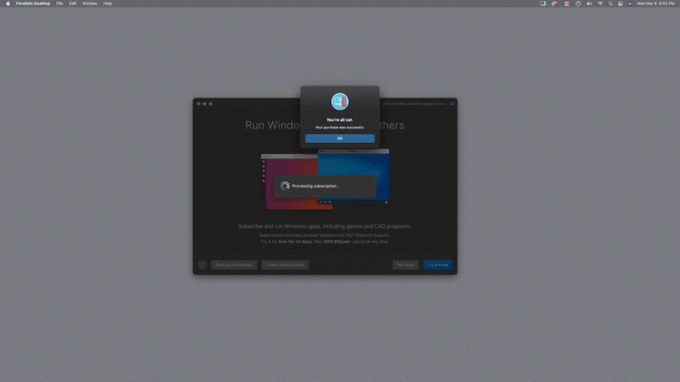
-
Klik OK.
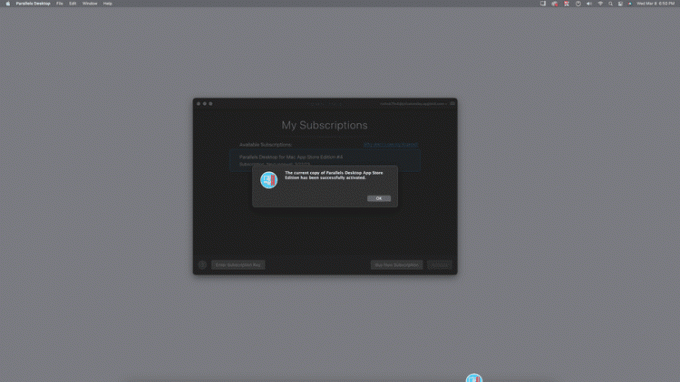
-
Klik OK.
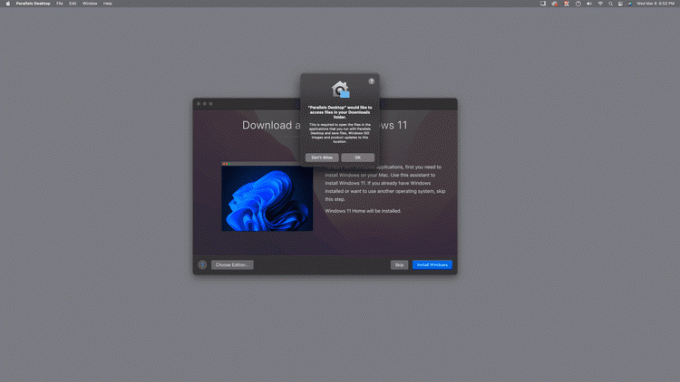
Parallels heeft toegang nodig tot uw downloadmap, omdat het Windows moet downloaden.
-
Klik Windows installeren.
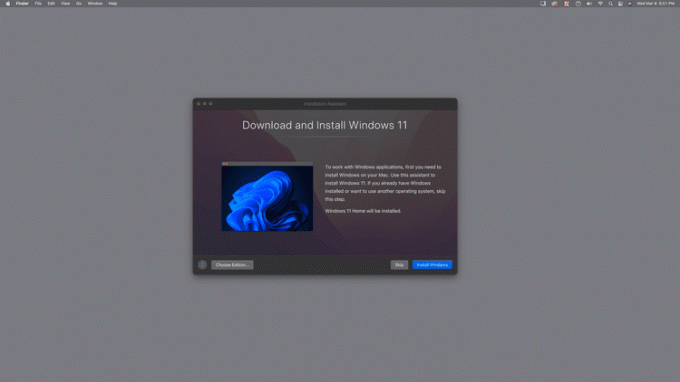
Wacht terwijl Parallels Windows 11 downloadt.
-
Klik Niet toestaan als u uw webcam niet gaat gebruiken in Windows 11, of OK als je de webcam wilt kunnen gebruiken.
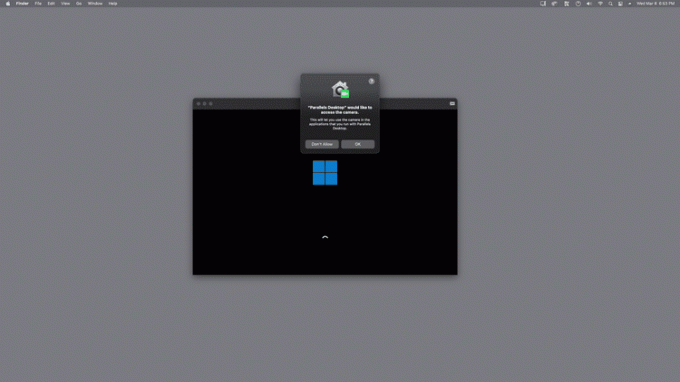
-
Klik Niet toestaan als u uw microfoon niet gaat gebruiken in Windows 11, of OK als u de microfoon wilt kunnen gebruiken.
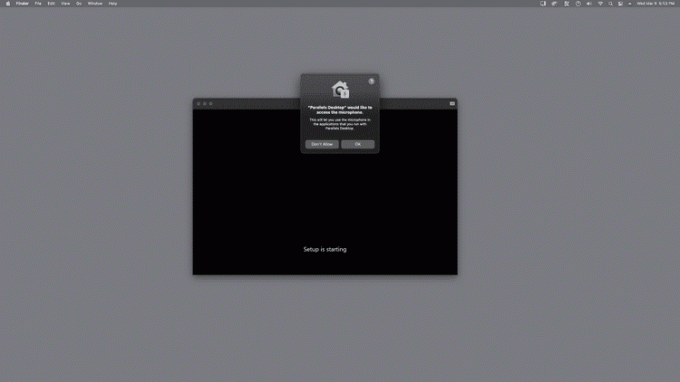
-
Wacht terwijl Parallels Windows 11 installeert.
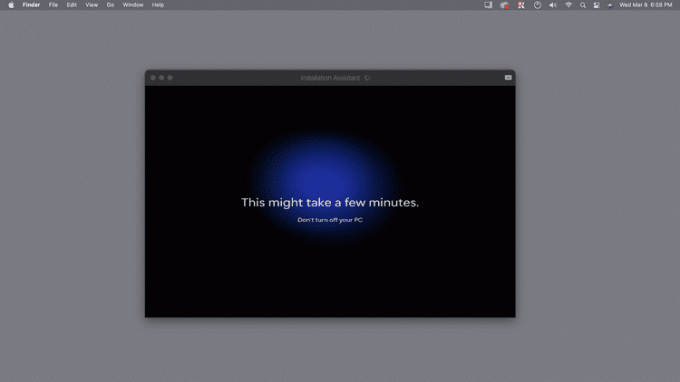
-
Wanneer u het bericht Installatie voltooid ziet, klikt u op het scherm om door te gaan.
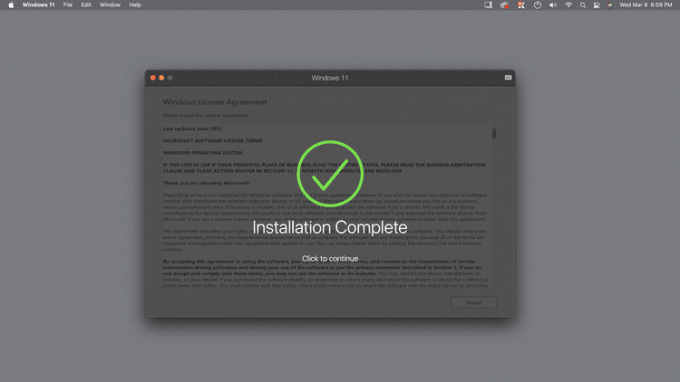
-
Lees de Windows-licentieovereenkomst en klik Aanvaarden.
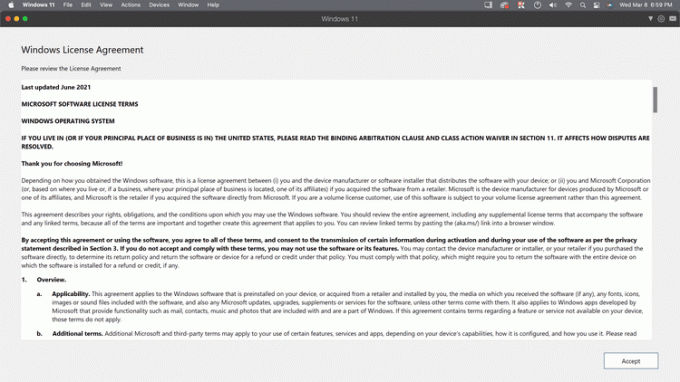
-
Het Windows-installatieproces is voltooid wanneer u dit scherm ziet.
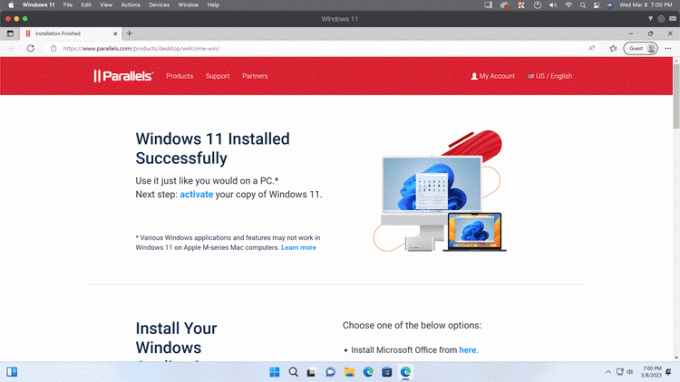
Aangezien Windows 11 nu op uw Mac is geïnstalleerd, kunt u de webbrowser en Windows Update-vensters sluiten en gebruiken zoals u dat op elke pc zou doen.
Hoe Windows 11 in Parallels te activeren
Windows 11 is klaar voor gebruik zodra u het installatieproces hebt voltooid dat in de vorige sectie is beschreven, maar het wordt pas geregistreerd als u een productsleutel toevoegt en deze activeert.
U kunt Windows 11 in Parallels gebruiken zonder het zo lang te activeren als u wilt, maar Microsoft legt enkele beperkingen op aan installaties die niet zijn geactiveerd met een geldige product sleutel. Als u volledig gebruik wilt maken van Windows 11 op uw Mac, moet u een productcode kopen.
Als u uw exemplaar van Windows 11 wilt activeren, gaat u naar Instellingen > Systeem > activering. U kunt dan een sleutel invoeren die u elders hebt gekocht, of klikken Ga naar de winkel om rechtstreeks bij Microsoft een sleutel te kopen.
Wat is Parallels Desktop?
Parallels Desktop is een app waarmee je alternatieve besturingssystemen zoals Windows 11 en Linux kunt uitvoeren vanuit macOS. Dat betekent dat je direct heen en weer kunt schakelen tussen macOS en het andere besturingssysteem zonder dat dat nodig is start je Mac opnieuw op. Aangezien Parallels deze prestatie bereikt door een virtuele machine die een Windows-compatibele pc emuleert, kan Windows 11 draaien op M1 en M2 Apple Silicon naast oudere Mac-hardware die Intel-processors gebruikt.
Parallels Desktop installeert de ARM-versie van Windows 11 op M1- en M2-Macs, wat compatibiliteitsproblemen met sommige apps kan veroorzaken. Apps met native Windows 11 ARM-versies hebben meestal geen problemen, en vele andere werken ook, maar sommige niet.
FAQ
-
Moet ik me zorgen maken over de Trusted Platform Module?
Omdat Parallels Desktop werkt door een virtuele machine te maken die pc-hardware emuleert, kan het ook een Trusted Platform-module, een belangrijk onderdeel dat wordt gebruikt in veel beveiligingsfuncties van Windows 11. Dit is misschien niet zo veilig als fysieke pc-hardware met een fysieke Trusted Platform Module, maar dat is het wel veilig genoeg voor Microsoft om de praktijk van het installeren van Windows 11 op een Mac officieel te onderschrijven Parallellen. Die officiële ondersteuning betekent dat u dezelfde doorlopende, essentiële beveiligingsupdates kunt ontvangen waartoe u toegang zou hebben als u Windows 11 op gewone pc-hardware had.
-
Wordt Bootcamp nog steeds ondersteund op Macs met Apple Silicon-chips?
Ja, maar alleen voor Macs met Intel-processors. Zie je, vóór de introductie van Apple Silicon in M1 Macs, was de meest gebruikelijke manier om Windows op een Mac uit te voeren, het te installeren via Bootcamp. Met deze methode kon je kiezen of je in Windows of macOS wilde opstarten, en het werd mogelijk gemaakt door de beslissing van Apple om Intel-processors te gebruiken die compatibel waren met Windows. Sinds de introductie van hun eigen Apple Silicon-processors die een ARM-architectuur gebruiken, is Apple gestopt met het ondersteunen van Bootcamp. Daarom is Parallels, dat pc-hardware kan emuleren, de beste manier om Windows 11 op Mac-hardware uit te voeren.
