Hoe de video-editor te gebruiken in Windows 11
In dit artikel wordt uitgelegd hoe u de Clipchamp video-editor voor Windows 11. Het behandelt ook alternatieve manieren om video's te bewerken in Windows 11.
Clipchamp is een gratis video-editor gemaakt door Microsoft voor Windows. Om alle functies van Clipchamp te gebruiken, moet u upgraden naar een premium abonnement.
Als het nog niet op uw apparaat staat, clipchamp downloaden uit de Microsoft Store en installeer het op uw pc.
Selecteer Maak een video of Neem iets op om een video helemaal opnieuw te maken. Het maakt niet echt uit welke je kiest, aangezien je beide in hetzelfde project kunt doen.
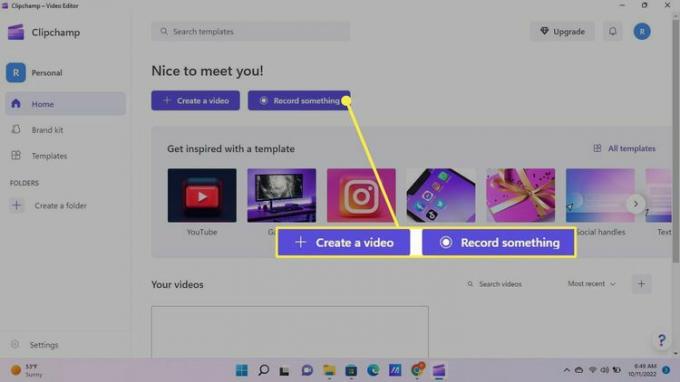
Als u Record Something hebt geselecteerd, wordt het Opnemen & creëren tabblad wordt geopend in een nieuw project. Vanaf hier kunt u uw scherm, camera of beide opnemen. Er is ook een optie voor tekst-naar-spraak.
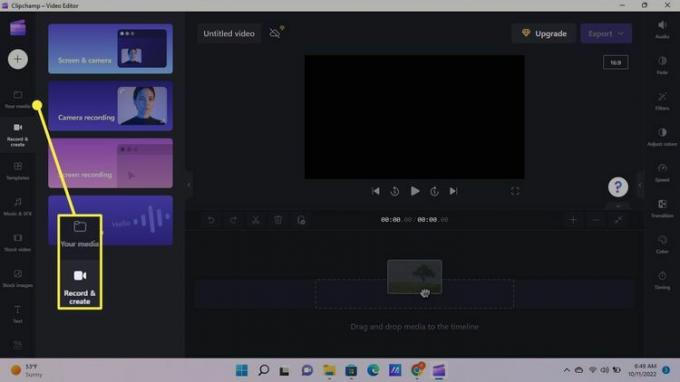
Als je Create a Video hebt geselecteerd, wordt het Uw Media tabblad wordt geopend in een nieuw project. U kunt op elk moment tussen tabbladen schakelen. Selecteer de Plusteken (+) om video's, audiotracks en afbeeldingen van uw computer toe te voegen.
Selecteer de Clipchamp-pictogram in de linkerbovenhoek om uw werk op te slaan, een nieuw project te openen of terug te gaan naar het beginscherm.
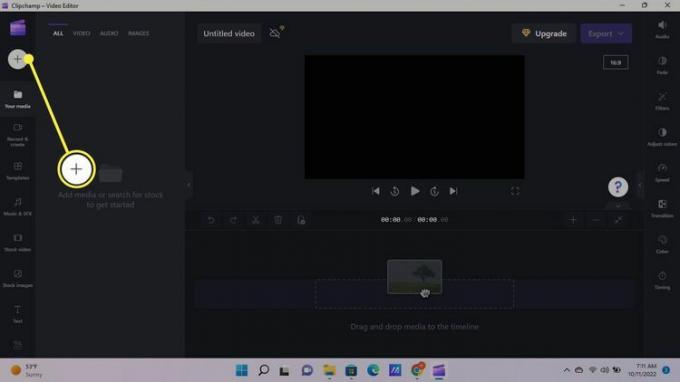
Zodra je je media hebt geüpload, klik en sleep je de bestanden naar de tijdlijn.
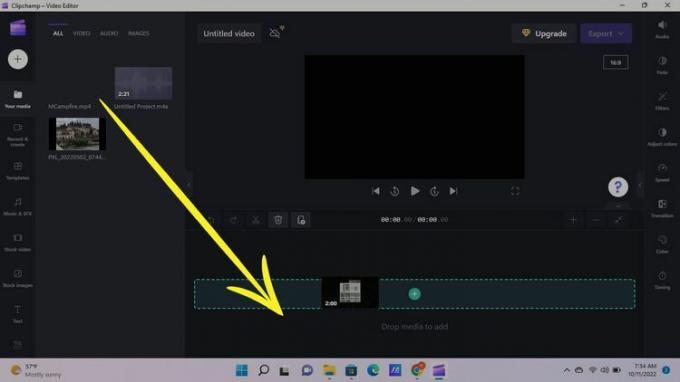
Terwijl u bestanden aan uw tijdlijn toevoegt, verschijnen ze in afzonderlijke tracks, zodat u ze onafhankelijk van elkaar kunt bewerken en verplaatsen. Klik met de rechtermuisknop op een element in de tijdlijn om opties te zien, of gebruik de werkbalken onder en naast het voorbeeldvenster om het gemarkeerde element te bewerken.
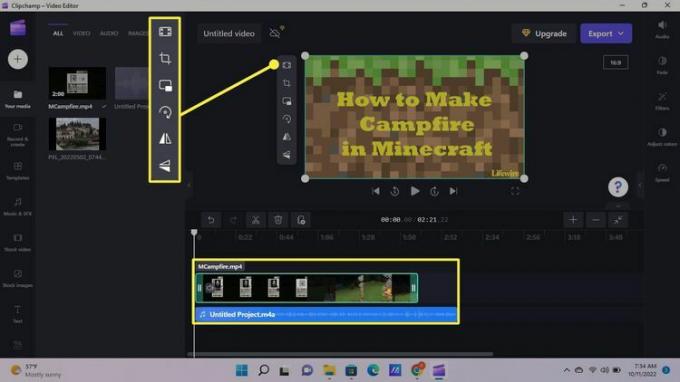
Selecteer aan de linkerkant de Sjablonen tabblad om handige ingebouwde sjablonen voor verschillende socialemediaplatforms te zien. Er zijn ook ingebouwde geluidseffecten, muziek, stockafbeeldingen en meer. Selecteer de pijl naar beneden om alle opties te zien.
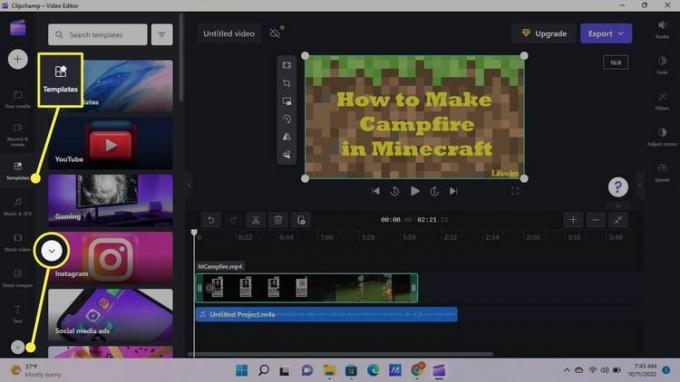
Om video- en audiotracks te splitsen, klikt u op het element, sleept u de afspeelpijl naar de gewenste plek en selecteert u de Knip gereedschap (de schaar) onder het voorbeeldvenster. U kunt ook tracks verwijderen en kopiëren. Houd ingedrukt om meerdere tracks te markeren Verschuiving terwijl u uw keuze maakt.
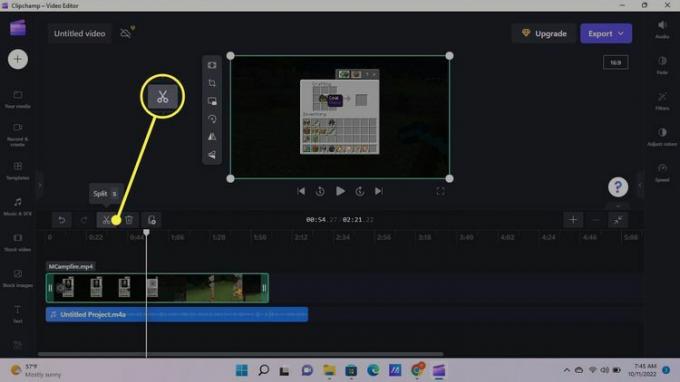
Wanneer u een track selecteert, veranderen de opties in de werkbalk aan de rechterkant. Als u bijvoorbeeld een video of afbeelding selecteert, kunt u selecteren Overgangen. Beweeg uw cursor tussen twee elementen in dezelfde track en klik vervolgens op de plus (+) om een overgang te kiezen. Als je een audiotrack selecteert, zie je opties om in en uit te faden.
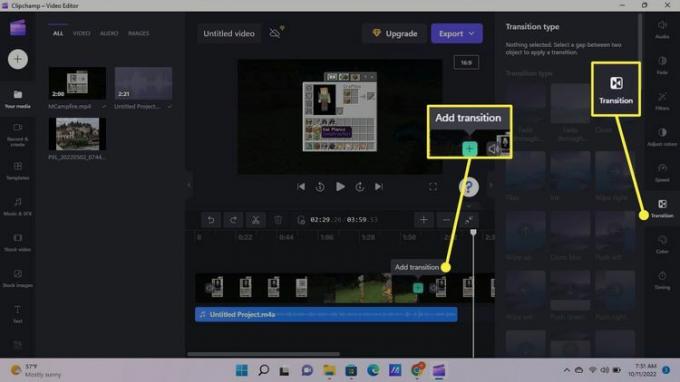
Voordat u uw video opslaat en exporteert, geeft u deze een unieke titel. Selecteer Naamloze video boven het voorbeeldvenster om het project een andere naam te geven.
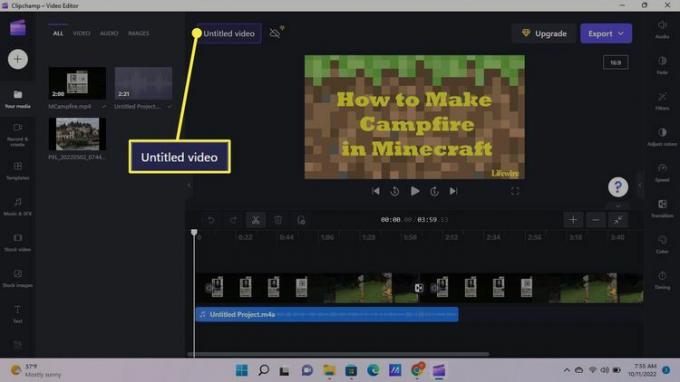
Selecteer Exporterenen kies vervolgens een uitvoerkwaliteit om te beginnen met het maken van uw video.
Voor HD-video's moet u een Premium-abonnement op Clipchamp hebben.

Kijk hoe uw video in realtime wordt gemaakt. Kies een van de deelopties om uw video op sociale media te plaatsen, of selecteer Blijf bewerken om terug te gaan en aan een ander project te werken. Je video wordt verder geëxporteerd terwijl je werkt.
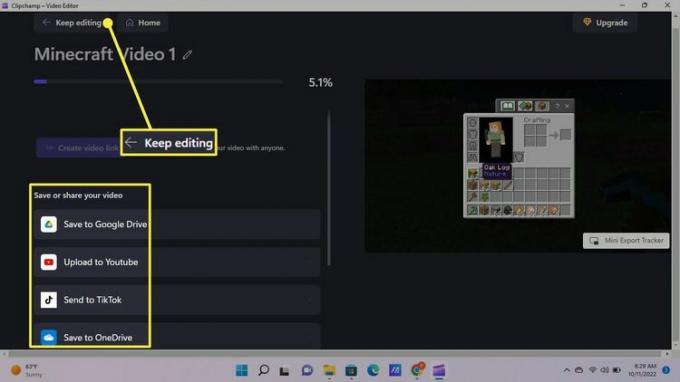
Zodra je video klaar is, selecteer je Open bestand in het pop-upmeldingsvenster om het te bekijken. Selecteer Videolink maken om het te delen met wie je maar wilt.
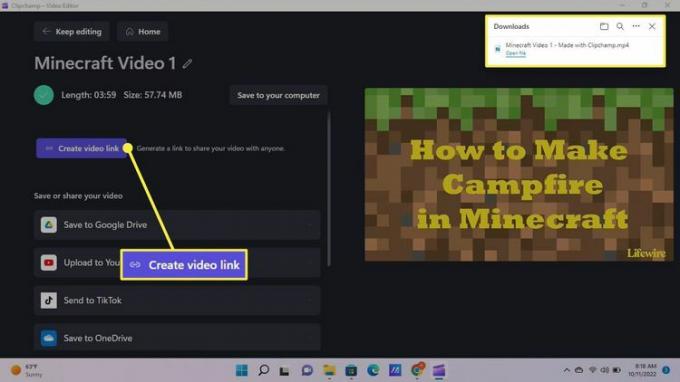
De Windows Photos-app heeft ook een ingebouwde video-editor. Het biedt niet allemaal dezelfde tools als Clipchamp, maar het kan de voorkeur hebben om het te gebruiken voor eenvoudigere projecten.
Als u op zoek bent naar professionele videobewerkingssoftware, overweeg dan een zwaarder programma zoals Adobe Premiere Pro of Corel VideoStudio Pro. Aan deze programma's hangt een hoog prijskaartje, maar ze zijn de investering waard als je video's van hoge kwaliteit wilt maken waarvan anderen online kunnen genieten.
Wanneer u de site bezoekt, kunnen Dotdash Meredith en haar partners informatie in uw browser opslaan of ophalen, meestal in de vorm van cookies. Cookies verzamelen informatie over uw voorkeuren en uw apparaten en worden gebruikt om de site te laten werken zoals u verwachten, om te begrijpen hoe u met de site omgaat en om advertenties te tonen die op u zijn gericht belangen. U kunt meer te weten komen over ons gebruik, uw standaardinstellingen wijzigen en uw toestemming te allen tijde met ingang van de toekomst intrekken door een bezoek te brengen aan Cookie-instellingen, die ook te vinden is in de footer van de site.
