Hoe de schermtime-out in Windows 11 te wijzigen
Wat te weten
- Instellingen > Systeem > Stroom > Scherm en slaap. Bewerk de Schakel daarna mijn scherm uit wanneer de stekker in het stopcontact zit waarde.
- Alternatief: Controlepaneel > Hardware en geluid > Energie opties > Kies wanneer u het scherm wilt uitschakelen.
- Meer technische benadering: powercfg -change -monitor-timeout-ac 60 opdracht (60 = 1 uur).
In dit artikel wordt uitgelegd hoe u de time-outinstelling van het Windows 11-scherm kunt wijzigen, zodat de monitor na een andere tijdsduur wordt uitgeschakeld. Uw opties variëren van één minuut tot vijf uur, of u kunt ervoor zorgen dat het scherm helemaal niet wordt uitgeschakeld.
Hoe de time-out van het vergrendelscherm van Windows 11 te wijzigen
Hieronder staan drie manieren om dit te doen, maar we raden deze eerste methode aan voor de meeste mensen, omdat dit de makkelijkste is.
Gebruik Instellingen om energie-instellingen te bewerken
De energieopties in Instellingen zijn een manier om aan te passen hoe lang Windows 11 wakker blijft.
-
Selecteer in de taakbalk van Windows de Start menu en openen Instellingen.
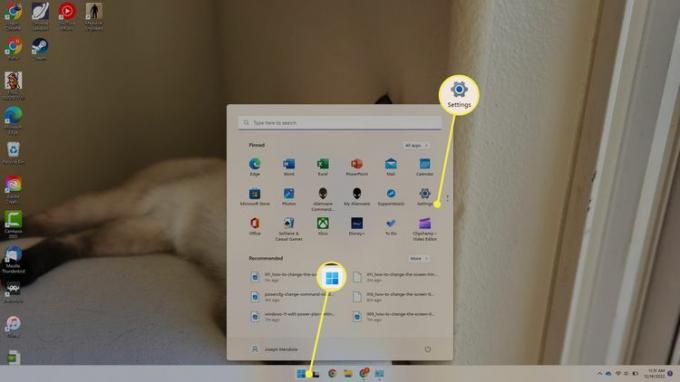
-
Selecteer Stroom & batterij.
Een andere manier om energie-instellingen te openen is via de Krachtig gebruikersmenu. Klik met de rechtermuisknop op de Start menu en kies Energie opties.
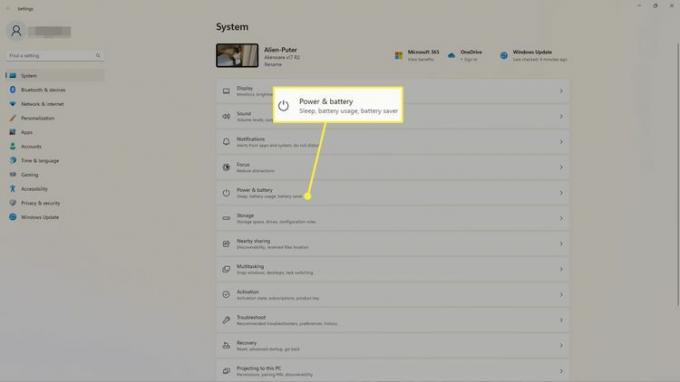
-
Selecteer Scherm en slaap.
De ms-instellingen: powersleep De opdracht Uitvoeren kan worden gebruikt om rechtstreeks naar dit scherm te gaan.
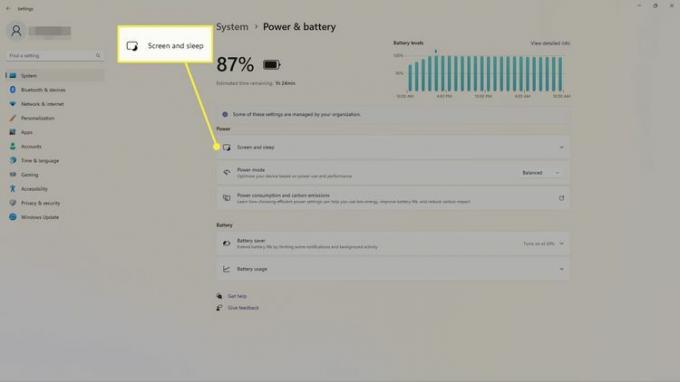
-
Kies een tijd naast Schakel daarna mijn scherm uit wanneer de stekker in het stopcontact zit. Als uw apparaat een batterij heeft, ziet u een andere optie (hier niet afgebeeld) om aan te geven wanneer het scherm moet worden uitgeschakeld wanneer het op batterijstroom werkt.
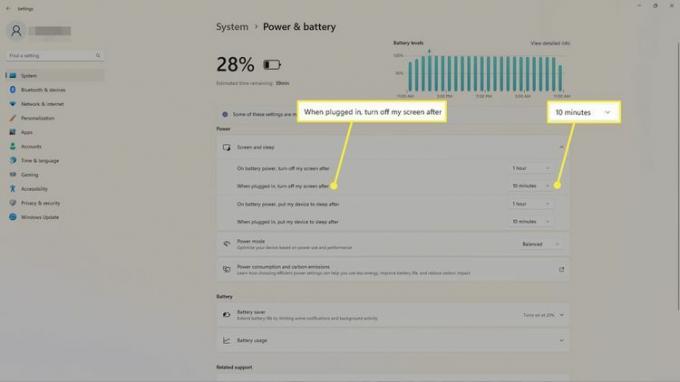
Gebruik het Configuratiescherm om de abonnementsinstellingen te bewerken
U kunt uw energieschema aanpassen in het Configuratiescherm om te kiezen wanneer u het beeldscherm wilt uitschakelen.
-
Open het Windows Configuratiescherm. Selecteer de Start menu en zoek naar Controlepaneelen selecteer vervolgens de app om deze te openen.
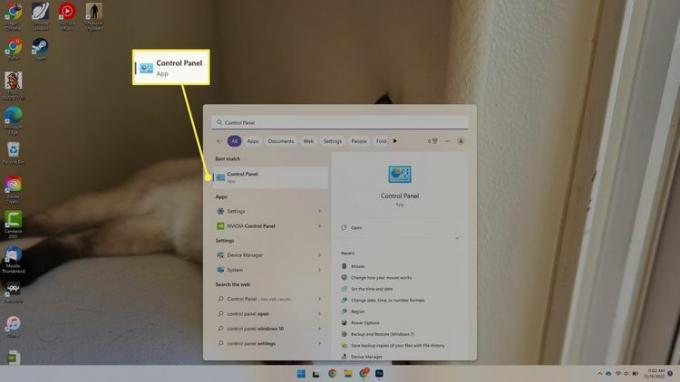
-
Selecteer Hardware en geluid.
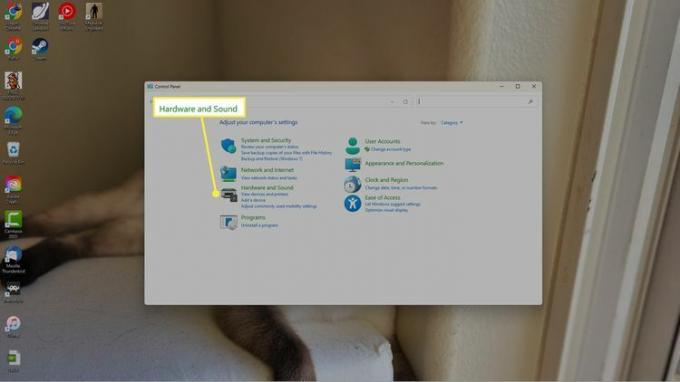
-
Selecteer Energie opties.
Een snelle manier om deze stap te voltooien en Energiebeheer te openen Configuratiescherm-applet, is uitvoeren powercfg.cpl vanuit het dialoogvenster Uitvoeren.
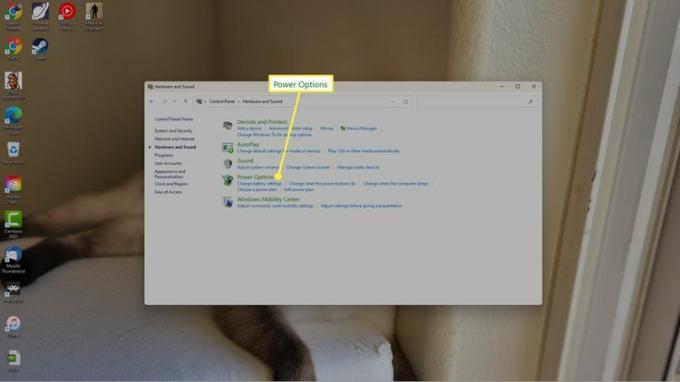
-
Selecteer aan de linkerkant Kies wanneer u het scherm wilt uitschakelen of Verander wanneer de computer slaapt.
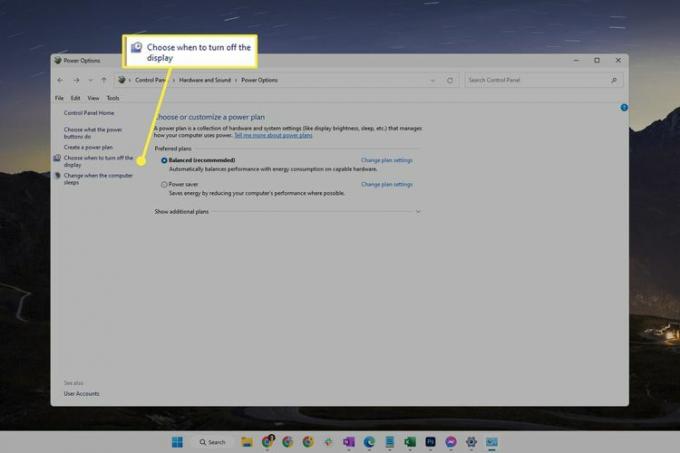
-
Naast Schakel het beeldscherm uit, selecteer het menu om een andere duur te kiezen.
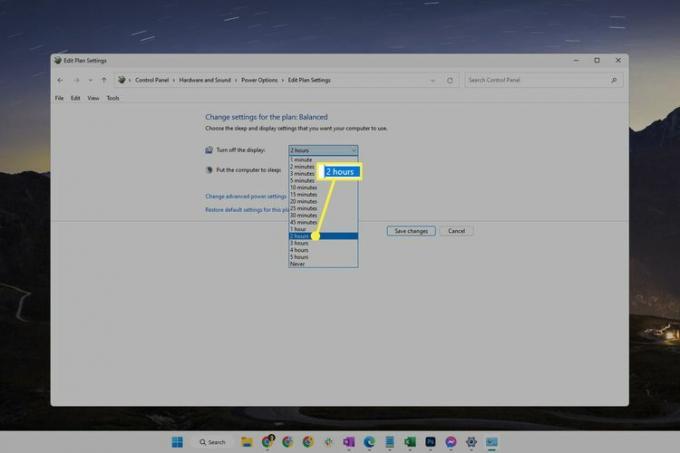
-
Selecteer Wijzigingen opslaan.
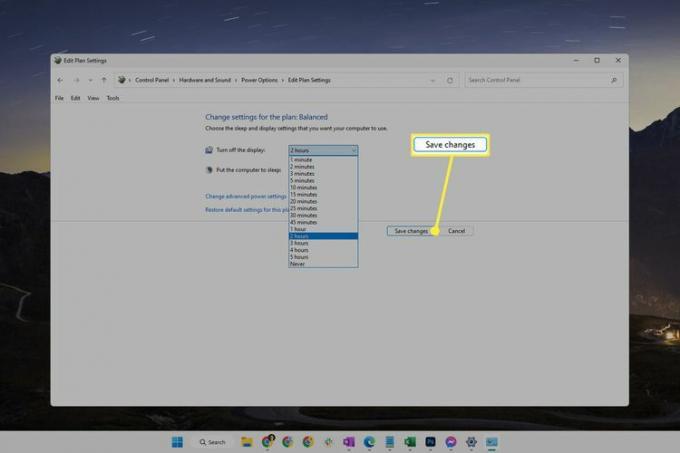
Gebruik de Powercfg-opdracht
Een andere manier om het scherm actief te houden, of om de time-out van de monitor te wijzigen zodat deze sneller wordt uitgeschakeld, is via een specifieke opdracht op de opdrachtregel. Dit is gemakkelijk te doen, zelfs als u nog nooit eerder een opdracht hebt uitgevoerd.
Terminal openen. U kunt het vinden door te zoeken of door met de rechtermuisknop op de knop Start te klikken.
-
Voer de onderstaande opdracht in om de time-out van het scherm te wijzigen wanneer de computer is aangesloten.
Bewerking 60 naar wat je maar wilt dat de tijd is, in seconden:
powercfg -change -monitor-timeout-ac 60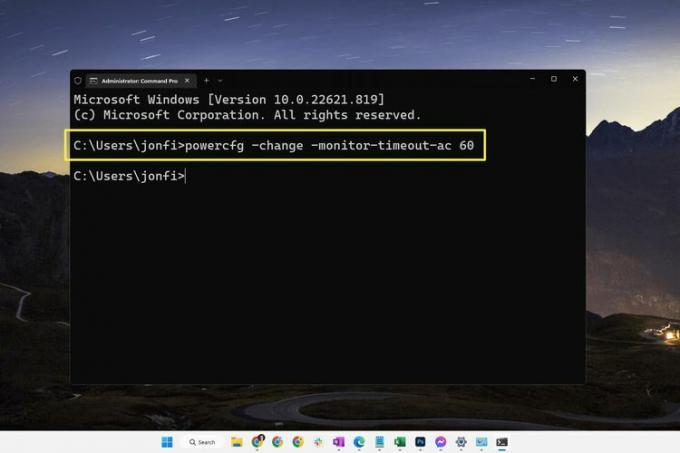
Een soortgelijk commando wordt gebruikt voor wanneer de computer op batterijvoeding werkt:
powercfg -change -monitor-time-out-dc 60Deze opdracht werkt in opdrachtprompt en PowerShell, dus het maakt niet uit welk tabblad u opent in Terminal.
druk op Binnenkomen om de opdracht uit te voeren. De wijziging gaat per direct in.
De verschillen tussen schermtime-out en slaapstand
In één oogopslag ziet een computer die slaapt er hetzelfde uit als een computer die wakker is, maar met het beeldscherm uitgeschakeld. In werkelijkheid zijn dit twee verschillende dingen.
Dit betekent dat de tijd die uw computer wacht voordat het beeldscherm wordt uitgeschakeld, kan verschillen van de tijd die verstrijkt voordat de computer in de sluimerstand wordt gezet. Zie onze Hoe Windows-slaapinstellingen te wijzigen gids om te bewerken hoe lang Windows 11 moet wachten voordat het gaat slapen.
Het bewerken van zowel de weergave- als de slaapoptie is hoe u dat kunt houd uw computer wakker zonder de muis aan te raken.
Een pc in de slaapstand staat gewoon in een energiebesparende stand, dus hoewel sommige dingen worden afgesloten om energie te besparen, is de computer niet volledig uitgeschakeld (al uw geopende programma's en bestanden blijven geopend). Als het beeldscherm is uitgeschakeld, wordt de computer zelf helemaal niet beïnvloed; het is alleen de monitor die zwart wordt, wat kan worden gedaan om verspilling van energie te voorkomen of om onnodig licht in de kamer te voorkomen.
FAQ
-
Hoe maak ik een screenshot in Windows 11?
Naar schermafbeeldingen maken in Windows 11, druk de PrtSc om op te slaan op het klembord, of druk op de Windows-sleutel+PrtSc om schermafbeeldingen in op te slaan Afbeeldingen > Schermafbeeldingen. Druk op om een deel van het scherm vast te leggen Windows-sleutel+Verschuiving+S.
-
Hoe repareer ik een zwart scherm in Windows 11?
Naar repareer een zwart scherm in Windows 11, pas de helderheidsinstellingen van de monitor aan, blader door de ingangen van het scherm en controleer of de grafische kaart compatibel is. Als u nog steeds problemen ondervindt, inspecteert u uw poorten en kabels, koppelt u alle apparaten los en start u uw pc opnieuw op.
-
Hoe schakel ik het touchscreen uit in Windows 11?
Naar schakel het aanraakscherm uit in Windows 11, open Apparaatbeheer, vouw uit Human Interface-apparatenen selecteer HID-compatibel touchscreen. Selecteer Actie > Apparaat uitschakelen > Ja. Herhaal dit voor alle andere Human Interface Devices in de lijst.
