Hoe een Chromebook op een monitor aan te sluiten
Wat te weten:
- De eenvoudigste methode is het gebruik van een HDMI-kabel of een USB-C-kabel met een adapter.
- De enige goede draadloze optie is Chromecast, maar Chrome Remote Desktop werkt ook.
- Reserveer 5 tot 10 minuten om de externe monitor aan te sluiten en te configureren.
Dit artikel behandelt meerdere opties voor het aansluiten van een Chromebook op een externe monitor. Er zijn niet zoveel opties als een Windows- of Mac-pc, maar je kunt zonder veel extra moeite genieten van een extra monitor.
Sluit de Chromebook aan op een externe monitor met HDMI
Als je zo snel en eenvoudig mogelijk een externe monitor op je Chromebook wilt aansluiten en je vindt een bekabelde oplossing niet erg, dan is een HDMI-kabel de juiste keuze.
-
Als uw Chromebook een HDMI-poort heeft (de meeste hebben dat), dan kunt u een HDMI-kabel gebruiken om deze verbinding te maken. De HDMI-poort bevindt zich meestal naast de USB-poorten aan de zijkant van de Chromebook. Het is een 6-zijdige poort met schuine hoeken aan de onderkant.

Steek het ene uiteinde van uw HDMI-kabel in deze poort en het andere uiteinde in een HDMI-poort aan de achterkant van de externe monitor.
-
Vaak detecteert de Chromebook automatisch de aangesloten monitor. Als dit niet het geval is, selecteert u de rechterbenedenhoek van de Chromebook-taakbalk en selecteert u het pictogram Instellingen. Selecteer in het menu Instellingen Apparaat scrol in het linkermenu omlaag naar de Apparaat sectie en kies Displays.

Op het scherm Beeldschermen zou u alle aangesloten beeldschermen moeten zien, inclusief de aangesloten externe. Pas instellingen aan zoals Resolutie en of u wilt dat het een Uitgebreid of uw Primair beeldscherm is.

-
Als u het externe beeldscherm niet op dit scherm ziet of als het aanpassen van de instellingen niet werkt, moet u mogelijk het volgende doen: problemen met de HDMI-verbinding oplossen.
Vergeet niet om de menu-instellingen van uw beeldscherm te gebruiken om de juiste HDMI-poort te selecteren aan de achterkant van de monitor waarop u uw Chromebook hebt aangesloten.
Sluit de Chromebook aan op een externe monitor met USB-C
Een andere bedrade oplossing die je beschikbaar hebt om een Chromebook op een monitor aan te sluiten, is via de USB-C-poort die de meeste Chromebooks beschikbaar hebben.
-
De USB-C-poort is een zeer kleine, gedeeltelijk rechthoekige en ovale poort, meestal aan de achterkant van de Chromebook. U kunt deze poort gebruiken om verbinding te maken met een externe monitor, maar u heeft het volgende nodig:
- USB-C-kabel
- USB-C naar HDMI-adapter
- HDMI kabel

Sluit de USB-C-poort aan op de adapter. Sluit vervolgens de HDMI-kabel van de adapter aan op de monitor. Volg dezelfde procedure in het bovenstaande gedeelte om het beeldscherm te configureren nadat u het hebt aangesloten.
Sluit een externe monitor aan via Chromecast
Als u een draadloze oplossing wilt, kunt u een verbinding maken met een Chromecast-apparaat naar uw externe monitor en cast deze vervolgens met uw Chromebook.
-
Zorg ervoor dat uw Chromecast-apparaat is aangesloten op uw monitor en is ingeschakeld. Selecteer op uw Chromebook de rechterbenedenhoek van de Chromebook-taakbalk en selecteer het pictogram Instellingen. Selecteer de Gips om alle apparaten in het netwerk te zien die u naar uw Chromebook-scherm kunt casten.

-
Selecteer het Chromecast-apparaat uit deze lijst dat is aangesloten op de externe monitor.
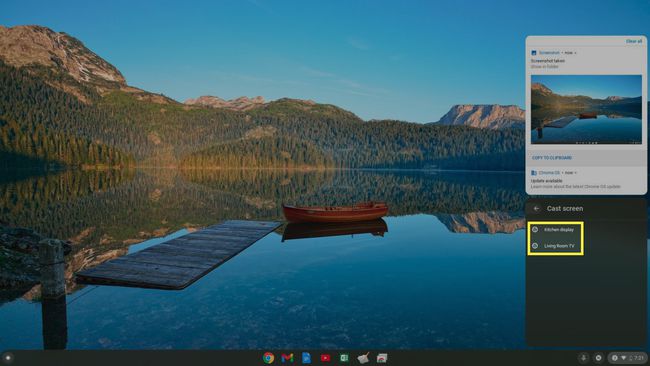
-
Zodra u het selecteert, wordt uw Chromecast-bureaublad weergegeven op de externe monitor. Nu kunt u de grotere externe monitor als uw beeldscherm gebruiken.
Met deze draadloze optie kunt u uw Chromecast aansluiten op een externe monitor, maar er is alleen een dubbele weergave mogelijk, geen uitgebreide. En omdat het via het wifi-netwerk werkt, kan er een kleine vertraging zijn tussen uw muisbeweging en de weergave van de muisaanwijzer op het scherm.
Sluit een externe monitor aan met Chrome Remote Desktop
Een andere draadloze oplossing om een externe monitor te gebruiken met uw Chromebook is het gebruik van de browsergebaseerde Chrome Extern bureaublad app.

U kunt verbinding maken met Chrome Remote Desktop met een laptop die is aangesloten op een of meer monitoren. Eenmaal verbonden, kunt u een code aanvragen en die code vervolgens op uw Chromebook gebruiken om verbinding te maken met de computer en die externe monitoren te gebruiken.
Met deze oplossing kunt u een externe monitor gebruiken, maar er wordt een secundaire laptop gebruikt die op de monitor is aangesloten. U bestuurt niet alleen uw Chromebook, maar ook de computer. Het is een goed laatste redmiddel als je geen verbinding kunt maken met HDMI of USB-C en geen Chromecast-apparaat hebt.
